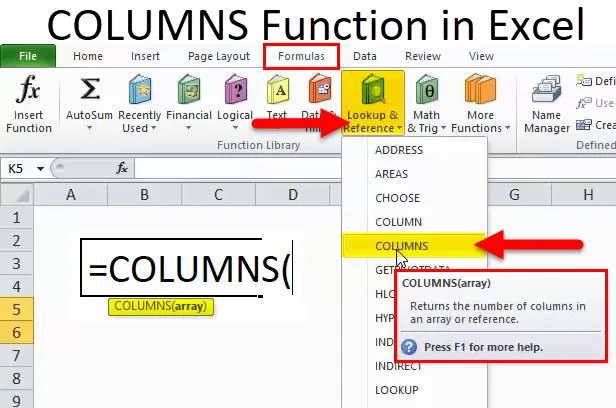
COLONNE in Excel (Sommario)
- COLONNE in Excel
- COLONNE Formula in Excel
- Come utilizzare la funzione COLONNE in Excel?
COLONNE in Excel
- COLONNE: è una funzione integrata incorporata o pre-costruita in Excel che è classificata nella funzione Ricerca e riferimento.
- La funzione COLONNE viene utilizzata più comunemente quando vogliamo ottenere il numero di colonne in un array o intervallo specificato, ovvero colonne totali in un intervallo.
- La funzione Colonne in Excel è flessibile, facile da usare e molto semplice con un solo argomento che deve essere inserito.
- Inoltre, viene utilizzato o integrato con altre funzioni di Excel (ad es. La funzione Colonne insieme alla funzione di riga, Vlookup e altre funzioni con criteri singoli o multipli) per ottenere l'output desiderato.
Definizione
Restituisce il numero di colonne in un riferimento di cella o in una matrice.
COLONNE Formula in Excel
La formula per la funzione COLONNE in Excel è la seguente:
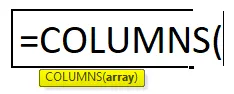
La formula della funzione COLONNE ha un argomento sotto citato:
Matrice: riferimento a una matrice O a un intervallo di celle per cui dobbiamo calcolare un numero di colonne.
Nota:
- Se l'intervallo di celle o array contiene più righe e colonne, vengono conteggiate solo le colonne
- COLONNE La funzione in Excel restituirà sempre un valore numerico positivo.
Come utilizzare la funzione COLONNE in Excel?
Questa funzione COLONNE è molto semplice da usare. Vediamo ora come utilizzare la funzione COLONNE in Excel con l'aiuto di alcuni esempi.
Puoi scaricare questo modello di Excel funzione COLONNE qui - Modello di Excel funzione COLONNECOLONNE in Excel Esempio n. 1 - Per scoprire colonne totali in un intervallo
Nell'esempio sotto riportato, ho un set di dati in un intervallo, ad esempio B7: G13, in cui contiene la società e il suo valore azionario su base giornaliera. Qui ho bisogno di scoprire il numero di colonne in quell'intervallo con l'aiuto della funzione COLONNE.

Applichiamo la funzione COLONNE nella cella "I8".
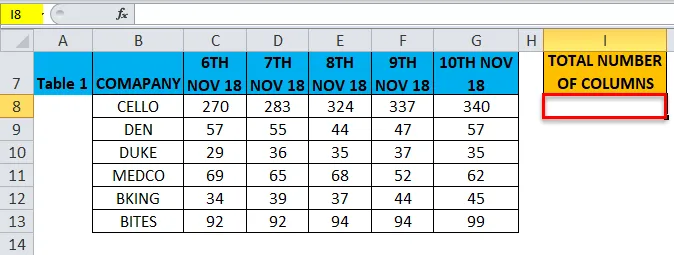
Seleziona la cella "I8" a cui deve essere applicata la funzione COLONNE, Fai clic sul pulsante Inserisci funzione (fx) sotto la barra degli strumenti della formula, verrà visualizzata una finestra di dialogo, Digita la parola chiave "COLONNE" nella ricerca di una finestra di funzione, verrà visualizzata la funzione COLONNE in selezionare una casella funzione.
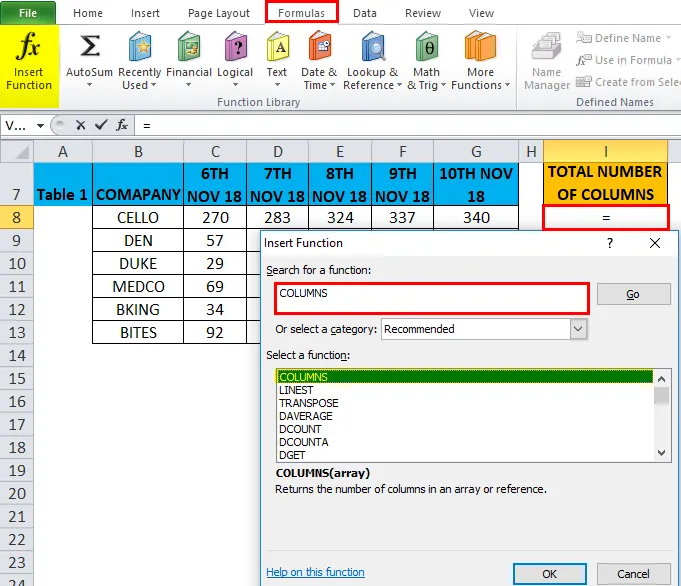
Fare doppio clic sulla funzione COLONNE, viene visualizzata una finestra di dialogo in cui è necessario riempire o immettere gli argomenti per la funzione COLONNA, ovvero = COLONNE (matrice)
Array: riferimento a un array di un intervallo di celle per il quale dobbiamo calcolare un numero di colonne, ovvero qui è B7: G13 dove Qui, B7 è una cella iniziale e G13 è la cella finale in una tabella o in un intervallo.
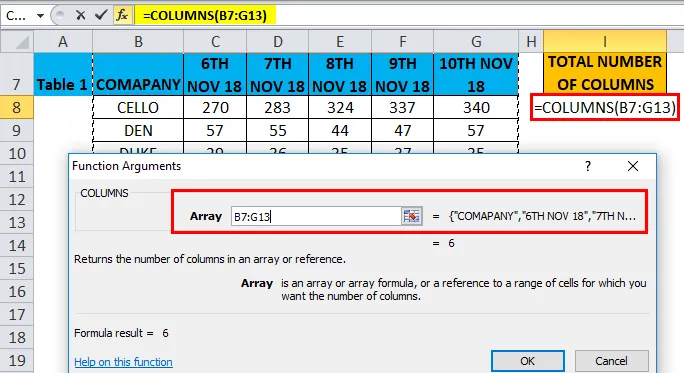
Fare clic su OK, dopo aver inserito gli argomenti nella funzione COLONNE. ie = COLONNE (B7: G13) La funzione COLONNE calcola il numero totale di colonne presenti in un intervallo, ovvero 6. Il numero di colonne tra queste due celle (B7 e G13) è 6, quindi risulta 6.

COLONNE in Excel Esempio n. 2 - COLONNE Funzione con riga Funzione per trovare una cella totale in un intervallo
Nell'esempio sotto riportato, ho un set di dati in un intervallo, ad esempio B18: G24, in cui contiene la società e il suo valore azionario su base giornaliera. Qui ho bisogno di scoprire la cella totale nell'intervallo con l'aiuto della funzione COLONNE.
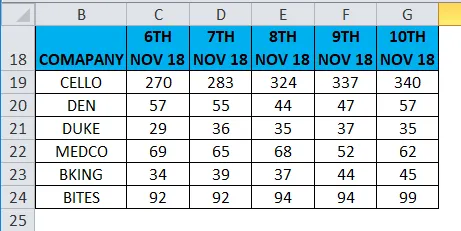
Applichiamo la funzione COLONNE nella cella "I19" .
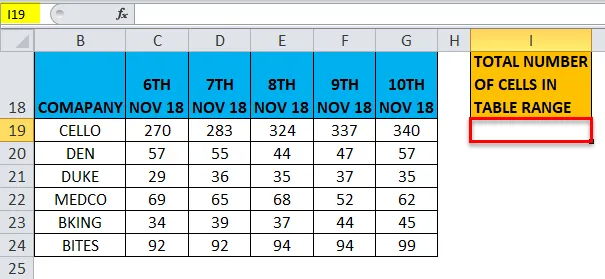
Seleziona la cella "I19" a cui deve essere applicata la funzione COLONNE, Fai clic sul pulsante di funzione Inserisci (fx) sotto la barra degli strumenti della formula, verrà visualizzata una finestra di dialogo, Digita la parola chiave "COLONNE" nella ricerca di una finestra di funzione, verrà visualizzata la funzione COLONNE in selezionare una casella funzione.
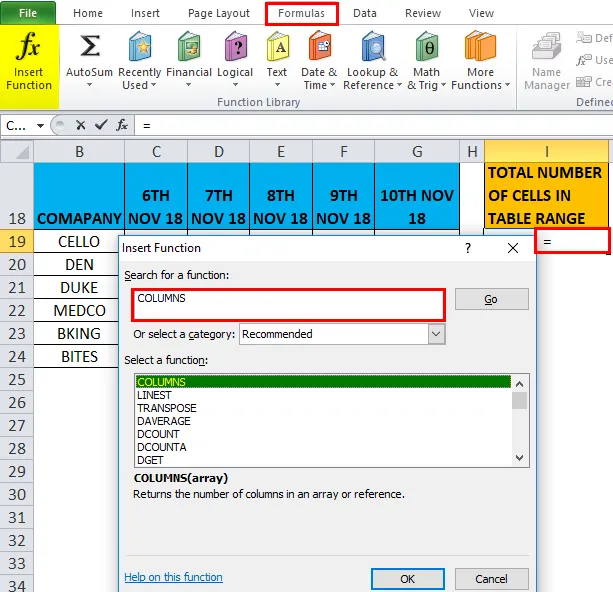
Fare doppio clic sulla funzione COLONNE, viene visualizzata una finestra di dialogo in cui è necessario riempire o immettere gli argomenti per la funzione COLONNA
= COLONNE (matrice)
Array: riferimento a un array di un intervallo di celle per il quale dobbiamo calcolare un numero di colonne, ovvero qui è B18: G24 dove Qui, B18 è una cella iniziale e G24 è la cella finale in una tabella o intervallo.
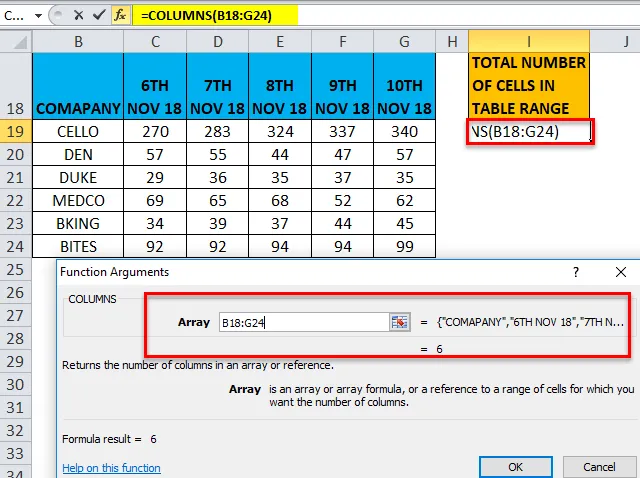
La moltiplicazione deve essere eseguita tra il numero totale di colonne e un numero totale di righe per l'array o l'intervallo di celle specificato per ottenere il numero totale di celle in un array o tabella.
cioè = COLONNE (B18: G24) * FILI (B18: G24)
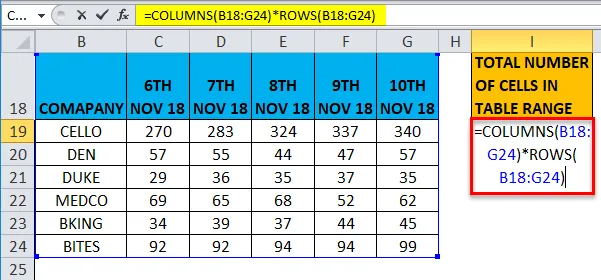
Qui, il numero totale di righe è 7 e un numero totale di colonne è 6. Quindi, il numero totale di celle è 7 * 6 = 42
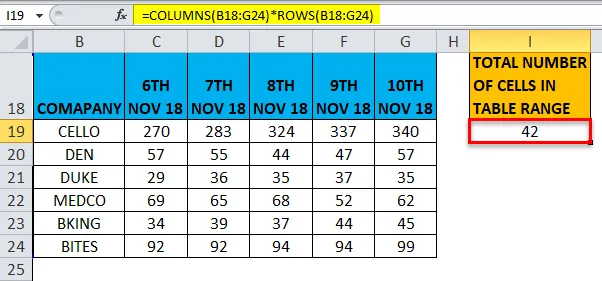
COLONNE in Excel Esempio n. 3 - COLONNE Funzione nella formula VLOOKUP
La funzione COLONNE è importante quando si utilizzano funzioni in cui è richiesto un argomento di colonna, ad esempio VLOOKUP in caso di un numero enorme di set di dati, non è facile contare manualmente il numero di colonne in un array di tabelle.
Durante questi scenari, nella funzione VLOOKUP, viene utilizzata la funzione COLONNE in cui restituisce il valore dell'argomento col_index_num.
Dai un'occhiata alla differenza tra la funzione Vlookup con e senza la funzione Colonne
Nell'esempio sotto riportato, la tabella 2 contiene la società nella colonna B e il suo valore azionario su base giornaliera (6 °, 7 °, 8 °, 9 e 10 novembre 2018) nelle colonne C, D, E, F & G rispettivamente.
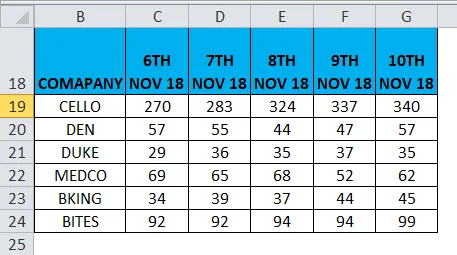
La tabella 3 contiene il nome dell'azienda nella colonna B, il nostro obiettivo qui in questa tabella, è quello di scoprire il suo valore azionario il 6 novembre 2018 nella colonna C, con l'aiuto del riferimento della tabella 2 utilizzando la funzione VLOOK.
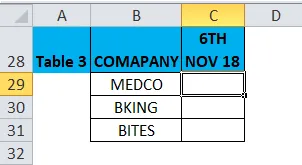
Prima di applicare la formula VLOOKUP, è necessario esserne consapevoli. La ricerca verticale o VLOOKUP fa riferimento a tabelle allineate verticalmente e trova rapidamente i dati in relazione al valore immesso dall'utente.
Funzione VLOOKUP senza funzione COLONNE
Applichiamo la funzione VLOOKUP nella cella "C29".
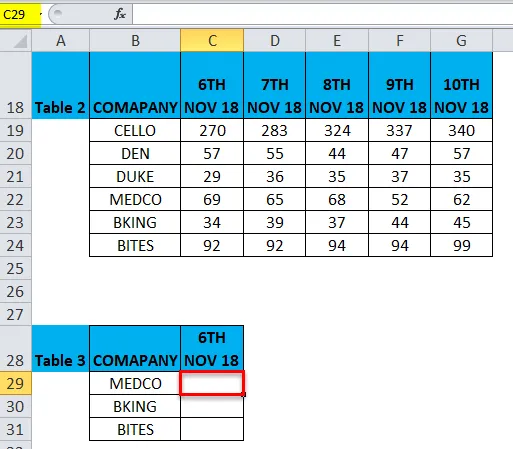
Seleziona la cella "C29". dove deve essere applicata la funzione VLOOKUP, fare clic sul pulsante di funzione Inserisci (fx) nella barra degli strumenti della formula, verrà visualizzata una finestra di dialogo, digitare la parola chiave "VLOOKUP" nella ricerca di una casella funzione, la funzione VLOOKUP verrà visualizzata in una casella funzione.
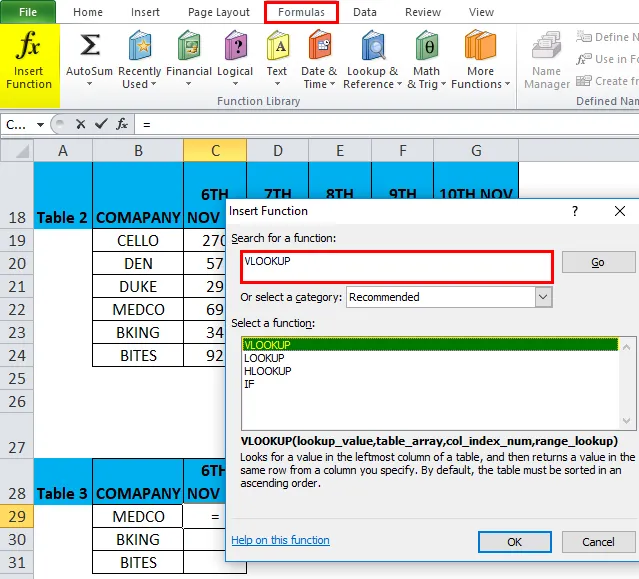
Fare doppio clic sulla funzione VLOOKUP, viene visualizzata una finestra di dialogo in cui è necessario compilare o immettere gli argomenti per la funzione VLOOKUP.
La formula per la funzione VLOOKUP è:
VLOOKUP (lookup_value, table_array, col_index_num, (range_lookup))
lookup_value : il valore che si desidera cercare, ad esempio "B29" o "MEDICO"
table_array : intervallo in cui si trova il valore di ricerca, ovvero selezionare l'intervallo della tabella 2 B18: G24 e fare clic sul tasto funzione f4 per bloccare un intervallo, ad esempio $ B $ 18: $ G $ 24.
col_index_num: numero di colonna in una matrice di tabelle da cui deve essere restituito il valore corrispondente. Qui il valore della quota della società il 6 novembre 2018 è nella tabella 2 ed è nella seconda colonna, vale a dire . 2
range_lookup: FALSE per una corrispondenza esatta o TRUE per una corrispondenza approssimativa. Seleziona 0 o falso.
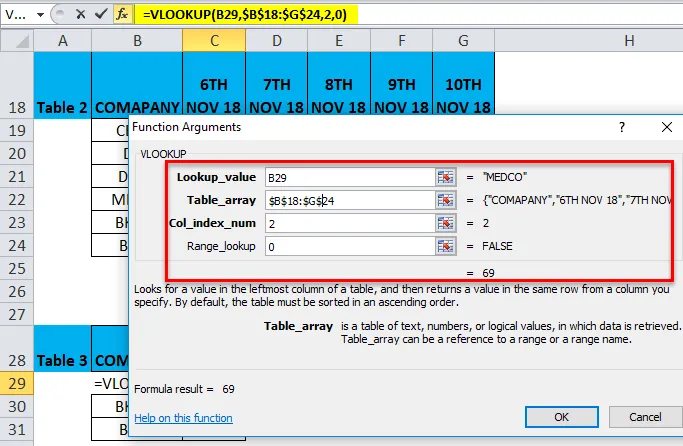
= VLOOKUP (B29, $ B $ 18: $ G $ 24, 2, 0) restituisce il valore azionario di Medco il 6 novembre 2018, ovvero 69
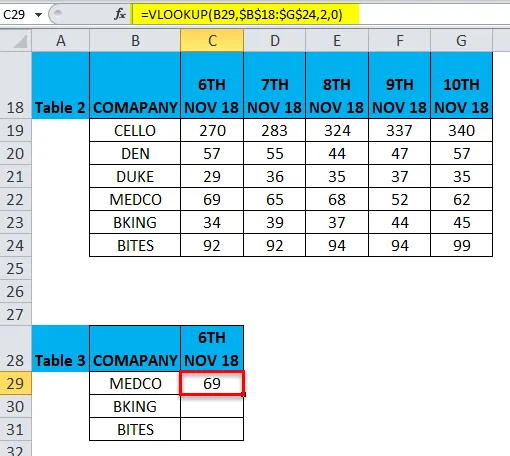
Per ottenere i dati definitivi per il prezzo delle azioni di altre società, fai clic all'interno della cella C29 e vedrai la cella selezionata, quindi Seleziona le celle fino a C31. In modo che l'intervallo di colonne venga selezionato, una volta selezionato fai clic su Ctrl + D in modo che la formula VLOOKUP venga applicata a un intero intervallo.
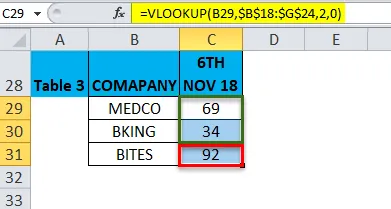
Funzione VLOOKUP con la funzione COLONNE
Sopra l'intestazione di colonna della tabella 2, da B17 a G17 è il numero di colonna che deve essere menzionato prima di applicare Vlookup con la funzione di colonne.
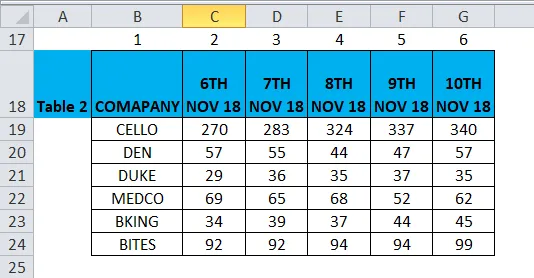
La tabella 4 contiene il nome dell'azienda nella colonna G, il nostro obiettivo qui in questa tabella è quello di scoprire il suo valore azionario l'8 novembre 2018 nella colonna H, con l'aiuto del riferimento della tabella 2 utilizzando VLOOK con la funzione COLONNE.
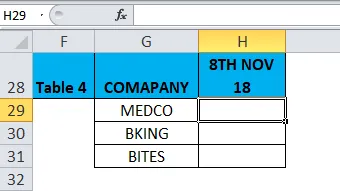
Nella funzione VLOOKUP senza funzione COLONNE, la formula era :
= VLOOKUP (C29, $ B $ 18: $ G $ 24, 2, 0)
Dove 2 era il numero dell'indice di colonna, qui sostituiamolo con la funzione COLONNE ($ B $ 17: $ E $ 17) nella funzione Vlookup nella cella H29 della tabella 4. Qui abbiamo bisogno di un valore del prezzo dell'azione per l'8 novembre 18, quindi il selezionare i riferimenti di colonna da B17 a E17 nella funzione colonne della tabella.
cioè = VLOOKUP (G29, $ B $ 18: $ G $ 24, COLONNE ($ B $ 17: $ E $ 17), 0)
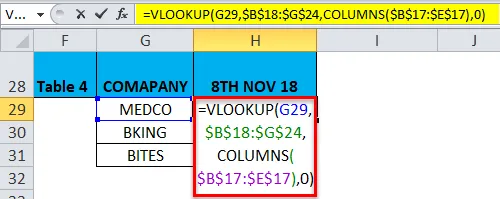
= VLOOKUP (G29, $ B $ 18: $ G $ 24, COLONNE ($ B $ 17: $ E $ 17), 0) restituisce il valore azionario di Medco l'8 novembre 2018, ovvero 68
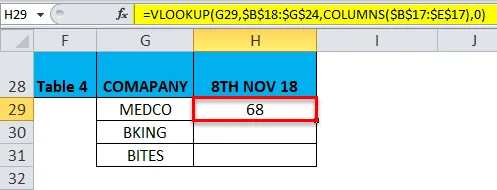
Per ottenere i dati definitivi per il prezzo delle azioni di altre società, fai clic all'interno della cella H29 e vedrai la cella selezionata, quindi Seleziona le celle fino a H31. In modo che l'intervallo di colonne venga selezionato, una volta selezionato Premere Ctrl + D in modo che la formula venga applicata a un intero intervallo.
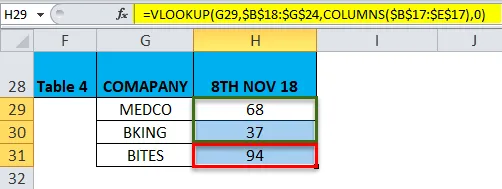
Qui contemporaneamente, dobbiamo cambiare il riferimento di colonna nella funzione di colonna e nel valore di ricerca in base al requisito dei dati
Cose da ricordare sulla funzione COLONNE in Excel
- La funzione COLONNE in Excel è importante o significativa quando si utilizzano funzioni in cui è richiesto un argomento di colonna (ad es. VLOOKUP), In caso di un numero enorme di set di dati, non è facile contare manualmente il numero di colonne in un array di tabelle ( Spiegato nell'esempio 3).
- L'argomento array nella funzione COLONNE può essere un intervallo di celle o un indirizzo a singola cella
- Se l'intervallo di celle o array contiene più righe e colonne, vengono conteggiate solo le colonne
- La funzione COLONNE in Excel restituirà sempre un valore numerico positivo.
Articoli consigliati
Questa è stata una guida alle COLONNE in Excel. Qui discutiamo della formula COLONNE in Excel e di come utilizzare la funzione COLONNE in Excel insieme a esempi di Excel e modelli di Excel scaricabili. Puoi anche guardare queste utili funzioni in Excel:
- Funzione LEN in Excel
- Come utilizzare la funzione MID in Excel?
- Uso della funzione SOMMA in Excel
- Guida alla funzione RATE in Excel