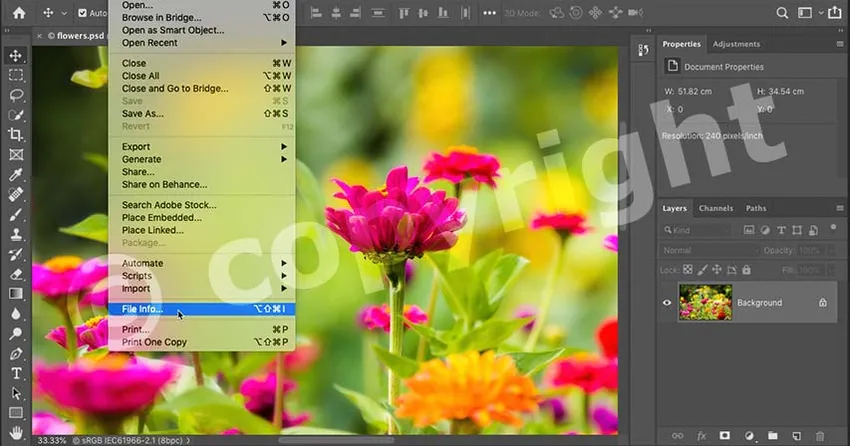
Scopri come proteggere e promuovere il tuo lavoro online aggiungendo informazioni di contatto e di copyright alle tue immagini con Photoshop!
Il caricamento di immagini sul Web è un modo semplice per condividere le nostre foto con familiari, amici e milioni di sconosciuti in tutto il mondo. Ma rende anche facile rubare o usare quelle foto senza permesso. L'aggiunta di informazioni di contatto e di copyright prima di caricare le immagini non risolverà il problema. Ma farà sapere alle persone oneste che la tua immagine è protetta da copyright e offrirà loro un modo per contattarti per ulteriori informazioni.
In questo tutorial, ti mostrerò quanto è facile aggiungere i tuoi dettagli di contatto e di copyright in Photoshop. Inizieremo aggiungendo le informazioni a un file e salvandole come modello riutilizzabile. Quindi ti mostrerò come applicare quel modello sia a una singola immagine che a più immagini contemporaneamente! Iniziamo!
Come creare un modello di contatto e informazioni sul copyright
Inizieremo creando un modello per contenere le informazioni di contatto e sul copyright. Ti mostrerò quindi come applicare il modello alle tue immagini, prima su una singola immagine e poi su più immagini contemporaneamente.
Per seguire, ti consigliamo di utilizzare l'ultima versione di Photoshop CC.
Passaggio 1: crea un nuovo documento di Photoshop
Per creare il modello, tutto ciò di cui abbiamo bisogno è un documento Photoshop vuoto. Vai al menu File nella barra dei menu e scegli Nuovo :
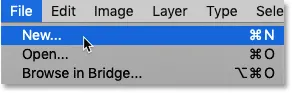
Andare su File> Nuovo.
Nella finestra di dialogo Nuovo documento, scegliere qualsiasi dimensione del documento (andrò con la dimensione predefinita di Photoshop) e quindi fare clic su Crea :
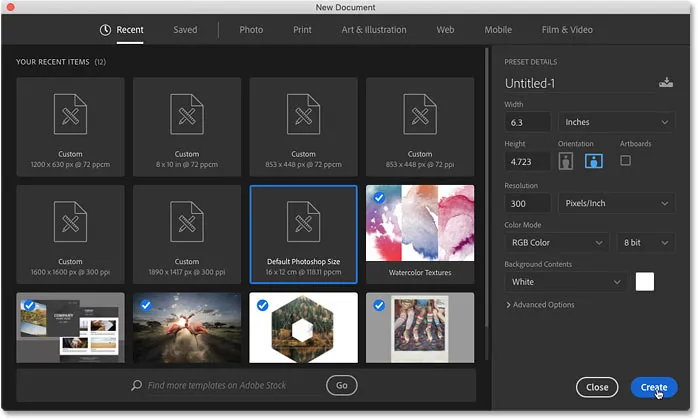
Creazione di un nuovo documento Photoshop. Qualsiasi dimensione farà.
E appare il nuovo documento:
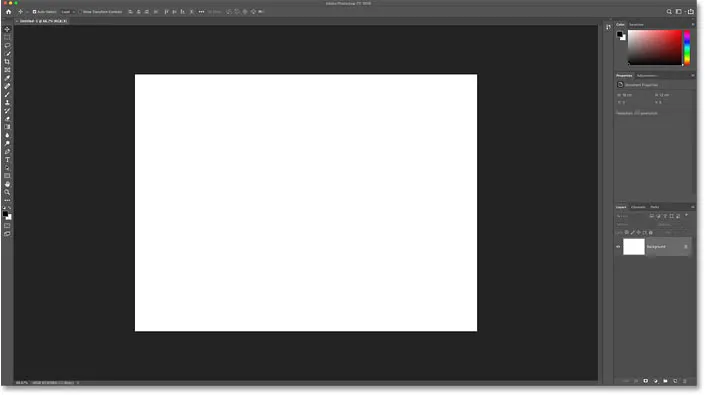
Il nuovo documento di Photoshop.
Passaggio 2: aprire la finestra di dialogo Informazioni file
Per aggiungere i nostri dettagli di contatto e di copyright, utilizziamo la finestra di dialogo Informazioni file di Photoshop. Aprilo andando nel menu File e selezionando Informazioni file :

Andare su File> Informazioni file.
Passaggio 3: selezionare la categoria Base
Inizia inserendo le informazioni sul copyright. Nella finestra di dialogo Informazioni file, assicurati che la categoria Base sia selezionata a sinistra:
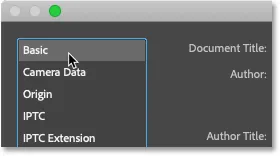
I dettagli sul copyright si trovano nella categoria Base.
Passaggio 4: inserire i dettagli del copyright
Quindi inserisci il tuo nome nel campo Autore :
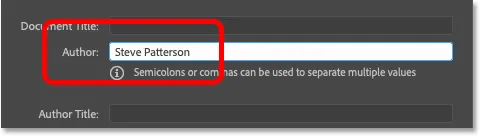
Compilazione delle informazioni sull'autore.
Passa alle proprietà del Copyright e modifica lo stato del Copyright in Copyright :
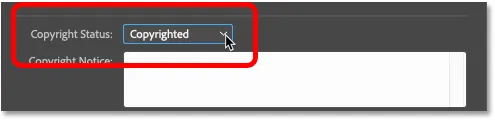
Modifica dello "Stato del copyright" in "Diritto d'autore".
Quindi inserisci le informazioni sul copyright nella casella Avviso sul copyright . Nella maggior parte dei casi, tutto ciò che serve è il simbolo del copyright, l'anno e il tuo nome.
Come digitare il simbolo del copyright
Per inserire il simbolo del copyright:
- Su un PC Windows, tieni premuto il tasto Alt sulla tastiera e inserisci 0169 sul tastierino numerico.
- Su un Mac, premi Opzione + G.
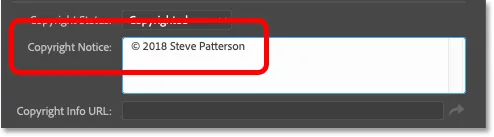
Inserire l'avviso sul copyright.
Infine, inserisci l'URL del tuo sito Web nella casella URL informazioni sul copyright . Fare clic sul pulsante freccia a destra della casella per aprire l'URL nel browser Web e assicurarsi di averlo inserito correttamente:
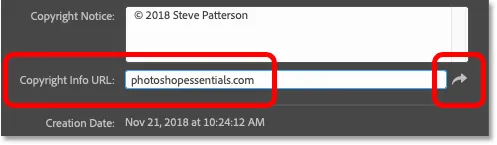
Immettere l'URL del sito Web e fare clic sulla freccia per testarlo nel browser Web.
Al termine, devono essere compilati solo i dettagli dell'autore e del copyright. Altri campi, come il titolo del documento, la descrizione e le parole chiave, sono specifici per ogni immagine, quindi non vogliamo includere nessuna di tali informazioni nel modello:
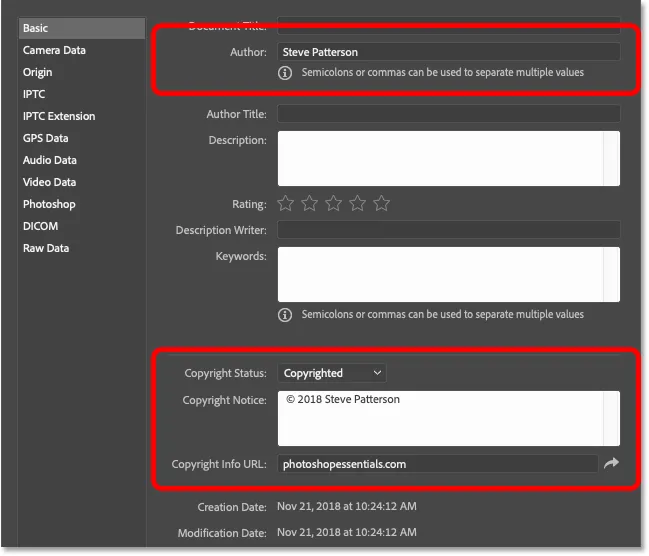
Il modello includerà solo le informazioni che si applicano a tutte le immagini.
Passaggio 5: copia l'URL del tuo sito web
Abbiamo aggiunto le informazioni sul copyright, quindi ora aggiungeremo i nostri dati di contatto. Ma prima di farlo, evidenzia l'URL del tuo sito Web nella casella URL informazioni sul copyright, quindi premi Ctrl + C (Win) / Command + C (Mac) per copiarlo:
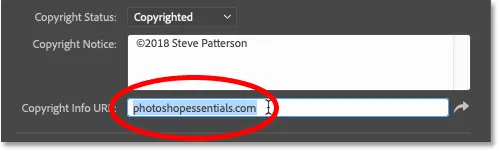
Evidenziando l'indirizzo del sito Web.
Passaggio 6: passa alle proprietà IPTC
Per inserire i dettagli di contatto, selezionare la categoria IPTC a sinistra della finestra di dialogo Informazioni file:
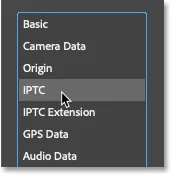
Passando dalle proprietà di base alle proprietà IPTC.
Passaggio 7: incolla l'URL del tuo sito Web nella casella Sito Web
Quindi, per aggiungere l'URL del tuo sito Web come parte delle informazioni di contatto, incolla l'URL nel campo Sito Web :
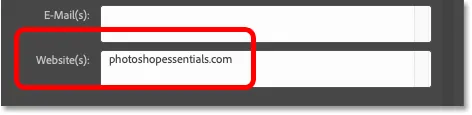
Incollare l'URL del sito Web dalle proprietà di base.
Passaggio 8: inserire ulteriori dettagli di contatto, se necessario
Insieme al tuo nome (che appare già nel campo Creatore ) e al tuo sito Web, puoi anche aggiungere molte altre informazioni di contatto, inclusi l'indirizzo di casa o della tua attività, il tuo numero di telefono e il tuo indirizzo e-mail. Ma se il tuo sito Web include un modulo di contatto o un link e-mail, terrei le cose semplici qui e limiterei le informazioni solo al tuo nome e sito Web:

Inserisci tutte le informazioni di contatto (o meno) di cui hai bisogno.
Passaggio 9: salvare le informazioni come modello
Ora che abbiamo aggiunto le informazioni di contatto e sul copyright, salviamole come modello. Fai clic sull'opzione Modello in basso:
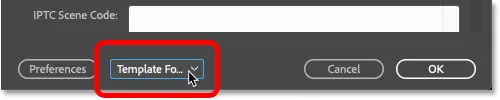
Facendo clic sull'opzione Modello.
E quindi scegli Esporta :

Esportazione delle informazioni come modello.
Assegna un nome al modello (chiamerò il mio "c2018 Steve") e quindi fai clic su Salva :
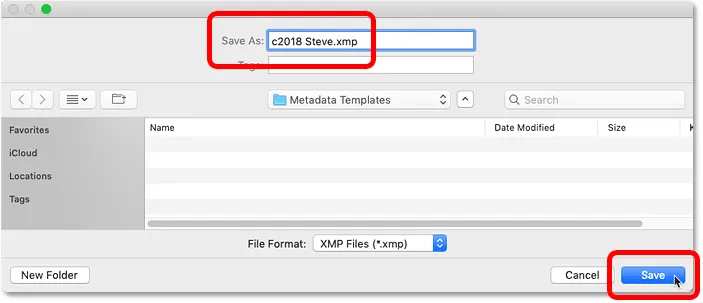
Salvataggio del nuovo modello.
Nella finestra di dialogo Informazioni file, fai di nuovo clic sull'opzione Modello e vedrai il tuo nuovo modello pronto per essere applicato alle tue immagini:
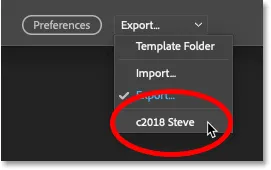
Il nuovo modello viene salvato.
Passaggio 10: chiudere il documento
Con il modello salvato, fai clic su Annulla per chiudere la finestra di dialogo Informazioni file:

Fare clic sul pulsante Annulla per chiudere la finestra di dialogo.
Quindi chiudi il documento Photoshop andando sul menu File e scegliendo Chiudi :
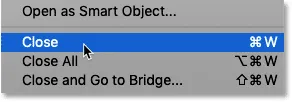
Andare su File> Chiudi.
Come applicare i dettagli di contatto e di copyright a un'immagine
Quindi ora che abbiamo creato e salvato le nostre informazioni di contatto e sul copyright come modello, ecco come applicarle a un'immagine.
Passaggio 1: apri un'immagine in Photoshop
Apri l'immagine a cui desideri applicare le informazioni di contatto e di copyright a:
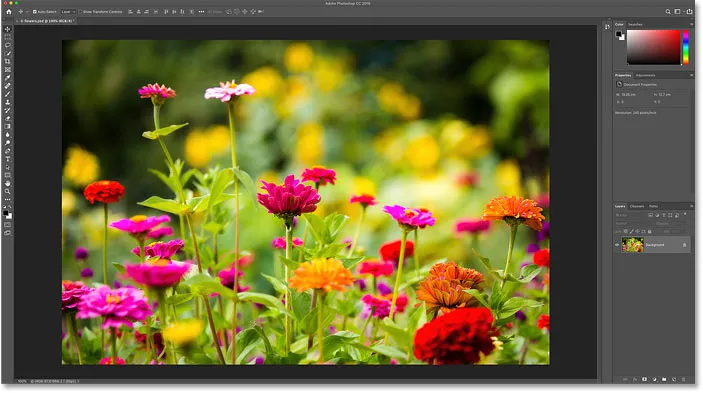
Aprire un'immagine. Credito fotografico: Steve Patterson.
Passaggio 2: aprire la finestra di dialogo Informazioni file
Quindi vai al menu File e scegli Informazioni file per aprire la finestra di dialogo Informazioni file:

Andare su File> Informazioni file.
Passaggio 3: carica il modello
Fai clic sull'opzione Modello nella parte inferiore della finestra di dialogo e scegli il modello dall'elenco:

Scelta del modello di contatto e informazioni sul copyright.
Passaggio 4: scegliere un'opzione di importazione
Prima di applicare il modello, Photoshop aprirà la finestra di dialogo Opzioni di importazione che chiede cosa si desidera fare con qualsiasi informazione già inclusa nelle proprietà del file. E ci sono tre opzioni tra cui scegliere:
- Cancella le proprietà esistenti e sostituiscile con le proprietà del modello cancellerà tutte le proprietà esistenti, comprese quelle specifiche dell'immagine (titolo del documento, descrizione, parole chiave, ecc.). Aggiungerà quindi solo le informazioni di contatto e di copyright dal modello, lasciando tutto il resto vuoto. In genere, questa non è l'opzione desiderata.
- Mantieni metadati originali, ma sostituisci le proprietà corrispondenti dal modello sostituirà qualsiasi contatto esistente e informazioni sul copyright con i dettagli del tuo modello. Tutto il resto (titolo del documento, descrizione, parole chiave, ecc.) Sarà lasciato solo.
- Mantieni metadati originali, ma aggiungere le proprietà corrispondenti dal modello è simile all'opzione precedente. Invece di sostituire le informazioni di contatto e di copyright esistenti, manterrà tutte le informazioni già esistenti e aggiungerà solo i dettagli mancanti. Ad esempio, se l'URL del tuo sito Web fosse l'unica proprietà mancante, aggiungerebbe solo l'URL del tuo sito Web. Tutti i dettagli esistenti rimarrebbero invariati.
Se devi sostituire completamente il contatto esistente e le informazioni sul copyright con le nuove informazioni dal tuo modello, scegli la seconda opzione. Altrimenti, scegli la terza opzione in modo da inserire solo i dettagli mancanti:

La terza opzione di importazione è in genere la migliore.
Passaggio 5: aggiungere eventuali informazioni specifiche dell'immagine
Non appena si seleziona una delle opzioni di importazione, Photoshop aggiungerà i dettagli del contatto e del copyright nella finestra di dialogo Informazioni file. È quindi possibile compilare qualsiasi proprietà specifica dell'immagine, come l'aggiunta di un titolo, una descrizione e parole chiave:
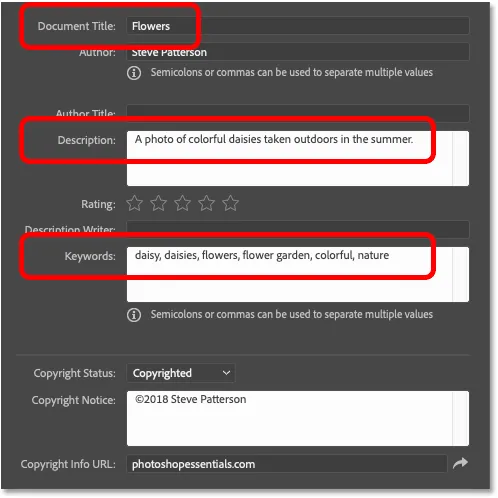
Aggiunta di dettagli specifici dell'immagine dopo aver caricato il modello.
Passaggio 6: fare clic su OK
Al termine, fai clic su OK per accettare le informazioni e chiudere la finestra di dialogo Informazioni file:
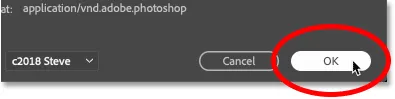
Fare clic su OK per chiudere la finestra di dialogo.
Un simbolo di copyright ( © ) appare accanto al nome del documento nella scheda, per informarti che le informazioni sono state aggiunte:

Il piccolo simbolo di copyright nella scheda del titolo.
Passaggio 7: salva la tua immagine
Anche se abbiamo aggiunto i nostri dettagli di contatto e di copyright e tutti i dettagli specifici dell'immagine, le informazioni non vengono effettivamente salvate fino a quando non salviamo l'immagine in Photoshop. Per salvarlo, vai al menu File e scegli Salva :
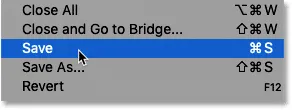
Andare su File> Salva.
E se hai finito con l'immagine, puoi chiudere il documento tornando al menu File e scegliendo Chiudi . Ed ecco come aggiungere le informazioni di contatto e di copyright a un'immagine in Photoshop!
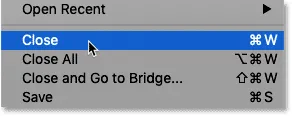
Andare su File> Chiudi.
Aggiunta di informazioni di contatto e di copyright a più immagini contemporaneamente
Oltre ad aggiungere le informazioni di contatto e di copyright a una singola immagine, puoi anche aggiungerle a più immagini contemporaneamente. Per fare ciò, utilizziamo il programma compagno di Photoshop, Adobe Bridge. E il vantaggio che Bridge ha su Photoshop è che Bridge può aggiungere e aggiornare le nostre informazioni da solo, senza la necessità di aprire e salvare di nuovo le immagini in Photoshop.
Passaggio 1: apri Adobe Bridge
Per aprire Adobe Bridge da Photoshop, vai al menu File (in Photoshop) e scegli Sfoglia in Bridge :
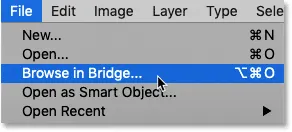
Andare su File> Sfoglia in Bridge.
Passaggio 2: passa alle immagini
In Bridge, vai alla cartella che contiene le tue immagini. Nel mio caso, si trovano in una cartella "Foto" sul mio desktop. Le immagini all'interno della cartella vengono visualizzate come miniature nel pannello Contenuto:
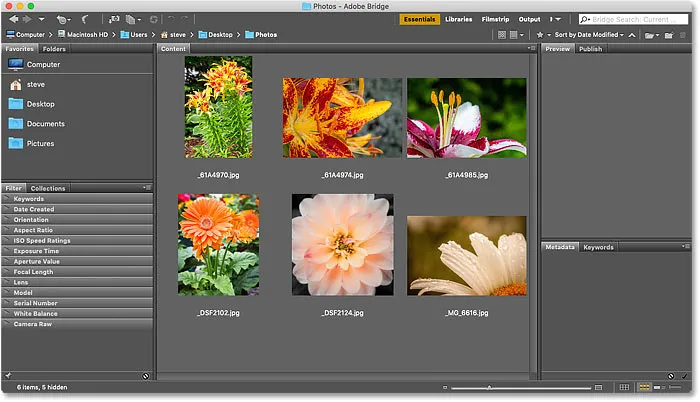
Navigazione verso le immagini in Adobe Bridge.
Passaggio 3: selezionare le immagini
Seleziona le immagini che ti servono. Per selezionare tutte le immagini all'interno della cartella, vai al menu Modifica nella barra dei menu e scegli Seleziona tutto . Oppure usa la scorciatoia da tastiera, Ctrl + A (Win) / Command + A (Mac):
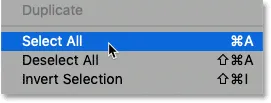
Vai a Modifica> Seleziona tutto.
Passaggio 4: aprire la finestra di dialogo Informazioni file
Quindi, proprio come abbiamo fatto in Photoshop, vai al menu File (in Bridge) e scegli Informazioni file :
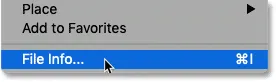
Andare su File> Informazioni file.
Passaggio 5: scegli il modello
Questo apre la stessa finestra di dialogo Informazioni file che abbiamo visto in Photoshop. Fai clic sull'opzione Modello in basso e scegli il modello che contiene le informazioni di contatto e sul copyright:

Scelta del modello di contatto e informazioni sul copyright.
Passaggio 6: Scegli un'opzione di importazione
Quindi, nella finestra di dialogo Opzioni di importazione, scegliere di sostituire tutte le informazioni di contatto e di copyright esistenti con le informazioni del modello (seconda opzione) o di aggiungere solo i dettagli mancanti (terza opzione):

Selezione dell'opzione di importazione "aggiungi".
Photoshop aggiunge le informazioni dal modello nella finestra di dialogo Informazioni file. E questa volta, le informazioni vengono applicate a più immagini, non solo a una:
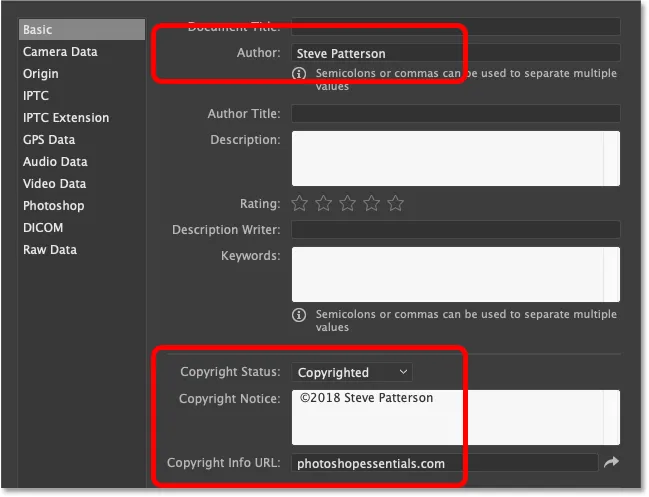
Le informazioni di contatto e sul copyright vengono aggiunte dal modello.
Passaggio 7: fare clic su OK
Infine, per inviare le informazioni alle immagini, non è necessario salvare nulla. Basta fare clic su OK per chiudere la finestra di dialogo Informazioni file:
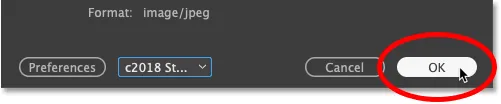
Chiudi la finestra di dialogo Informazioni file per confermare le modifiche.
E lì ce l'abbiamo! Ecco come aggiungere informazioni di contatto e di copyright alle tue immagini in Photoshop! Dai un'occhiata alla nostra sezione Nozioni di base su Photoshop per ulteriori tutorial! E non dimenticare, tutti i nostri tutorial sono ora disponibili per il download in formato PDF!