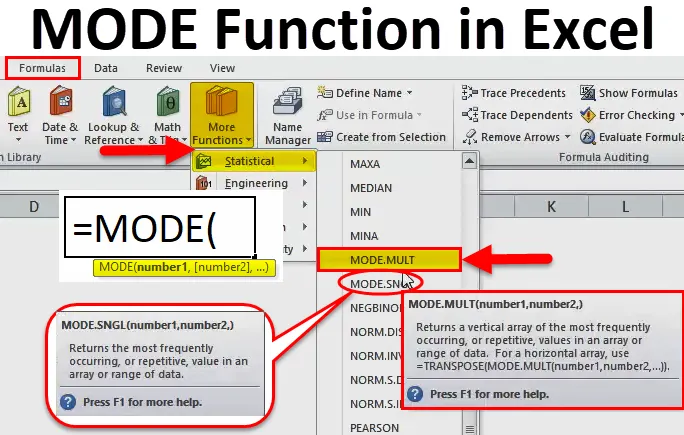
Funzione Excel MODE (Sommario)
- MODALITÀ in Excel
- Formula MODE in Excel
- Come utilizzare la funzione MODE in Excel?
MODALITÀ in Excel
- La funzione MODE è una funzione pre-costruita in Excel che è classificata nella funzione STATISTICA.
- Da Excel 2010 in poi, MODE FUNCTION è sostituito da MODE.SNGL & MODE.MULT.
- In una cella di Excel, se inizi a inserire la formula MODE, verranno visualizzate tre varianti. (Spiegato su MODE.SNGL e MODE.MULT negli esempi)
- Una funzione MODALITÀ in Excel è la misura della tendenza centrale (tendenza centrale indica un centro di un gruppo di numeri in una distribuzione statistica).
- La funzione MODE può essere utilizzata come funzione di foglio di lavoro e in VBA.
Definizione
Restituisce il valore più frequente o ripetitivo in un intervallo di dati o in un array.
Formula MODE in Excel
Di seguito è la formula MODE in Excel:
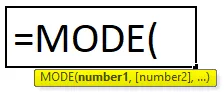
Spiegazione della funzione MODE in Excel
La formula MODE in Excel ha un argomento sotto citato:
- numero1 (argomento obbligatorio O obbligatorio) - Matrici di riferimento di cella o valori numerici (set di uno o più valori numerici) per i quali dobbiamo calcolare la modalità.
- numero2 (O opzionale non richiesto) - Matrici di riferimento di cella o valori numerici (set di uno o più valori numerici) per i quali dobbiamo calcolare la modalità.
Nota: 255 numeri possono essere forniti come argomenti separati .
La funzione MODE.SNGL restituisce una singola modalità e considera il primo valore numerico ripetitivo mentre la funzione MODE.MULT restituisce una matrice di tutte le modalità. MODE.MULT restituisce una matrice verticale dei valori più frequenti o ripetitivi in una matrice o in un intervallo di dati e restituisce più di un risultato se esistono più modalità e se viene immesso come formula di matrice (Nota: se la MODALITÀ. La formula MULT non viene inserita come formula di matrice, quindi restituisce un singolo risultato come 8 simile alla funzione MODE.SNGL).
Per restituire un array orizzontale, viene aggiunta la funzione di trasposizione insieme alla funzione MODE.MULT, ovvero TRANSPOSE (MODE.MULT (numero1, numero2, …))
Come utilizzare la funzione MODE in Excel?
La funzione MODALITÀ in Excel è molto semplice e facile da usare. Comprendi il funzionamento della funzione MODE in Excel con alcuni esempi della formula MODE.
È possibile scaricare questo modello di Excel funzione MODALITÀ qui - Modello di Excel funzione MODALITÀEsempio n. 1 - Funzione MODE.SNGL
Nell'esempio sotto riportato, la tabella contiene il nome dello studente nella colonna B (da B8 a B24) e il punteggio di ogni studente (da C8 a C24). Qui, ho bisogno di scoprire il punteggio o il valore che si verificano più frequentemente o ripetitivi in una gamma di dati utilizzando FUNZIONE MODE.SNGL.
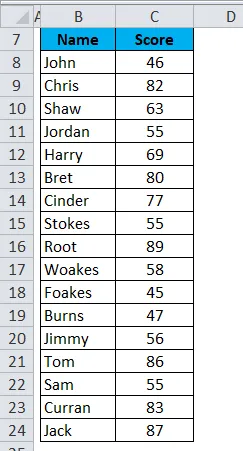
Applichiamo la funzione MODE.SNGL nella cella “C26”. Selezionare la cella "C26" in cui è necessario applicare la funzione MODE.SNGL.
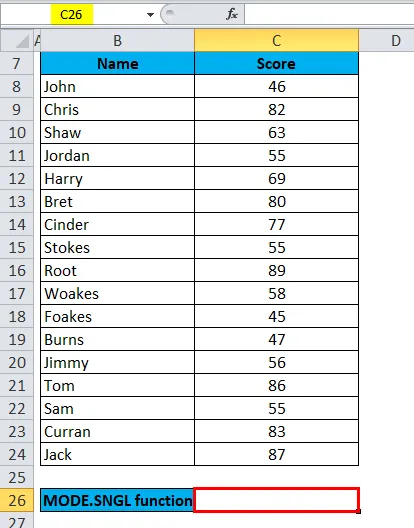
Fai clic sul pulsante Inserisci funzione (fx) sotto la barra degli strumenti della formula, verrà visualizzata una finestra di dialogo, digita la parola chiave "MODALITÀ" nella ricerca di una casella funzione, tre opzioni appaiono nella selezione di una casella funzione, ad esempio MODALITÀ, MODALITÀ. . La funzione MODE è utilizzata per excel 2007 e versioni precedenti. Quindi, è necessario selezionare la funzione MODE.SNGL. Fare doppio clic sulla funzione MODE.SNGL.
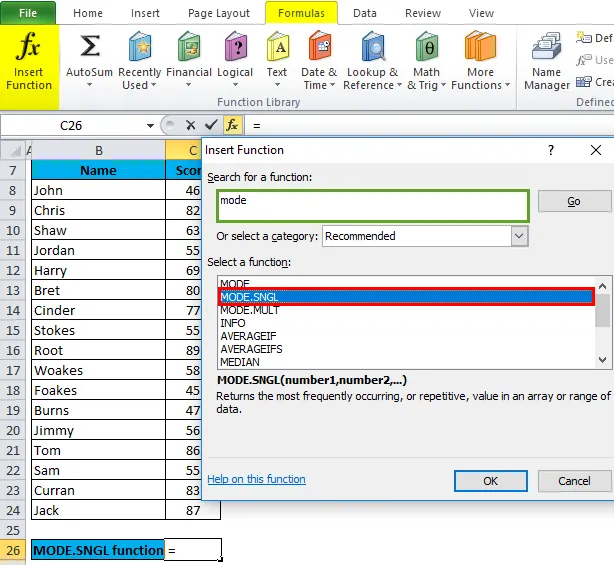
Viene visualizzata una finestra di dialogo in cui è necessario riempire o immettere gli argomenti per la funzione MODE.SNGL, ovvero = MODE (numero1, (numero2), …
= MODE.SNGL (C8 : C24) Qui sono presenti i dati del punteggio nell'intervallo (da C8 a C24) per i quali è necessario applicare la funzione MODE.SNGL.
Per inserire l'argomento Numero 1, fai clic all'interno della cella C8 e vedrai la cella selezionata, quindi Seleziona le celle fino a C24. In questo modo verrà selezionato l'intervallo di colonne, ovvero C8: C24. Clicca ok
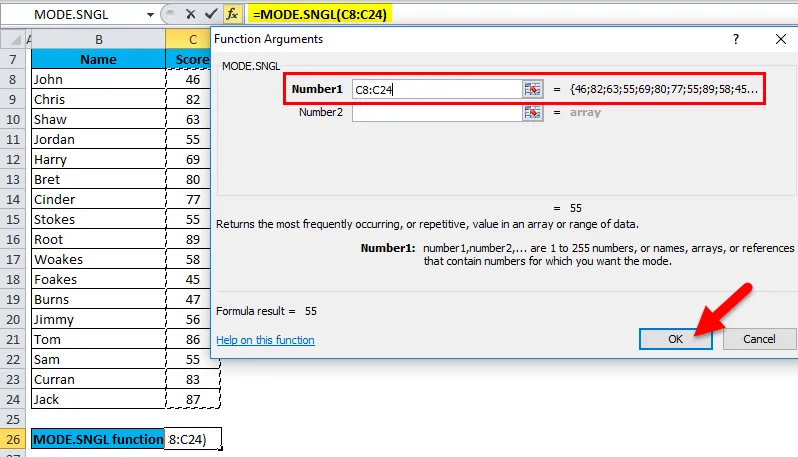
Dopo aver inserito l'argomento numero1. = MODE (C8: C24) cioè restituisce il punteggio più frequente o ripetitivo o il valore 55 come risultato nella cella C26.
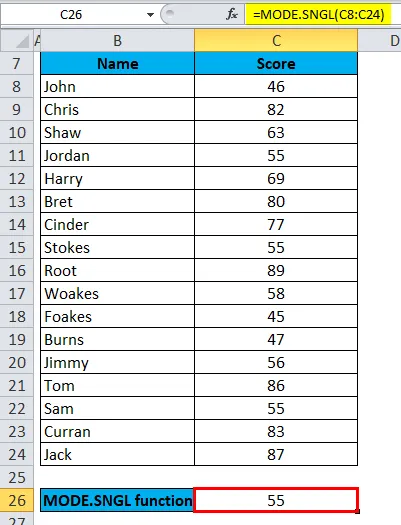
Esempio n. 2 - MODE.MULT
MODE.MULT restituisce più di un risultato se sono presenti più modalità se viene immesso come formula di matrice. Diamo un'occhiata con un esempio di seguito.
Nella tabella sotto riportata, contiene il nome dello studente nella colonna Nome (da G8 a G24) e il punteggio di ogni studente (da H8 a H24). Qui, ho bisogno di scoprire il punteggio più frequente o ripetitivo in una serie di dati utilizzando MODE.MULT FUNCTION.

Qui abbiamo bisogno di un punteggio ripetitivo per più di un'occorrenza, ad esempio MULTIMODICE, quindi dobbiamo usare la formula di matrice in cui la formula di matrice esegue un'operazione su più valori anziché un singolo valore. Pertanto, selezionare le celle da J12 A J14, dove viene applicato MODE.MULT.
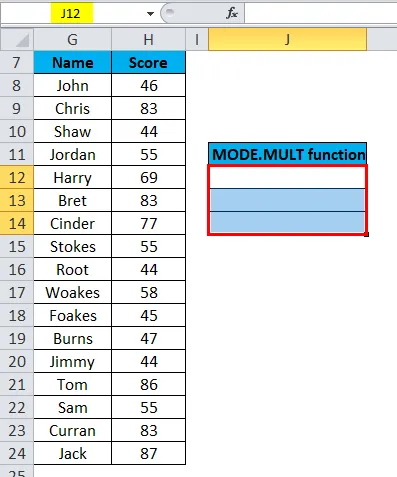
Appliciamo la funzione MODE.MULT Fai clic sul pulsante di funzione Inserisci (fx) sotto la barra degli strumenti della formula, apparirà una finestra di dialogo, digita la parola chiave "MODE.MULT" nella ricerca di una casella di funzione, quindi, devi selezionare la funzione MODE.MULT per selezionare una casella funzione. Fare doppio clic sulla funzione MODE.MULT.
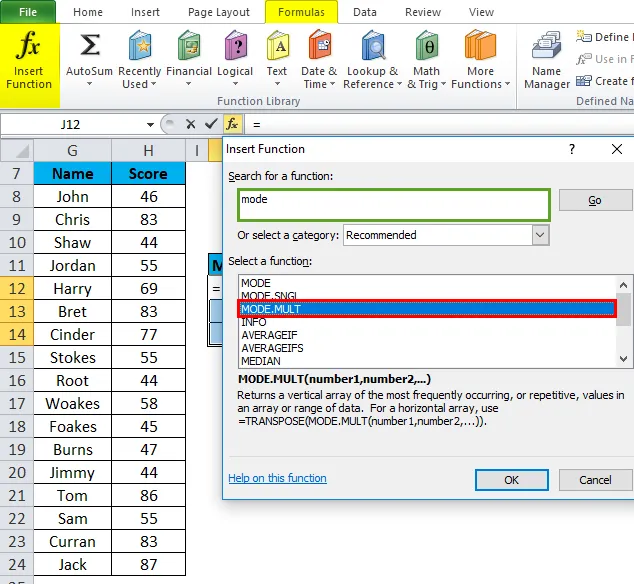
Viene visualizzata una finestra di dialogo in cui è necessario riempire o immettere gli argomenti per la funzione MODE.MULT = MODE.MULT (numero1, (numero2),
= MODE.MULT (H8 : H24) Qui sono presenti i dati del punteggio nell'intervallo (da H8 a H24) per i quali è necessario applicare la funzione MODE.MULT.
Per inserire l'argomento Numero 1, fai clic all'interno della cella H8 e vedrai la cella selezionata, quindi Seleziona le celle fino a H24. In questo modo verrà selezionato l'intervallo di colonne, ovvero H8: H24. Clicca ok

Il risultato è:
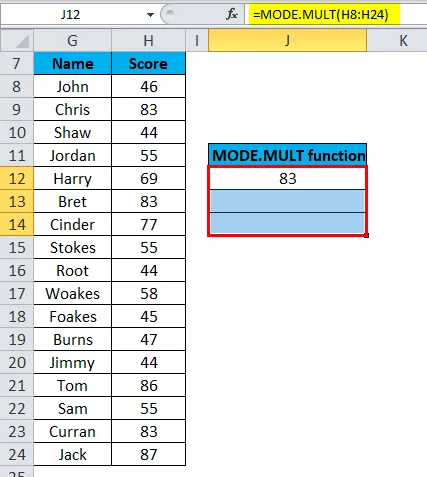
Dopo aver inserito l'argomento numero1.
Per applicare una formula di matrice, per prima cosa devo evidenziare l'intervallo di celle per il risultato della funzione, cioè da H8 A H24. Per evidenziare fare clic sulla barra degli strumenti formula. In modo che l'intervallo da H8 A H24 e da J12 a J14 venga selezionato automaticamente per un array.
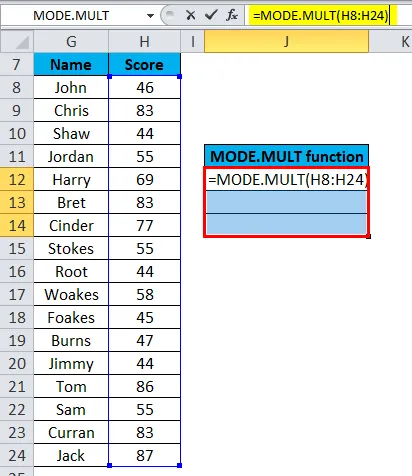
Fare clic su Ctrl + Maiusc + Invio in modo che i valori di output di MODE.MULT ritornino nella cella da J12 a J14.
La formula di matrice applicata apparirà come (= MODE.MULT (H8: H24)) dove MODE.MULT nella barra della formula è racchiuso tra parentesi graffe ().
MODE.MULT restituisce più di un risultato. cioè 83, 44 e 55.
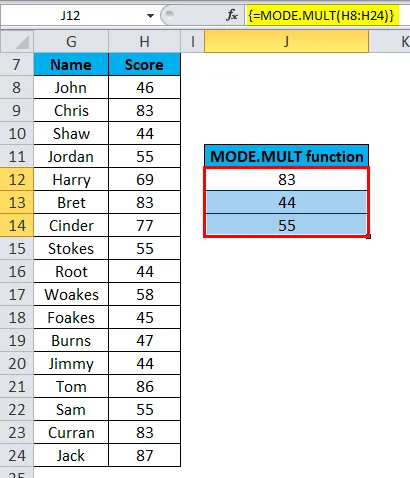
Cose da ricordare sulla funzione MODE in Excel
- Gli argomenti numerici possono essere uno di essi, ad esempio nomi, numeri, riferimenti o matrici.
- Se un argomento di riferimento o di matrice contiene celle, testo e valori logici vuoti, tali valori vengono ignorati. ( Nota: considererà le celle con valore zero)
- Se i valori del set di dati non contengono valori duplicati o punti dati, MODE.SNGL genera o restituisce un errore # N / A, ovvero nessuna modalità.
Nessun numero ripetitivo è stato trovato nell'intervallo di dati sotto indicato (da A3 a A9).
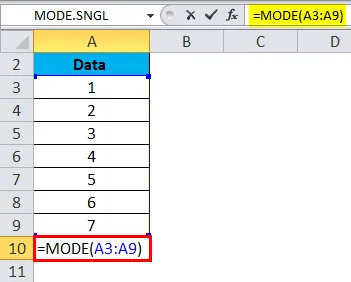
Il risultato sarà:
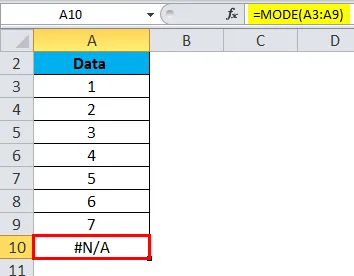
- Se i valori del set di dati contengono valori o punti dati non numerici, tali valori vengono ignorati da MODE.SNGL e restituisce un #VALUE! errore.
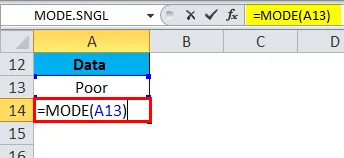
Il risultato sarà:
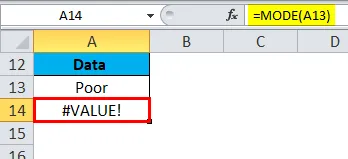
- Combinazione di argomenti intervallo e valori numerici nella funzione MODALITÀ, nella funzione Modalità Excel possiamo combinare argomenti intervallo e valori numerici come A3: A12 (RANGE) + 3, 7 (valori numerici) per ottenere l'output desiderato. Nell'esempio sotto riportato, restituisce il numero più frequente, ovvero la formula 3 utilizzata: = MODE.SNGL (A3: A12, 3, 7)
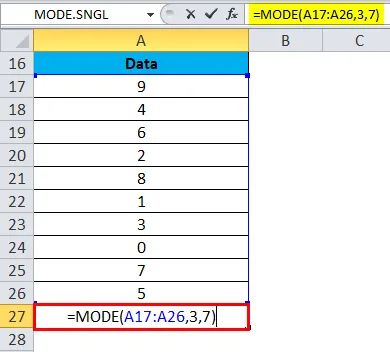
Il risultato sarà:
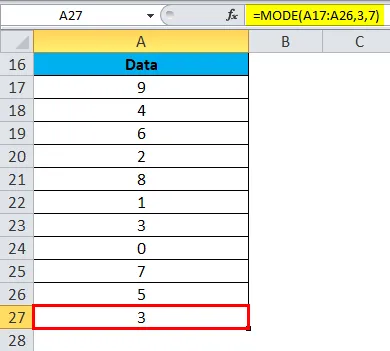
Articoli consigliati
Questa è stata una guida a MODE in Excel. Qui discutiamo della formula MODE in Excel e di come utilizzare la funzione MODE in Excel insieme ad esempi pratici e template Excel scaricabili. Puoi anche consultare i nostri altri articoli suggeriti:
- Funzione AGGREGATA in Excel
- Esempi di funzione SOFFITTO in Excel
- Usi della funzione LN in Excel
- MS Excel: funzione RATE