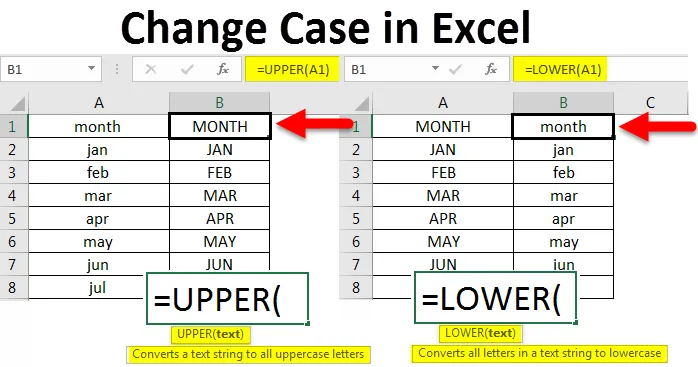
Caso di modifica Excel (sommario)
- Introduzione a Change Case in Excel
- Come cambiare caso in Excel?
Introduzione a Change Case in Excel
Come sappiamo fin dall'infanzia, ci sono due tipi di casi che utilizziamo principalmente, maiuscoli e minuscoli. Mentre stiamo lavorando su un documento di Word, avviserà di regolare o, nel caso in cui dovessimo dare erroneamente lettere minuscole dopo un arresto completo o all'inizio dell'istruzione, avviserà di regolare, ma questa funzionalità non è disponibile in Excel. Esistono diversi modi per convertire un caso in un altro caso in Excel e convertire per correggere il caso.
Come cambiare caso in Excel?
Uno dei modi per convertire il testo da un caso all'altro è usare le funzioni in Excel. Abbiamo funzioni come "Superiore", "Basso" e "Corretto". Vedremo uno per uno come cambiare il caso in Excel e l'impatto di ciascuno perché ognuno ha le sue caratteristiche. Comprendiamo come cambiare caso in Excel con alcuni esempi.
Puoi scaricare questo modello di Excel caso di cambiamento qui - Cambia modello di caso ExcelEsempio n. 1 - Cambia maiuscolo in maiuscolo
Questa funzione aiuta a convertire il testo da maiuscolo a maiuscolo. È molto semplice convertire in maiuscolo usando questa funzione. Prova a inserire una piccola tabella di dati con tutte le minuscole.
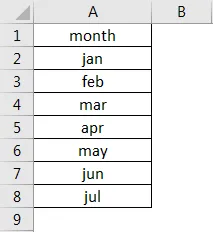
Osservare lo screenshot sopra, ho inserito i mesi da gennaio a luglio in lettere minuscole. Ora il nostro compito è convertirli in maiuscolo usando la funzione "UPPER". I dati sono nella colonna A quindi inserire la funzione nella colonna B.
La sintassi della funzione è = UPPER (testo) . Osservare lo screenshot seguente per riferimento.
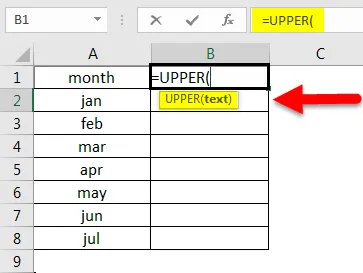
Qui invece del testo fornisci l'indirizzo della cella che vogliamo convertire in maiuscolo. Qui l'indirizzo della cella è A1.
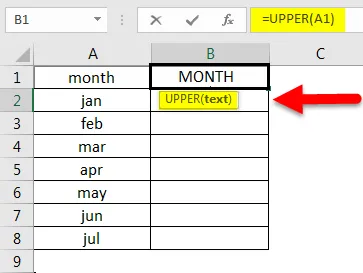
Osservare lo screenshot sopra, il mese nella cella A1 viene convertito in maiuscolo in B1. Ora applica questo a tutte le altre celle anche trascinando la formula fino a quando non sono disponibili i dati o seleziona la cella B1.
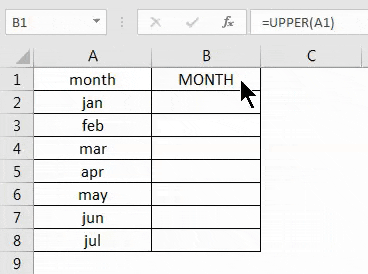
Quindi fai doppio clic sull'angolo in basso a destra del quadrato.
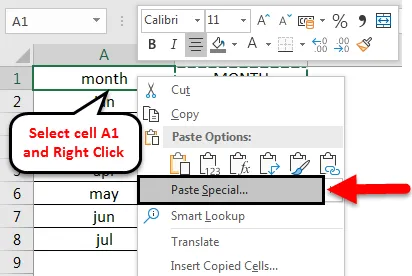
Ora i dati vengono convertiti in maiuscolo, ma non sono al posto richiesto di un foglio di calcolo. Quindi, copia i dati convertiti in maiuscolo e seleziona la cella A1 e fai clic con il pulsante destro del mouse, quindi verrà visualizzato il menu a comparsa in basso.
Scegli l'opzione Incolla speciale e seleziona Valori . Quindi fare clic su OK .
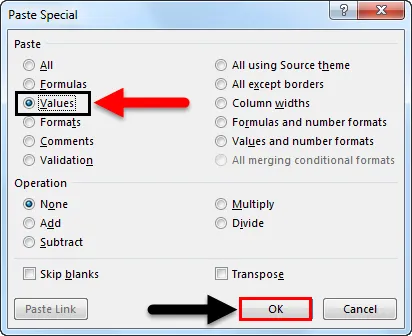
Quindi il testo verrà incollato come di seguito.
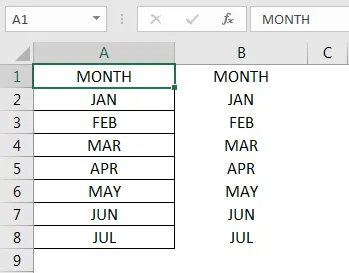
Dopo aver eliminato la colonna con le formule, otterremo i risultati come mostrato di seguito.
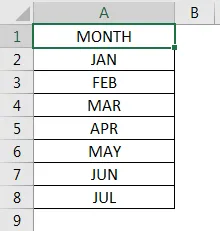
Esempio n. 2: modifica maiuscole e minuscole
Fino ad ora, abbiamo visto come convertire le maiuscole in maiuscole. Ora vedremo come convertire un testo in maiuscolo in testo minuscolo. Anche questo è abbastanza simile poiché la funzione maiuscola vedremo ancora un esempio di come convertire in lettere minuscole.
Considera l'esempio che abbiamo già convertito in maiuscolo. Ora convertiremo gli stessi mesi in lettere minuscole.
La sintassi di lower è anche simile a upper che è = LOWER (testo) . Osservare lo screenshot seguente per riferimento.
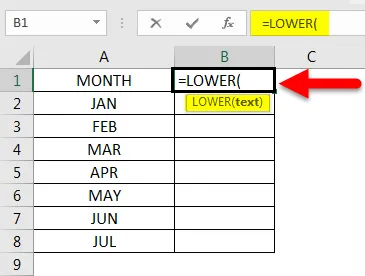
Al posto del testo, inseriremo l' indirizzo della cella del testo che vogliamo convertire in inferiore. E premi Invio. Quindi applica questo a tutte le altre celle trascinando la formula fino a quando i dati non sono disponibili.
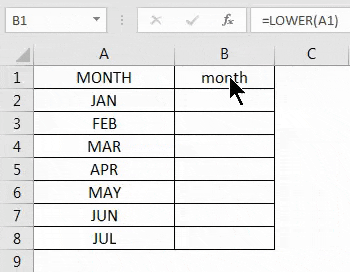
Quando il testo viene convertito in lettere minuscole, copia il testo e incolla i dati in modo simile a come abbiamo fatto in maiuscolo ed elimina le celle della formula.
Con questo abbiamo spiegato come convertire i dati da un testo minuscolo in maiuscolo e un testo maiuscolo in minuscolo. Abbiamo un'altra funzione chiamata proprio, che dobbiamo discutere.
Esempio n. 3 - Cambia qualsiasi caso in caso corretto
C'è un'altra funzione disponibile per la conversione da un caso all'altro, ma è abbastanza diversa dalle funzioni superiore e inferiore. Perché "UPPER" convertirà tutto in maiuscolo e "LOWER" convertirà tutto in minuscolo, ma "PROPER" convertirà ogni prima lettera della parola in maiuscolo e il resto in minuscolo.
Considera il testo seguente, che è in un formato misto, alcune lettere sono in maiuscolo e alcune lettere in minuscolo. Ora applicheremo una funzione adeguata a questi testi e controlleremo come si converte.
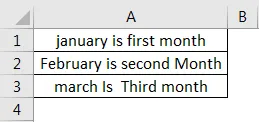
La sintassi per il corretto è simile come superiore e inferiore = PROPER (testo) trovare lo screenshot seguente per riferimento.
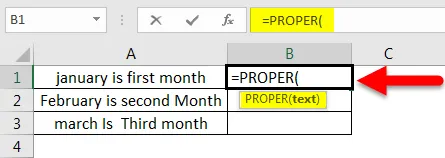
Ora seleziona l'indirizzo della cella al posto del testo.
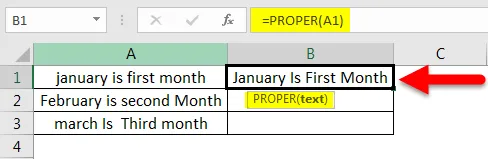
Ora applica questo a tutte le altre celle anche trascinando la formula fino a quando i dati non sono disponibili.

Osservare il testo 'J' è capitale a gennaio 'I' è capitale a Is 'F' è capitale a Prima 'M' è capitale a Mese. Se confrontiamo entrambi i testi, tutte le prime lettere della parola sono maiuscole.
Ora vedremo come verrà convertito se l'intero testo è in maiuscolo.
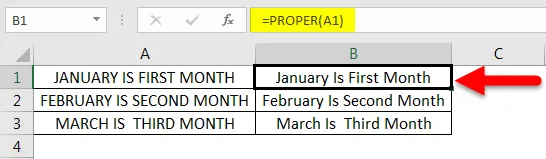
Anche se tutti i testi sono in maiuscolo, saranno convertiti allo stesso modo. Quindi non è un problema quale caso stiamo usando in ogni caso, forse si convertirà nel suo modello (la prima lettera è maiuscola in ogni parola).
Fino ad ora abbiamo visto come convertire usando la funzione ora vedremo come cambiare caso con "Flash fill" in Excel.
Esempio n. 4 - Riempimento flash
Il riempimento flash aiuta in alcuni casi quando vogliamo convertire il testo in un modello particolare. Qui discuteremo i nomi, ma puoi usarli a seconda della situazione. Considera il seguente elenco di nomi.
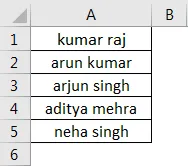
Se vogliamo solo la prima lettera in maiuscolo, allora dai lo schema nella colonna successiva. Ora seleziona la cella vuota successiva e seleziona l'opzione Riempimento Flash . Il riempimento flash è disponibile nel menu Dati . Fare riferimento allo screenshot seguente per riferimento.
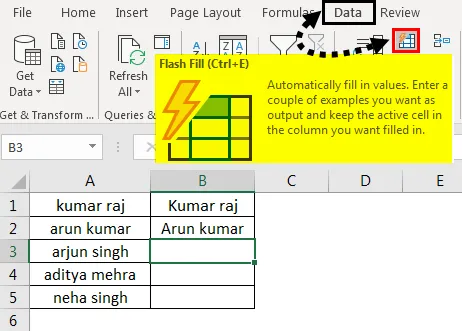
Una volta che clicchiamo sul riempimento flash riempirà lo schema simile come sopra due nomi.
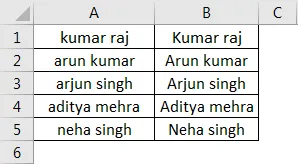
Se vogliamo convertire la prima parte del nome da sola in maiuscolo, dobbiamo usare la combinazione di funzioni superiore e sinistra insieme.
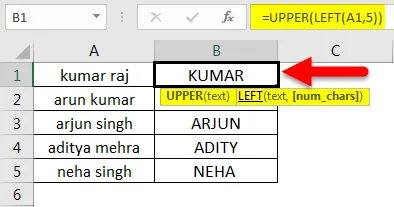
Se osserviamo la formula il risultato di una funzione sinistra è "kumar" e la funzione superiore converte il nome kumar in maiuscolo, quindi il risultato è "KUMAR" in modo simile anche per le altre celle.
Cose da ricordare sul caso di modifica in Excel
- Tre funzioni aiutano a convertire il testo da un caso all'altro.
- Maiuscolo converte il testo maiuscolo in maiuscolo
- In minuscolo converte il testo in maiuscolo
- Corretto converte qualsiasi testo maiuscolo in un formato della prima lettera della parola sarà maiuscolo.
- Se vogliamo aiutare il documento Word, possiamo copiare il testo da Excel e incollare il testo in un documento Word e usare il tasto Maiusc + F3 per convertire il testo nei formati superiore, inferiore e della prima lettera superiore. Ora copia da Word e incollalo in Excel.
Articoli consigliati
Questa è una guida per cambiare caso in Excel. Qui discutiamo come cambiare caso in Excel insieme ad esempi pratici e modello Excel scaricabile. Puoi anche consultare i nostri altri articoli suggeriti:
- Funzione MEDIA in Excel
- Come usare la funzione di conteggio di Excel?
- Come usare la funzione COUNTIF di Excel?
- Guida alla funzione MAX IF di Excel