In questo tutorial di Photoshop, impareremo come dare agli occhi di qualcuno un effetto di "zoom radiale" quasi ultraterreno, con strisce di sfocatura luminose e colorate che rimpiccioliscono dal centro degli occhi. Come vedremo, l'effetto è molto semplice da creare usando nient'altro che uno strumento di selezione di base, un paio di filtri di Photoshop, una maschera di livello e una modalità di fusione dei livelli!
Questa versione del tutorial è stata aggiornata per Photoshop CS6 ed è anche completamente compatibile con Photoshop CC (Creative Cloud). Per CS5 e precedenti, ti consigliamo di dare un'occhiata al nostro tutorial originale sugli occhi potenziati con zoom radiale.
Ecco l'immagine con cui lavorerò (foto glamour di Shutterstock):
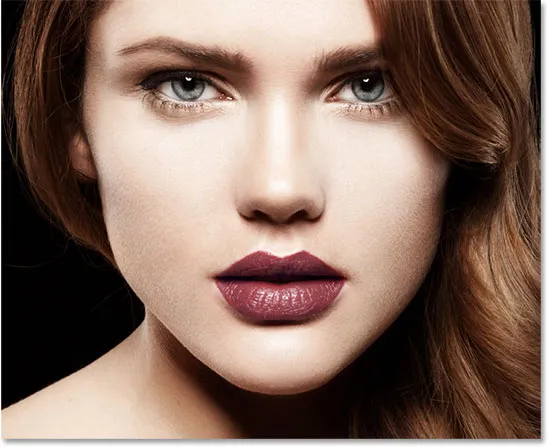
L'immagine originale
Ecco come appariranno gli occhi quando avremo finito:

L'effetto finale.
Ecco una vista ravvicinata solo per vedere l'effetto più chiaramente:

Una vista ravvicinata dell'effetto.
Come creare un effetto occhi potenziato con zoom radiale
Passaggio 1: selezionare lo strumento selezione ellittica
Cominciamo con l'occhio a sinistra della foto. Eseguiremo i passaggi necessari per creare l'effetto in un occhio, quindi si tratta semplicemente di ripetere gli stessi passaggi per l'altro occhio. Per iniziare, seleziona lo Strumento di selezione ellittica di Photoshop dal pannello Strumenti a sinistra dello schermo. Per impostazione predefinita, si nasconde dietro lo strumento Selezione rettangolare. Per accedervi, fai clic sull'icona dello strumento di selezione rettangolare e tieni premuto il pulsante del mouse per un secondo o due fino a quando viene visualizzato un menu a comparsa che mostra gli altri strumenti disponibili nello stesso punto. Scegli lo strumento Selezione ellittica dall'elenco:
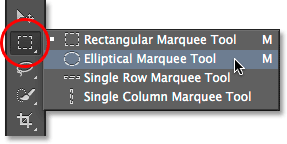
Selezione dello strumento selezione ellittica.
Passaggio 2: selezionare The Iris
Useremo lo strumento selezione ellittica per disegnare una selezione attorno all'iride (la parte colorata dell'occhio). Nella mia foto, la parte superiore dell'iride della donna è coperta dalla sua palpebra, quindi per selezionarla con lo strumento Selezione ellittica, dovremo utilizzare un paio di diverse modalità di selezione, come vedremo tra un momento.
Innanzitutto, ingrandirò un po 'l'occhio tenendo premuto Ctrl + barra spaziatrice (Win) / Comando + barra spaziatrice (Mac) sulla mia tastiera, che mi passa temporaneamente allo strumento Zoom e facendo clic alcune volte sul occhio. Dopo aver ingrandito, rilasciare i tasti per tornare automaticamente allo strumento precedente (lo strumento Selezione ellittica, in questo caso):

Zoom vicino all'occhio.
Con lo strumento selezione ellittica in mano, trascinerò un contorno di selezione ellittica attorno all'iride, ignorando per il momento che la parte superiore della mia selezione si sta estendendo nella palpebra. Per riposizionare il contorno di selezione mentre lo stai disegnando, tieni premuta la barra spaziatrice, trascina il contorno di selezione in posizione, quindi rilascia la barra spaziatrice e continua a trascinare. Non preoccuparti se selezioni anche un po 'dell'area bianca attorno all'iride. Possiamo rimuoverlo facilmente in seguito:

La selezione ellittica iniziale si estende nella palpebra, ma la risolveremo successivamente.
Per rimuovere la parte della selezione che si estende sulla palpebra, dovremo cambiare modalità di selezione. Per impostazione predefinita, lo strumento Selezione ellittica è impostato sulla modalità Nuova selezione, il che significa che disegnerà una nuova selezione ogni volta che lo utilizziamo. Di solito è quello che vogliamo, ma non in questo caso. Abbiamo bisogno della modalità Intersezione con selezione a cui possiamo passare facendo clic sulla sua icona nella barra delle opzioni nella parte superiore dello schermo:
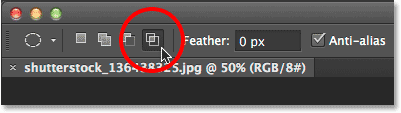
Facendo clic sull'icona Interseca con selezione (quarta icona da sinistra).
Una piccola "x" apparirà in basso a destra del cursore del mouse per farmi sapere che sono in modalità Intersezione con selezione. Con la selezione iniziale ancora attiva, farò clic e trascinerò una seconda selezione intorno alla parte della selezione iniziale che voglio mantenere, che è tutto tranne l'area superiore che si estende sopra la palpebra. Si noti che la parte superiore della mia seconda selezione ora sta tagliando l'area superiore indesiderata della mia selezione iniziale. Ancora una volta, per riposizionare questa seconda selezione mentre la stai disegnando, tieni premuta la barra spaziatrice sulla tastiera, trascina il contorno della selezione in posizione, quindi rilascia la barra spaziatrice e continua a trascinare:
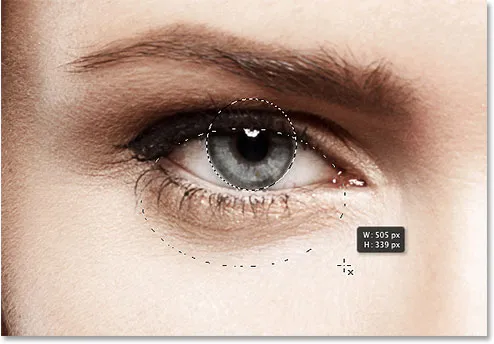
Disegnando una seconda selezione intorno alla parte della selezione iniziale che voglio conservare.
Con il mio secondo contorno di selezione attivo, rilascerò il pulsante del mouse e, poiché ero in modalità Intersezione con selezione, Photoshop mantiene solo la parte della selezione iniziale che era circondata dalla seconda selezione. La parte superiore indesiderata sopra la palpebra non è più disponibile:

La parte superiore della selezione iniziale è stata rimossa.
Esercitazione correlata: Sblocca tutta la potenza delle selezioni di base in Photoshop
Passaggio 3: copia la selezione su un nuovo livello
Successivamente, copieremo la nostra selezione su un nuovo livello. Premi il tasto Alt (Win) / Opzione (Mac) sulla tastiera e, mentre tieni ancora premuto il tasto, vai al menu Livello nella barra dei menu nella parte superiore dello schermo, scegli Nuovo, quindi scegli Livello tramite Copia :
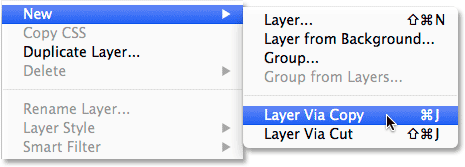
Tieni premuto Alt (Win) / Opzione (Mac) e vai su Livello> Nuovo> Livello tramite Copia.
Tenendo premuto il tasto Alt (Win) / Opzione (Mac) mentre selezioniamo Nuovo livello tramite Copia, si dice a Photoshop di aprire la finestra di dialogo Nuovo livello per consentirci di assegnare un nome al nuovo livello prima che venga aggiunto. Denominare il livello "occhio sinistro". Lascia tutte le altre opzioni impostate sui valori predefiniti:
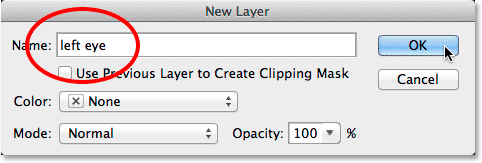
Denominazione del nuovo livello "occhio sinistro".
Fare clic su OK al termine per chiudere la finestra di dialogo. Sembra che non sia successo nulla nel documento (tranne che il contorno della selezione scomparirà), ma se guardiamo nel pannello Livelli, vediamo che la nostra selezione è ora seduta sul suo livello "occhio sinistro" direttamente sopra l'immagine originale su il livello di sfondo:
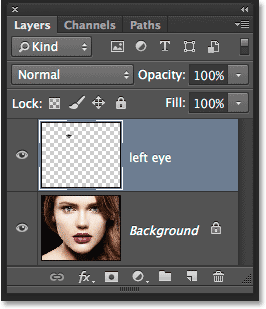
La selezione ora appare sul proprio livello sopra la foto.
Passaggio 4: Disegna una selezione circolare attorno all'iride
Con lo strumento selezione ellittica ancora selezionato, fai clic al centro della pupilla (l'area nera al centro dell'occhio) e inizia a trascinare un altro contorno di selezione ellittica attorno all'iride. Dopo aver iniziato a trascinare, tieni premuto Maiusc + Alt (Win) / Maiusc + Opzione (Mac) sulla tastiera, quindi continua a trascinare. Tenendo premuto il tasto Maiusc mentre si trascina, la selezione verrà forzata in un cerchio perfetto, mentre il tasto Alt (Win) / Opzione (Mac) indica a Photoshop di disegnare la selezione verso l'esterno dal punto in cui si è fatto clic. Fai questa nuova selezione solo un po 'più grande dell'iride stessa. Al termine, rilascia il pulsante del mouse, quindi rilascia i tasti Maiusc e Alt (Win) / Opzione (Mac) (assicurati di rilasciare il pulsante del mouse prima di rilasciare i tasti, altrimenti sbaglierai la selezione):
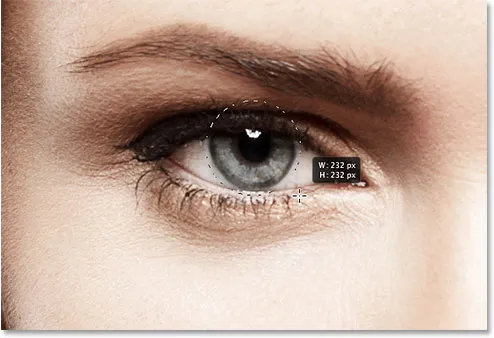
Disegnando una selezione circolare leggermente più grande dell'iride.
Passaggio 5: aggiungere rumore alla selezione
Aggiungiamo un po 'di rumore alla nostra selezione, che ci aiuterà a creare le nostre strisce di sfocatura. Per questo, useremo il filtro Aggiungi rumore di Photoshop. Vai al menu Filtro nella parte superiore dello schermo, seleziona Rumore, quindi Aggiungi rumore :
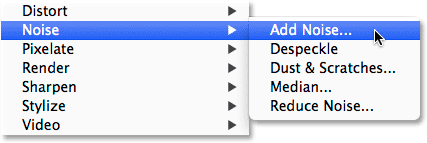
Vai a Filtro> Disturbo> Aggiungi disturbo.
Questo apre la finestra di dialogo Aggiungi rumore. Impostare la quantità di rumore su circa il 10%, quindi selezionare Gaussiano e Monocromatico nella parte inferiore della finestra di dialogo:
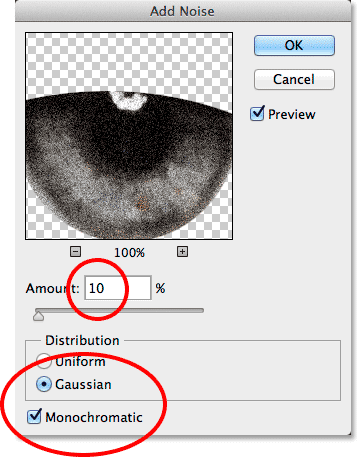
Le opzioni del filtro Aggiungi rumore.
Fare clic su OK per chiudere la finestra di dialogo. L'area all'interno della selezione è ora piena di rumore:

L'immagine dopo l'aggiunta di rumore all'area selezionata.
Passaggio 6: applicare il filtro sfocatura radiale
Con il rumore aggiunto, torna al menu Filtro nella parte superiore dello schermo e questa volta scegli Sfocatura, quindi Sfocatura radiale :
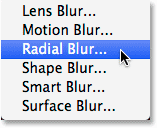
Vai a Filtro> Sfocatura> Sfocatura radiale.
Questo apre la finestra di dialogo del filtro Sfocatura radiale. Aumenta il valore Quantità nella parte superiore della finestra di dialogo a circa 80 o giù di lì, quindi imposta il Metodo sfocatura su Zoom e la Qualità su Migliore . Non toccare la casella Centro sfocatura nella parte inferiore destra della finestra di dialogo. Vogliamo lasciare il centro di sfocatura esattamente dove si trova (al centro) in modo che le nostre strisce di sfocatura sembrino rimpicciolirsi dal centro della nostra selezione:
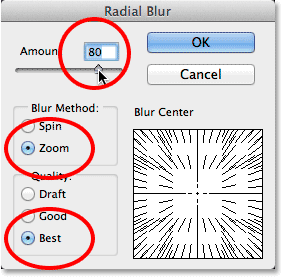
Le opzioni di Sfocatura radiale.
Fare clic su OK per chiudere la finestra di dialogo. Photoshop applica la sfocatura alla selezione, creando un effetto "zoom" dal centro dell'occhio:

L'immagine dopo aver applicato il filtro Sfocatura radiale.
Passaggio 7: trasforma la selezione in una maschera di livello
Dobbiamo ripulire l'area intorno all'iride per rimuovere le strisce di sfocatura che si estendono nella parte bianca dell'occhio (e sopra la palpebra) e, per questo, useremo una maschera di livello. Con il contorno di selezione ancora attivo, fai clic sull'icona Maschera di livello nella parte inferiore del pannello Livelli:
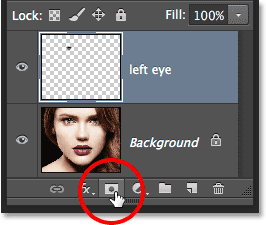
Facendo clic sull'icona Maschera di livello.
Questo aggiunge una maschera di livello al livello "occhio sinistro" e, poiché avevamo una selezione attiva, Photoshop ha usato la selezione per creare la maschera. Se osserviamo l' anteprima della maschera di livello nel pannello Livelli, vediamo che la maschera è piena di nero ad eccezione di una piccola area di bianco, che è l'area che era all'interno del nostro contorno di selezione. Le aree bianche su una maschera di livello rappresentano le aree del livello che sono visibili nel documento, mentre il nero rappresenta le aree nascoste:
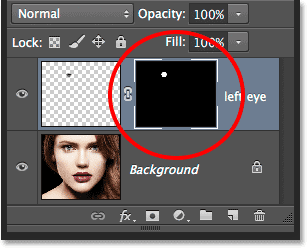
La miniatura della maschera di livello ci mostra la maschera che è stata aggiunta al livello.
Passaggio 8: selezionare lo strumento pennello
Dipingiamo via le aree sfocate indesiderate intorno all'iride. Per questo, dovremo dipingere sulla maschera di livello con lo strumento pennello di Photoshop. Seleziona lo strumento pennello dal pannello Strumenti:

Selezione dello strumento pennello.
Inoltre, assicurati che la maschera di livello, non il livello stesso, sia selezionata facendo clic sulla miniatura della maschera di livello. Dovresti vedere un bordo di evidenziazione bianco attorno alla miniatura per sapere che la maschera è selezionata (dovrebbe essere già selezionata, ma meglio prevenire che curare):
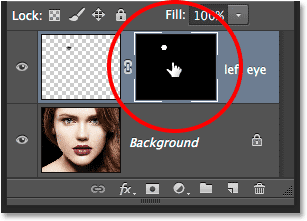
Il bordo evidenziato evidenzia se è selezionato il livello o la maschera.
Passaggio 9: dipingere tutte le aree indesiderate
Per rimuovere le aree indesiderate, dovremo dipingere con il nero sulla maschera di livello. Photoshop usa il colore di primo piano come colore del pennello, quindi assicuriamoci che il colore di primo piano sia impostato sul nero. Per farlo, premi prima la lettera D sulla tastiera. Ciò ripristinerà i colori di primo piano e di sfondo sui valori predefiniti, rendendo il colore di primo piano bianco e il colore di sfondo nero. Questo è l'opposto di ciò che vogliamo, quindi, per risolvere il problema, premi la lettera X sulla tastiera che cambierà i colori di Primo piano e Sfondo, rendendo il colore di Primo piano nero. Puoi vedere i colori correnti di Primo piano e Sfondo nei campioni di colore vicino alla parte inferiore del pannello Strumenti:
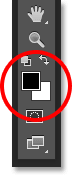
Il campione di colore di Foreground (in alto a sinistra) dovrebbe ora essere impostato su nero.
Per selezionare il pennello, fare clic con il pulsante destro del mouse (Win) / Ctrl + clic (Mac) in un punto qualsiasi del documento per aprire il Selettore impostazioni pennello . Fai clic sulla prima miniatura nell'elenco (quella nell'angolo in alto a sinistra) per scegliere un pennello tondo morbido, quindi assicurati che la Durezza del pennello sia impostata su 0% in modo che i bordi siano gradevoli e morbidi. Le dimensioni necessarie per il pennello dipenderanno dalle dimensioni dell'immagine. Imposterò la mia su 70 px . Premi Invio (Win) / Return (Mac) sulla tastiera quando hai finito per chiudere il selettore pennello predefinito:
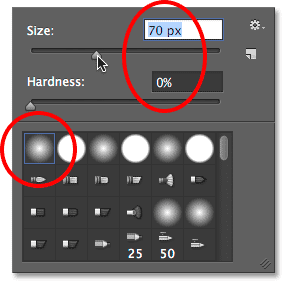
Scelta del pennello nel Selettore preselezioni pennello.
Con lo strumento pennello in mano e nero come colore di primo piano, dipingi attorno al bordo esterno dell'iride per pulire le strisce di sfocatura indesiderate nella parte bianca dell'occhio e sopra la palpebra. Dal momento che stiamo dipingendo sulla maschera di livello, non sul livello stesso, qualsiasi area su cui dipingiamo di nero scomparirà dall'immagine. Se è necessario modificare le dimensioni del pennello, è possibile fare di nuovo clic con il pulsante destro del mouse (Win) / Control-clic (Mac) nel documento per riaprire il selettore pennello predefinito, oppure è possibile modificare la dimensione del pennello direttamente da la tastiera. Premi il tasto parentesi quadra sinistra ( ( ) per ingrandire il pennello o il tasto parentesi quadra destra ( ) ) per ingrandirlo:

Dipingere con il nero sulla maschera per pulire la parte bianca dell'occhio attorno all'iride.
Se si commette un errore e si dipinge accidentalmente sull'iride, premere la lettera X sulla tastiera per scambiare i colori di primo piano e di sfondo, il che rende bianco il colore di primo piano. Dipingi sull'errore per riportare l'effetto sfocatura, quindi premi di nuovo X per cambiare il colore di Primo piano in nero e continuare a dipingere attorno all'iride.
Vogliamo anche rimuovere le strisce di sfocatura all'interno della pupilla, quindi dipingi di nero sulla pupilla per pulire anche quella zona. Al termine, le strisce di sfocatura dovrebbero essere visibili solo all'interno dell'iride stessa:

Dipingendo via le strisce di sfocatura nella pupilla.
Esercitazione correlata: Comprensione delle maschere di livello in Photoshop
Passaggio 10: selezionare il livello di sfondo
Con le strisce di sfocatura ora aggiunte al primo occhio, usa gli stessi identici passaggi che abbiamo appena coperto per creare lo stesso effetto nell'altro occhio. Per prima cosa, tuttavia, dobbiamo selezionare nuovamente il livello Sfondo . Fai clic su di esso nel pannello Livelli per renderlo attivo:
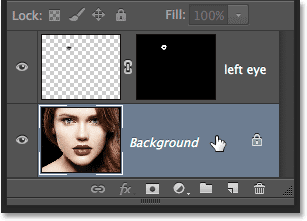
Selezione del livello di sfondo.
Passaggio 11: selezionare nuovamente lo strumento selezione ellittica
Fai clic sullo strumento Selezione ellittica nel pannello Strumenti per selezionarlo nuovamente. Dato che era l'ultimo strumento che abbiamo usato da quello slot, la sua icona sarà già visibile. Questa volta non è necessario sceglierlo da un menu a comparsa:
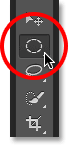
Selezione dello strumento selezione ellittica ancora una volta.
Passaggio 12: selezionare The Iris
Proprio come abbiamo fatto nel passaggio 2, disegnare una selezione ellittica iniziale attorno all'iride, quindi utilizzare la modalità Interseca con selezione se necessario per disegnare una seconda selezione intorno solo alla parte della prima selezione che si desidera mantenere, tagliando le aree che si estendono nella palpebra:

L'altro diaframma è ora selezionato.
Passaggio 13: copia la selezione su un nuovo livello
Ancora una volta, come abbiamo fatto prima, copia questa selezione sul suo livello premendo Alt (Win) / Opzione (Mac) sulla tastiera e, con il tasto ancora in basso, salendo al menu Livello nella parte superiore dello schermo, scegliendo Nuovo, quindi scegliendo Livello tramite Copia . Quando viene visualizzata la finestra di dialogo Nuovo livello, denominare questo nuovo livello "occhio destro", quindi fare clic su OK per chiuderlo:
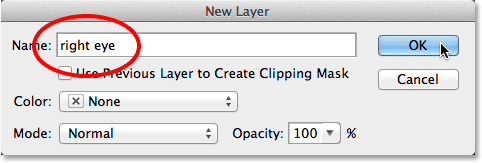
Denominare il nuovo livello "occhio destro".
La selezione appare sul proprio livello "occhio destro" tra i due livelli precedenti:
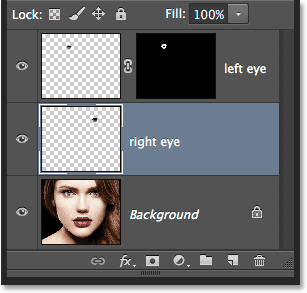
Ora abbiamo tre livelli nel nostro documento.
Passaggio 14: ripetere i passaggi da 4 a 9
Il resto dei passaggi è esattamente lo stesso di prima, iniziando con il passaggio 4 e procedendo fino alla fine del passaggio 9. Utilizzare lo strumento selezione ellittica per disegnare una selezione circolare un po 'più grande dell'iride stessa, aggiungere rumore con il Aggiungi il filtro Disturbo, crea le strisce di sfocatura con il filtro Sfocatura radiale, aggiungi una maschera di livello, quindi dipingi le aree di sfocatura indesiderate intorno all'iride, alla palpebra e sulla pupilla con lo strumento Pennello. Ecco il mio risultato finora con le strisce di sfocatura ora aggiunte ad entrambi gli occhi:

Entrambi gli occhi ora hanno l'effetto di sfocatura radiale applicato a loro.
Passaggio 15: selezionare Entrambi gli occhi
Con il livello "occhio destro" già selezionato e attivo nel pannello Livelli, tieni premuto il tasto Maiusc sulla tastiera e fai clic sul livello "occhio sinistro" sopra di esso. Questo selezionerà entrambi i livelli contemporaneamente:
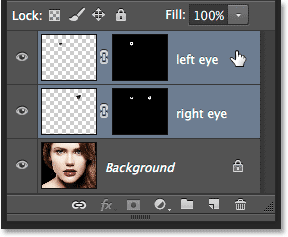
Selezione di entrambi i livelli degli occhi.
Passaggio 16: creare un gruppo di livelli
Con entrambi i livelli selezionati, fai clic sull'icona del piccolo menu nell'angolo in alto a destra del pannello Livelli:
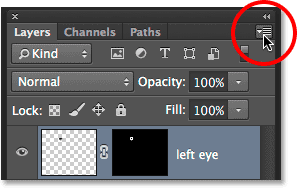
Facendo clic sull'icona del menu.
Scegli Nuovo gruppo da livelli dal menu visualizzato:

Selezionando Nuovo gruppo da livelli dal menu.
Photoshop apre la finestra di dialogo Nuovo gruppo da livelli. Assegna un nome al nuovo gruppo di livelli "occhi", quindi fai clic su OK per chiudere la finestra di dialogo:
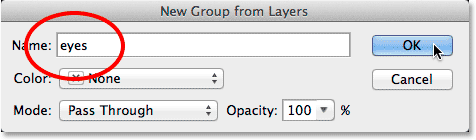
Denominazione del nuovo gruppo di livelli.
Se guardiamo di nuovo nel pannello Livelli, vediamo che entrambi i livelli sono ora all'interno di un gruppo di livelli. Puoi ruotare il gruppo aperto e chiuso facendo clic sull'icona a forma di triangolo sulla sinistra. Posizionare i livelli all'interno di un gruppo ci permetterà di completare il nostro effetto applicando un singolo livello di regolazione a entrambi i livelli "occhio" contemporaneamente:
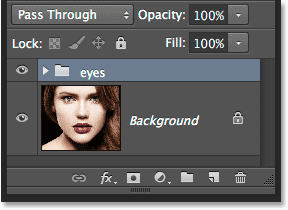
I due strati oculari sono ora all'interno di un singolo gruppo di livelli.
Passaggio 17: aggiungere un livello di regolazione della saturazione della tonalità
Con i due strati ora raggruppati insieme, illuminiamo gli occhi e aumentiamo la saturazione del colore. Tieni premuto il tasto Alt (Win) / Opzione (Mac) sulla tastiera e fai clic sull'icona Nuovo livello di regolazione nella parte inferiore del pannello Livelli:
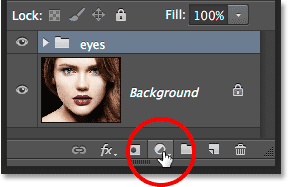
Tenendo premuto Alt (Win) / Opzione (Mac) mentre si fa clic sull'icona Nuovo livello di regolazione.
Scegli Tonalità / Saturazione dall'elenco dei livelli di regolazione che appare:
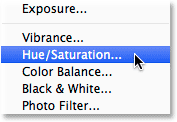
Selezione di tonalità / saturazione dall'elenco.
Questo apre la finestra di dialogo Nuovo livello. Puoi lasciare il nome del livello di regolazione impostato sul valore predefinito, ma seleziona l'opzione direttamente sotto il nome, Usa livello precedente per creare la maschera di ritaglio, facendo clic all'interno della sua casella di controllo. Quindi cambia la Modalità (la modalità di fusione) del livello di regolazione da Normale a Schermo :
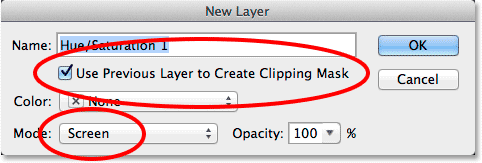
Selezionando "Usa livello precedente per creare la maschera di ritaglio" e cambiando la modalità su schermo.
Fai clic su OK per chiudere la finestra di dialogo, a quel punto Photoshop aggiunge il nuovo livello di regolazione Tonalità / Saturazione direttamente sopra il gruppo di livelli. Notare nel pannello Livelli che il livello di regolazione è rientrato a destra con una piccola freccia rivolta verso il basso nel gruppo di livelli sottostante. Questo ci dice che il livello di regolazione è agganciato al gruppo, il che significa che influenzerà solo il contenuto del gruppo stesso. La foto originale sul livello Sfondo sotto il gruppo non sarà interessata. Inoltre, tieni presente che la modalità di fusione del livello di regolazione è stata impostata su Schermo nell'angolo in alto a sinistra del pannello Livelli:
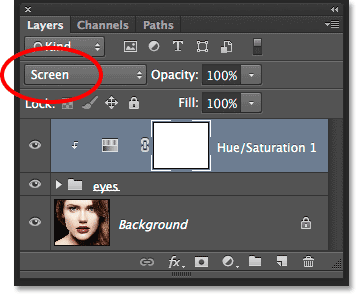
Il pannello Livelli che mostra il livello di regolazione Tonalità / saturazione appena aggiunto impostato su Schermo.
La modalità di fusione dello schermo è una delle diverse modalità di fusione dei livelli in Photoshop che ha l'effetto di schiarire l'immagine e con la regolazione Tonalità / Saturazione impostata su Schermo, gli occhi ora sono molto più luminosi:

L'iride in entrambi gli occhi è ora più luminosa grazie alla modalità di fusione schermo.
Esercitazione correlata: Le cinque modalità di fusione dei livelli essenziali in Photoshop
I controlli e le opzioni per il livello di regolazione Tonalità / Saturazione si trovano nel pannello Proprietà . Per aumentare la saturazione del colore, trascinare il cursore Saturazione verso destra. Tieni d'occhio l'immagine mentre trascini il cursore in modo da non spingere troppo il livello di saturazione. Ho intenzione di impostare il mio valore di saturazione a circa +60 :
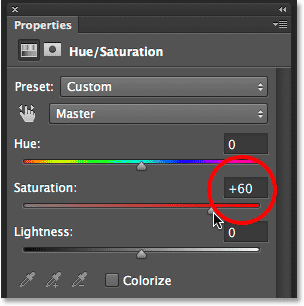
Trascinare il cursore Saturazione verso destra per aumentare la saturazione del colore negli occhi.
Ecco il mio effetto dopo aver aumentato la saturazione del colore. A seconda del colore degli occhi originale, l'aumento della saturazione può apparire sottile, come è qui, o più intenso. Vedremo come potenziarlo ulteriormente nei prossimi passi:

L'immagine dopo aver aumentato la saturazione del colore negli occhi.
Passaggio 18: provare una diversa modalità di miscelazione schiarente (opzionale)
Come ho già detto, la modalità di fusione dello schermo è solo una delle diverse modalità di fusione dei livelli in Photoshop progettate per schiarire l'immagine ed è di gran lunga la più comunemente usata. Tuttavia, ci sono altre modalità di fusione schiarenti - Scherma colore e Scherma lineare (Aggiungi) - che ci daranno risultati più forti e intensi. Cambierò la mia modalità di fusione da Schermata a Scherma colore:
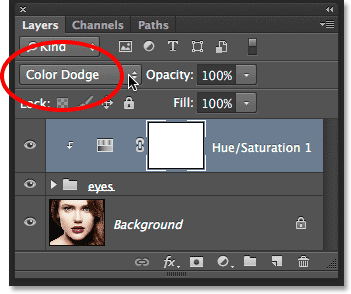
Modifica della modalità di fusione del livello di regolazione in Scherma colore.
Ecco il risultato che Color Dodge mi dà:

L'immagine dopo aver modificato la modalità di fusione in Colore scherma.
Successivamente, proverò a cambiare la modalità di fusione da Scherma colore a Scherma lineare (Aggiungi):
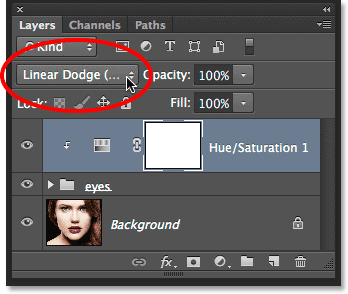
Prova della modalità di fusione Scherma lineare (Aggiungi).
Ed ecco il risultato. Nel mio caso con questa immagine, penso che la modalità di fusione Scherma lineare (Aggiungi) mi dia il miglior risultato, ma assicurati di provare tutte e tre le modalità di fusione e scegli quella che funziona meglio per la tua immagine:

L'effetto utilizzando la modalità di fusione Scherma lineare.
Step 19: Abbassa l'opacità per mettere a punto l'effetto (opzionale)
Dopo aver scelto la modalità di fusione che preferisci, puoi perfezionare i risultati abbassando il valore di opacità del livello di regolazione. Troverai l'opzione Opacità direttamente di fronte all'opzione Modalità fusione nella parte superiore del pannello Livelli. Lascio il mio impostato al 100%, ma prova ad abbassarlo per ridurre l'impatto del livello di regolazione, se necessario:
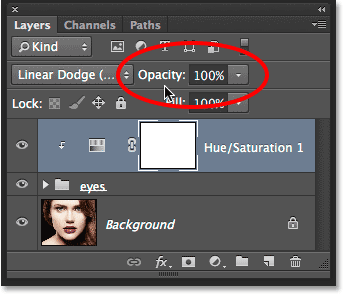
Ridurre il valore di Opacità se necessario per ridurre la luminosità.
E con ciò, abbiamo finito! Ecco la mia immagine che mostra il risultato finale:

L'effetto finale.
Dove andare dopo …
E lì ce l'abbiamo! Ecco come aggiungere un effetto di sfocatura radiale agli occhi, nonché schiarire e migliorare il loro colore, con Photoshop! Visita la nostra sezione Effetti fotografici per ulteriori tutorial sugli effetti di Photoshop!