In questo tutorial di Photoshop, impareremo come mettere in evidenza i dettagli nascosti nelle ombre e nelle luci di un'immagine usando la regolazione Shadow / Highlight di Photoshop.
Introdotto per la prima volta in Photoshop CS, il comando Ombra / Evidenzia è diventato rapidamente il preferito di fotografi e fotoritocco per la sua straordinaria capacità di mettere in evidenza i dettagli nell'ombra e di evidenziare aree di un'immagine semplicemente troppo scure o troppo chiare per essere viste. In effetti, il comando Shadow / Highlight si è rivelato così efficace nel mettere in evidenza i dettagli delle immagini, molti utenti di Photoshop hanno iniziato ad applicarlo a tutte le loro immagini, anche quelle che a prima vista non sembravano averne bisogno.
L'unico vero problema con il comando Ombra / Evidenziazione era che le sue impostazioni predefinite spesso rendevano le immagini peggiori, non migliori, facendo sì che molte persone non fossero sicure su come funzionasse la regolazione per annullarle rapidamente e non tornare mai più.
Inoltre, per impostazione predefinita, il comando Ombra / Evidenziazione ci offre solo due controlli di base, proprio come la regolazione Luminosità / Contrasto che abbiamo esaminato in precedenza. Il vero potere del comando Shadow / Highlight si trova nelle sue opzioni avanzate che tratteremo in questo tutorial. Vedremo anche come salvare impostazioni predefinite più utili per darti un punto di partenza migliore quando applichi il comando Shadow / Highlight alle immagini future.
Userò Photoshop CS4 per questo tutorial, ma le versioni precedenti fino a Photoshop CS funzioneranno perfettamente.
Ecco una foto che ho scattato l'altro giorno di un'anatra mentre mi godevo una nuotata e un drink in un piccolo stagno. Non avevo il coraggio di dirgli che il suo "piccolo stagno" era davvero solo una grande pozzanghera poiché sembrava abbastanza felice di averlo trovato:
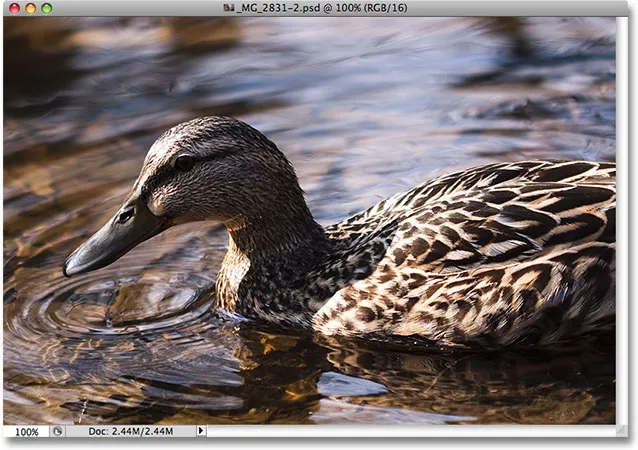
Un'anatra che gode di una nuotata.
Plug-in codici funzione, azioni e filtri: errore nello shortcode (ads-photoretouch-middle)
Sfortunatamente, l'anatra mi ha sorpreso e non volendo perdere lo scatto, ho rapidamente puntato la fotocamera e ho scattato la foto in preda al panico, dimenticando di usare un flash di riempimento. Il risultato fu un'immagine composta principalmente da ombre scure e luci brillanti con non molto in mezzo. Vediamo se riusciamo a mettere in evidenza più dettagli nell'immagine, allentando un po 'il contrasto e riducendone l'aspetto aspro, usando il comando Ombra / Evidenzia. Prima di iniziare, è importante tenere presente che potente come Photoshop, non può ripristinare i dettagli che semplicemente non c'è. Se le aree d'ombra dell'immagine sono così scure che sono diventate nero puro o se le aree evidenziate sono così luminose che sono diventate bianco puro, non ci saranno dettagli da ripristinare. Se ci sono dettagli però, il comando Ombra / Evidenziazione può fare miracoli.
Mentre la maggior parte delle regolazioni dell'immagine di Photoshop sono ora disponibili come livelli di regolazione, il comando Ombra / Evidenziazione non è uno di questi. È semplicemente troppo complesso per funzionare come livello di regolazione, quindi è disponibile solo come regolazione standard dell'immagine. Poiché le regolazioni standard delle immagini causano modifiche permanenti alle nostre immagini, dobbiamo adottare misure per proteggere l'immagine originale da eventuali danni. Troverai l'immagine originale sul livello Sfondo nella palette Livelli. Per proteggerlo, lavoreremo su una copia del livello Sfondo e il modo più semplice per creare una copia di un livello è con la scorciatoia da tastiera Ctrl + J (Win) / Command + J (Mac). Puoi anche andare al menu Livello, scegliere Nuovo, quindi selezionare Livello tramite Copia, ma la scorciatoia da tastiera è più veloce. Al termine, vedrai una copia del livello Sfondo, che Photoshop nomina automaticamente "Livello 1", sopra l'originale. Si noti che il nuovo livello è evidenziato in blu, che è il modo di Photoshop di dirci che il livello è selezionato e pronto all'uso:

La copia del livello Sfondo, denominata "Livello 1", appare sopra l'originale nella palette Livelli.
Per accedere al comando Ombra / Evidenziazione, vai al menu Immagine nella parte superiore dello schermo, scegli Regolazioni, quindi scegli Ombre / Evidenzia dall'elenco:
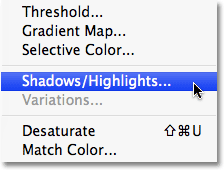
Vai a Immagine> Regolazioni> Ombra / Evidenziazione.
Questo fa apparire la finestra di dialogo Shadow / Highlight. Se non hai ancora apportato modifiche alle impostazioni predefinite, vedrai una finestra di dialogo molto semplice con solo due cursori, uno per le ombre più chiare e l'altro per le alte luci più scure. La quantità di Ombre predefinita è 50%, mentre Highlights è impostato su 0%:
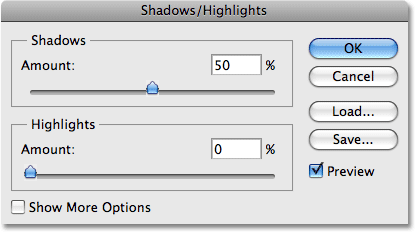
L'aspetto predefinito della finestra di dialogo Ombra / Evidenzia.
Un valore di Ombre del 50% è di solito troppo per cominciare e può portare a immagini sbiadite o, in alcuni casi, persino a dare loro un aspetto strano e ultraterreno, motivo per cui alcune persone annullano rapidamente il comando e scrollano le spalle spento come inutile. È un peccato, poiché Shadow / Highlight può essere incredibilmente utile se apportiamo una semplice modifica alle impostazioni predefinite, che è ciò che faremo. Imposteremo entrambe le opzioni Ombre e Luci su un valore iniziale dello 0% e le salveremo come predefinite in modo che la prossima volta che applicheremo il comando Ombra / Luci su un'immagine, non avrà alcun effetto fino a quando non apporteremo le nostre modifiche.
Poiché l'opzione In evidenza è già impostata sullo 0%, tutto ciò che dobbiamo fare è modificare la quantità di Ombre. Per fare ciò, fai semplicemente clic sul dispositivo di scorrimento per l'opzione Ombre e trascinalo completamente a sinistra:
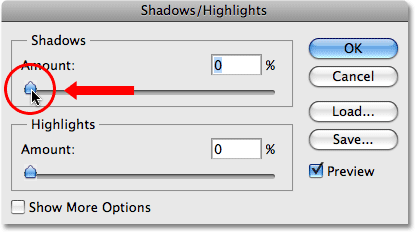
Abbassa il valore Ombra allo 0% trascinando il cursore Quantità a sinistra.
Per salvare i valori come predefiniti, selezionare Mostra più opzioni nell'angolo in basso a sinistra della finestra di dialogo:

Seleziona "Mostra più opzioni" per visualizzare ulteriori opzioni nella finestra di dialogo.
La finestra di dialogo si espanderà per mostrare diverse opzioni aggiuntive che ci danno un maggiore controllo sui nostri risultati. Esamineremo queste opzioni tra un momento, ma per ora, tutto ciò che stiamo facendo è salvare le nostre modifiche come nuove impostazioni predefinite. Per questo, l'unica opzione di cui abbiamo bisogno è quella vicino alla parte inferiore della finestra di dialogo che dice Salva come valori predefiniti . Fare clic sul pulsante per selezionarlo:
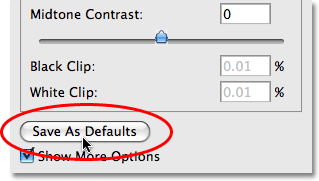
Fare clic sul pulsante "Salva come predefiniti" per salvare le nuove impostazioni come predefinite.
La prossima volta che apriamo il comando Ombra / Evidenziazione, la finestra di dialogo verrà visualizzata in questa vista espansa (che è ciò che vogliamo) e entrambi i valori Ombre e Luci verranno impostati su un valore iniziale dello 0%. Ora che ci siamo occupati delle impostazioni predefinite, diamo un'occhiata a come utilizzare effettivamente il comando Shadow / Highlight.
La versione espansa della finestra di dialogo Ombra / Evidenziazione potrebbe inizialmente sembrare un po 'intimidatoria, soprattutto perché la versione semplificata della finestra di dialogo conteneva solo due cursori. Se guardi da vicino, vedrai che è diviso in tre sezioni e due delle tre sezioni sono esattamente uguali. Nella parte superiore è presente la sezione Ombre contenente tre cursori per aiutarci a mettere in evidenza i dettagli delle ombre nell'immagine. Direttamente sotto è la sezione In evidenza che contiene esattamente gli stessi tre cursori. Questi cursori ci consentono di mettere in evidenza i dettagli nelle alte luci e funzionano esattamente come i dispositivi di scorrimento nella sezione Ombre, quindi una volta compreso come funziona la sezione Ombre, saprai già come funziona la sezione In evidenza! Sotto la sezione In evidenza è presente la sezione Regolazioni che contiene alcune opzioni aggiuntive per la regolazione dell'immagine. Daremo un'occhiata alle sezioni Regolazioni un po 'più tardi. Innanzitutto, diamo un'occhiata ai tre cursori che compongono la sezione Ombre.
Il primo dispositivo di scorrimento, Amount, è roba semplice. Controlla la quantità di schiarimento che si desidera applicare alle ombre. Più trascini il cursore verso destra, più dettagli sull'ombra recupererai. Se lo trascini troppo lontano, schiarirai troppo le ombre, ma non c'è bisogno di preoccuparsi perché puoi tornare indietro e perfezionarlo in seguito. Ogni foto è diversa, il che significa che non esiste un valore specifico da utilizzare qui, quindi tieni d'occhio la tua immagine nella finestra del documento mentre trascini il dispositivo di scorrimento Quantità e impostalo su qualsiasi cosa appaia per ora. Per prima cosa ho intenzione di impostare il mio su circa il 40%. L'importo che decidi può essere completamente diverso a seconda della tua immagine:
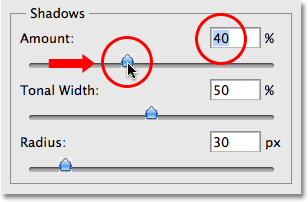
Guarda la tua immagine mentre trascini il cursore Quantità per decidere di quanto schiarire devi applicare alle ombre.
Semplicemente aumentando il valore Quantità, ho messo in evidenza molti dettagli nelle aree d'ombra dell'immagine. La foto ha già un aspetto molto migliore:
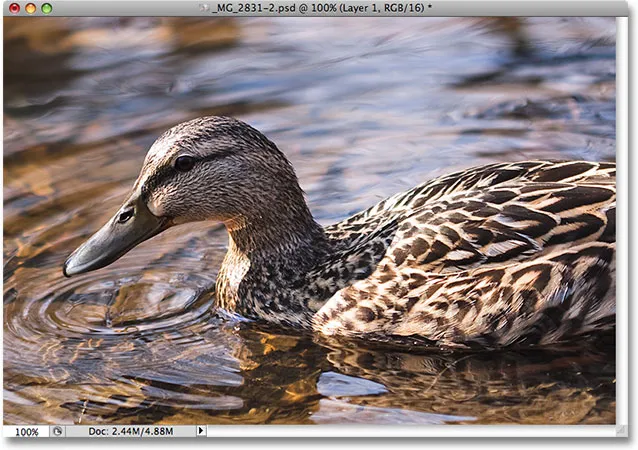
I dettagli sono ora visibili nelle aree più scure dell'immagine dopo aver aumentato il valore Quantità.
Sotto l'impostazione Quantità è presente il cursore Larghezza tonale, che determina l'intervallo dei valori tonali che saranno interessati dalla regolazione. Alla sua impostazione più bassa, saranno interessate solo le aree più scure dell'immagine. Mentre trascini il cursore Larghezza tonale verso destra, espanderai l'intervallo dei valori tonali interessati per includere più dei mezzitoni. Ancora una volta, non esiste un valore specifico da utilizzare, quindi dovrai guardare l'immagine mentre trascini il cursore Larghezza tonale per determinare quale impostazione funziona meglio per la foto su cui stai lavorando. Per me, un valore di Larghezza tonale di circa il 60% sembra buono:
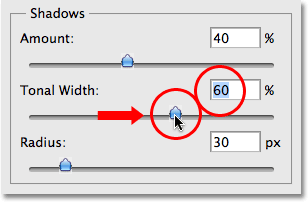
Il cursore Larghezza tonale nella sezione Ombre determina l'intervallo di valori di luminosità che saranno interessati.
Infine, il cursore Raggio determina il modo in cui le aree regolate dell'immagine si fonderanno con il resto della foto. Se si imposta un valore di Raggio troppo basso, l'immagine apparirà piatta e opaca e si potrebbero anche vedere aree di transizione difficili tra le aree regolate e non regolate dell'immagine. In genere, un valore di Raggio più elevato funziona meglio, anche se dipende nuovamente dalla foto, quindi ti consigliamo di guardare l'immagine mentre trascini il cursore Raggio per giudicare l'impostazione corretta. Trascinerò il cursore Radius su un valore di circa 70px:
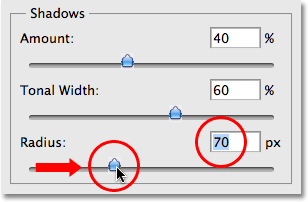
Il valore Raggio determina il modo in cui le aree regolate dell'immagine si fonderanno con le aree non regolate.
Dopo aver impostato il valore Raggio, molto probabilmente vorrai tornare indietro e mettere a punto le impostazioni di Quantità e Larghezza tonale fino a quando non determinerai i valori che funzionano meglio. Non è raro andare avanti e indietro più volte con le impostazioni prima di averle corrette. Aumenterò ulteriormente il mio valore Importo fino a circa il 60%. La mia impostazione originale di Larghezza tonale del 60% funziona ancora bene:
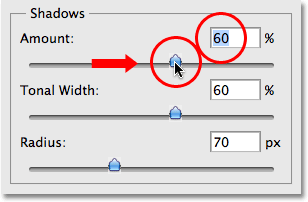
Potrebbe essere necessario modificare le impostazioni Quantità e Tonalità dopo aver regolato il valore Raggio.
Ho optato per un valore Importo del 60%, un valore Larghezza tonale anche del 60% e un valore Raggio del 70%. Penso che la mia foto ora appaia notevolmente migliorata con aree d'ombra molto più luminose, più dettagliate e dall'aspetto naturale:
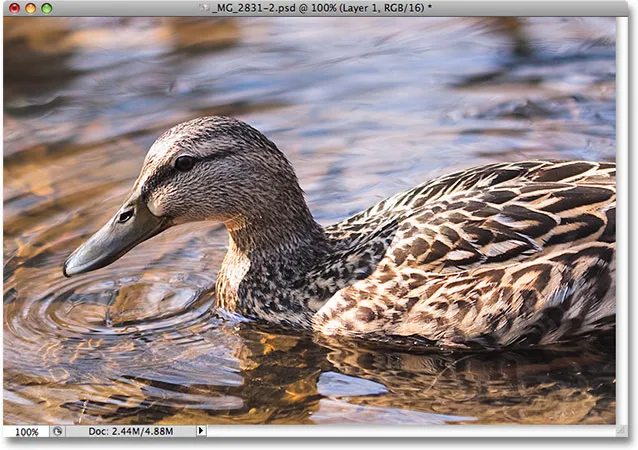
Il comando Ombra / Evidenziazione ha reso facile mettere in evidenza i dettagli nascosti nell'ombra.
Vedremo ora come mettere in evidenza i dettagli dei momenti salienti, oltre ad alcune opzioni aggiuntive!
Molte persone usano la regolazione Shadow / Highlight in Photoshop semplicemente per mettere in evidenza i dettagli nelle ombre, lasciando da sole le luci. Non c'è sicuramente nulla di sbagliato in questo, soprattutto perché i nostri occhi non sono così bravi a distinguere i dettagli delle alte luci come lo sono con i dettagli delle ombre, quindi il comando Ombra / Evidenziazione sembra ottenere la maggior parte del suo "fattore wow" dalle ombre. Tuttavia, la sezione In evidenza della finestra di dialogo Ombra / Evidenziazione, che troverai direttamente sotto la sezione Ombre, è progettata specificamente per mettere in evidenza tutti i dettagli nascosti nei punti salienti di un'immagine, e la parte migliore è che sai già come per usarlo!
La sezione In evidenza contiene esattamente gli stessi tre cursori - Quantità, Larghezza tonale e Raggio - che abbiamo appena visto nella sezione Ombre e funzionano esattamente allo stesso modo. Il cursore Quantità determina la quantità di oscuramento che si desidera applicare alle alte luci. Più si trascina il cursore Quantità verso destra, più dettagli in evidenza verranno messi in evidenza. Il cursore Larghezza tonale determina l'intervallo dei valori tonali che saranno interessati. L'unica differenza qui è che imposta l'intervallo per le luci, non le ombre. Con la sua impostazione più bassa, solo le aree più luminose dell'immagine saranno influenzate dalla regolazione. Mentre trascini il cursore Larghezza tonale verso destra, espanderai la gamma tonale per includere più dei mezzitoni. Il cursore Raggio determina il modo in cui le aree evidenziate regolate si fonderanno con il resto dell'immagine. Proprio come con il cursore Raggio nella sezione Ombre, impostando il valore Raggio su un valore troppo basso, l'immagine apparirà piatta. Ancora una volta, non ci sono valori specifici da utilizzare per queste opzioni poiché le impostazioni corrette dipenderanno interamente dall'immagine su cui stai lavorando, quindi tieni d'occhio l'immagine nella finestra del documento mentre sposti i cursori.
In generale, è meglio evitare di apportare modifiche importanti alle alte luci poiché potrebbe ridurre il contrasto generale dell'immagine, ma spesso possono essere di aiuto piccole modifiche. Dopo aver regolato e poi messo a punto i miei cursori Highlights, ho optato per un valore di Quantità del 10%, un valore di Larghezza tonale del 62% e un valore di Raggio di 80px. Naturalmente, molto probabilmente le tue impostazioni con l'immagine saranno diverse:
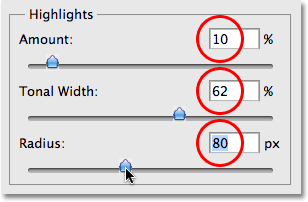
La sezione In evidenza include gli stessi tre cursori presenti nella sezione Ombre. Qui vengono utilizzati per mettere in evidenza i dettagli delle luci.
Ecco la mia immagine dopo aver oscurato alcuni dei punti salienti. La differenza è sottile, ma i riflessi dell'acqua non sono così luminosi come prima, diminuendo il loro impatto e portando più attenzione all'anatra. Inoltre, alcuni dettagli minori sono stati restaurati nelle aree più luminose delle piume dell'anatra:
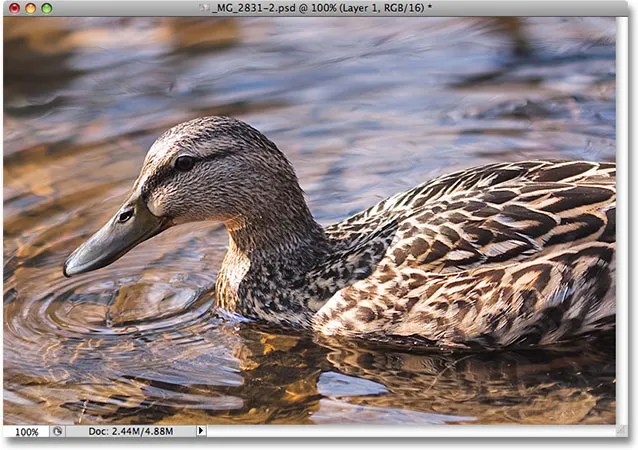
Piccole modifiche con i cursori Evidenzia possono aiutare a ridurre l'impatto delle aree troppo luminose in un'immagine e mettere in evidenza i dettagli delle alte luci.
Se dopo aver terminato di regolare le ombre e le luci evidenziate che l'immagine ha perso parte della saturazione del colore originale, è possibile aumentare la saturazione usando il dispositivo di scorrimento Correzione colore che si trova nella terza sezione della finestra di dialogo Ombra / Luci, Adeguamenti . Non sono sicuro del motivo per cui Adobe abbia scelto di chiamarlo l'opzione Correzione colore poiché in realtà non è altro che un cursore di saturazione, ma se è necessario aumentare la saturazione del colore, trascinare semplicemente il cursore verso destra o trascinarlo verso sinistra per ridurre la quantità di saturazione. Il valore predefinito di +20 è generalmente abbastanza buono, ma aumenterò il mio a +30 per rendere i colori un po 'più intensi. Infine, il dispositivo di scorrimento Contrasto mezzitoni può essere utilizzato per aumentare il contrasto nei valori di luminosità dei mezzitoni, dando all'immagine un po 'più "pop" se necessario. Aumenterò il mio valore di Contrasto mezzitoni a circa +20:
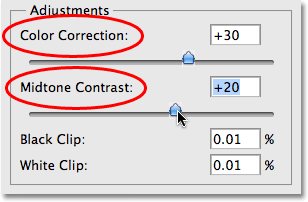
I cursori Regolazioni possono essere utilizzati per correggere eventuali problemi di saturazione del colore o contrasto.
E con ciò, abbiamo finito! Qui, dopo aver messo in evidenza i dettagli dell'ombra e aver attenuato alcune delle luci, il mio risultato finale non usa altro che la regolazione di Ombre / Luci in Photoshop:
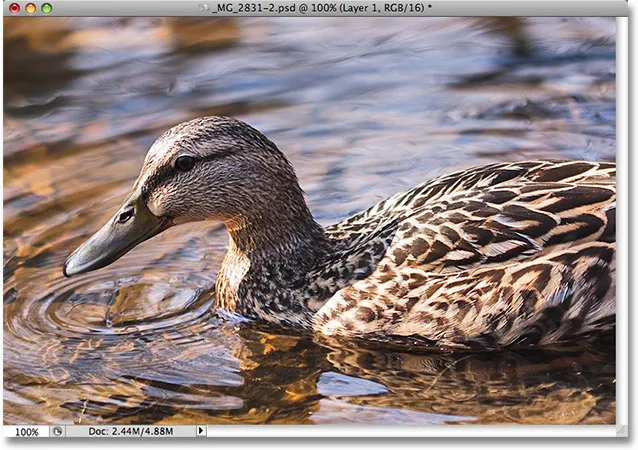
Il risultato finale
E lì ce l'abbiamo! Ecco come far emergere le ombre e mettere in evidenza i dettagli di un'immagine con lo strumento Ombre / Luci in Photoshop! Dai un'occhiata alla nostra sezione Ritocco fotografico per ulteriori tutorial sulla modifica delle immagini di Photoshop!