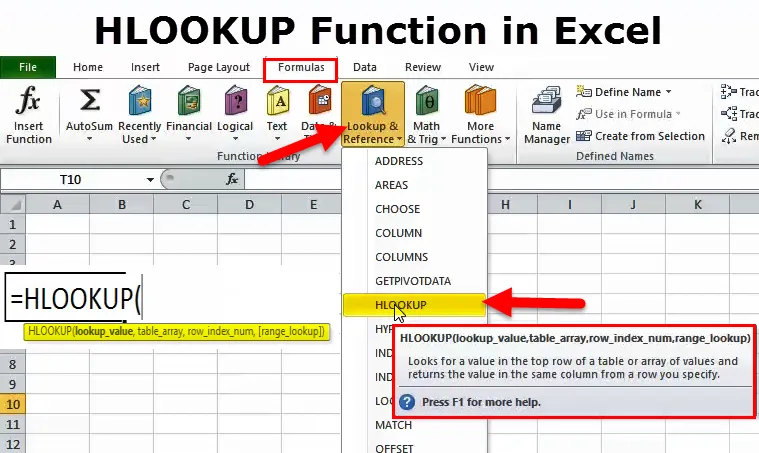
Funzione HLOOKUP di Excel (sommario)
- HLOOKUP in Excel
- Formula HLOOKUP in Excel
- Come usare HLOOKUP in Excel?
HLOOKUP in Excel
Quando sei in un'intervista, che richiede una conoscenza eccellente, non sorprende che prima di tutto chiedano cos'è HLOOKUP & VLOOKUP. È quasi un'abilità inevitabile avere se ti piace o no.
Quando lavori con una piccola quantità di dati, è facile trovare qualsiasi cosa nei dati. Tuttavia, una volta aumentati i dati, sarà molto difficile e dispendioso in termini di tempo cercare qualcosa all'interno dei dati.
Quello in cui verranno visualizzate le funzioni di ricerca. Excel è un insieme di molte formule che sono la vita da salvare per molte persone che lavorano su una grande quantità di dati. Le funzioni di ricerca ti faranno risparmiare tempo prezioso e ti faranno diventare una rockstar in ufficio. In questo tutorial, andiamo avanti e ne discutiamo in dettaglio.
Cos'è la funzione HLOOKUP in Excel?
Di solito, in Excel, utilizziamo i termini ROWS & COLUMNS. Hai mai pensato a un nome alternativo per questi due? Pensa … Pensa …
Possiamo chiamare COLONNE come VERTICALI e FILE come ORIZZONTALI? La risposta è si!
Il motivo per cui ho parlato di questo è che oggi in questo tutorial discuteremo di HLOOKUP, ovvero chiamato " LOOKUP ORIZZONTALE".
Se sei un utente abituale di Excel, devi esserti imbattuto in una funzione chiamata VLOOKUP, ma il più delle volte HLOOKUP è sottoutilizzato nella maggior parte degli uffici.
HLOOKUP viene utilizzato per esaminare i dati in orizzontale e ottenere il risultato desiderato in base alle righe da numerare, ad esempio il numero ROW-INDEX. Come suggerisce il nome stesso, cercherà i dati in orizzontale mentre VLOOKUP cerca i dati in verticale.
Formula HLOOKUP in Excel
HLOOKUP è una funzione di ricerca in Excel e la formula di HLOOKUP è la seguente.

- Lookup_Value: valore base o valore criterio da cercare nella tabella. È un valore di riferimento alla tabella.
- Table_Array: tabella in cui risiedono i valori target. Si tratta di dati non elaborati per cercare ciò che si desidera dalla tabella.
- Row_Index_Num: rappresenta il numero di riga in cui è presente il valore target. La prima riga è 1.
- (Range_Lookup): è costituito da due parametri uno è TRUE (1) che cerca una corrispondenza approssimativa dalla tabella e un altro è FALSE (0) che cerca una corrispondenza esatta dalla tabella.

Nota: TRUE rappresentato dal numero 1.FALSE rappresentato dal numero 0.
Come utilizzare la funzione HLOOKUP in Excel?
La funzione HLOOKUP in Excel è molto semplice e facile da usare. Vediamo ora come utilizzare HLOOKUP con l'aiuto di alcuni esempi.
Puoi scaricare questo modello di formula Excel HLOOKUP qui - Modello di formula Excel HLOOKUPEsempio 1
Supponiamo che tu stia lavorando in un reparto risorse umane dell'azienda e che tu abbia i seguenti dati (chiama come dati anagrafici) in un foglio e un'altra tabella in un altro foglio. Ora il tuo manager ti chiede di ottenere i dettagli del suo stipendio per quei dati anagrafici. Ora ti starai chiedendo come ottengo il risultato desiderato. Questa funzione può salvarti la vita in questi casi.
Di seguito sono riportati i dati principali.

Dalla tabella sopra, è necessario ottenere i seguenti dettagli sullo stipendio dei dipendenti.

Quando i dati sono piccoli, puoi semplicemente esaminare i dati e inserire manualmente i dettagli dello stipendio. Tuttavia, nel caso di una grande quantità di dati, non funziona così. Quindi usa il tuo amico salvavita HLOOKUP.
Passaggio 1: selezionare Lookup_Value. Lookup_Value dovrebbe essere unico. Non ci dovrebbero essere valori duplicati. Nell'esempio sopra, Emp Name ha valori duplicati, quindi cerca in base a Emp ID.

Passaggio 2: TABLE_ARRAY sono i tuoi dati effettivi o non elaborati, in questo esempio Dati anagrafici . Una volta selezionata la tabella, è necessario bloccarla premendo F4 (riferimento assoluto).
Prima di bloccare la gamma di tavoli.
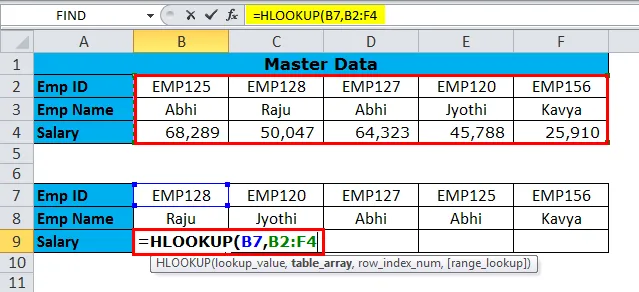
Dopo aver bloccato la gamma di tavoli.

Passaggio 3: Row_Index_Num è da quale riga stai cercando i dati. In questo caso, sto cercando i dettagli sullo stipendio, che è la terza fila. Se sto cercando Emp Name, sarà la riga numero 2.
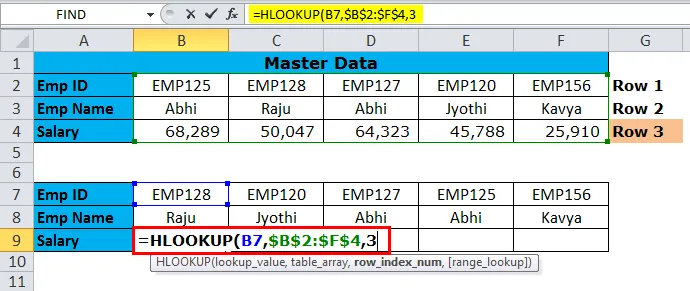
Passaggio 4: (Range_Lookup) è TRUE o FALSE. Se stai cercando una corrispondenza approssimativa, digita 1 e se stai cercando una corrispondenza esatta usa 0. Dato che sto cercando una corrispondenza esatta ho menzionato 0.
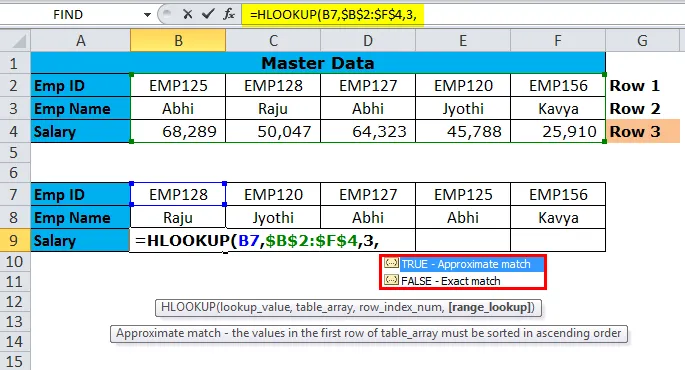
Risultato: ora otterrai il risultato e copi la formula incolla anche su altre celle.
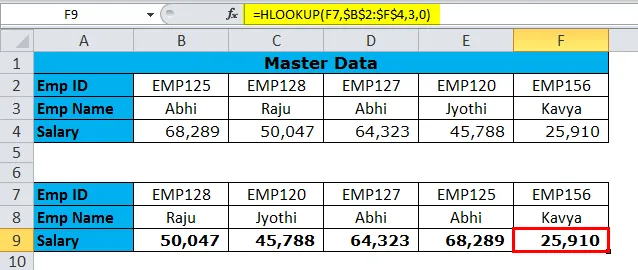
Esempio # 2-HLOOKUP con funzione MATCH
Nell'ultimo esempio, abbiamo visto una spiegazione dettagliata della formula. Un grande cambiamento che possiamo fare è che possiamo ottenere dinamicamente il numero row_index .
Che funzione Match fa?
La funzione Match può estrarmi il numero di riga. Quindi non ho bisogno di inserire il numero row_index manualmente.
Nella tabella 1, abbiamo un elenco dei nostri prodotti. Nella tabella 2, dobbiamo trovare il loro numero di riga.
Tabella 1

Tavolo 2

Tabella 2: soluzione

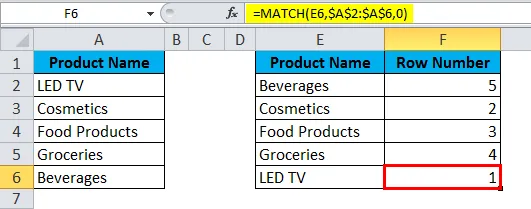
Esempio n. 3
Tabella 1: questa tabella rappresenta i dettagli di prodotto.
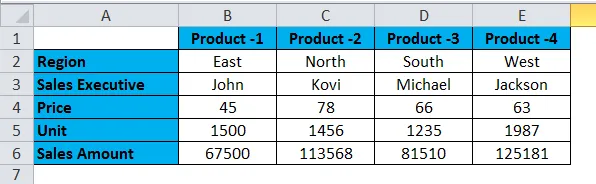
Tabella 2: dalla tabella sopra scopri i dettagli di seguito.

Se guardi la tabella, tutti gli ordini nelle righe vengono modificati. Usando la funzione Match, possiamo ottenere il numero row_index.
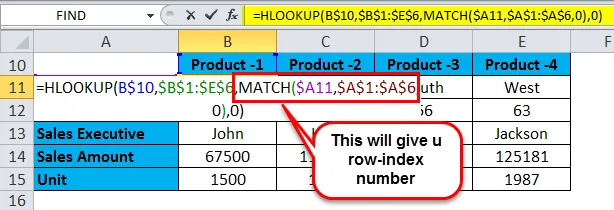
Il risultato sarà come quello qui sotto.
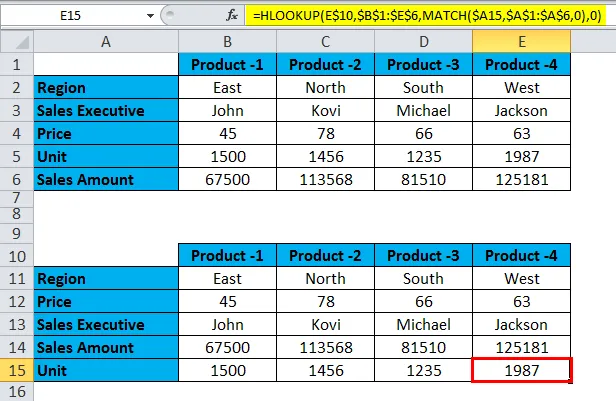
Cose da ricordare sulla funzione HLOOKUP in Excel
- HLOOKUP può dare un errore di # N / A se Lookup_Value non corrisponde alla tabella. Nell'immagine seguente, Product-6 non esiste nella tabella dei dati grezzi.
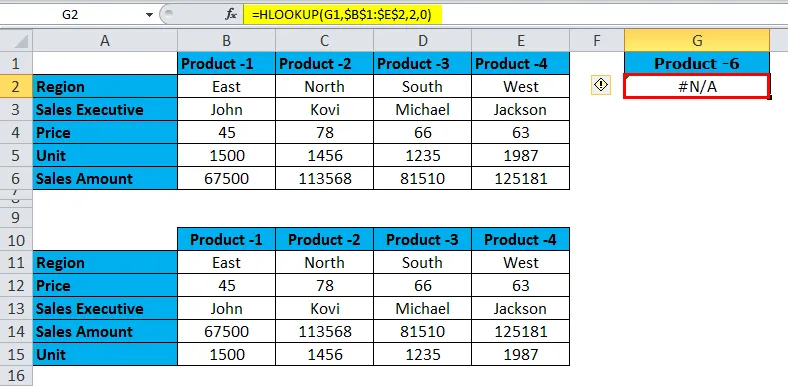
- Se viene trovato il valore duplicato, questa funzione restituirà il primo risultato lookup_values ai rimanenti lookup_values.
- Verrà visualizzato un errore di #VALORE se Row_Index_Num è inferiore a uno.
- Se Row_Index_Num è maggiore della funzione numero di righe, verrà generato un tipo di errore #REF.
- Utilizzare HLOOKUP se i dati sono di tipo orizzontale e se i dati sono in formato verticale utilizzare VLOOKUP.
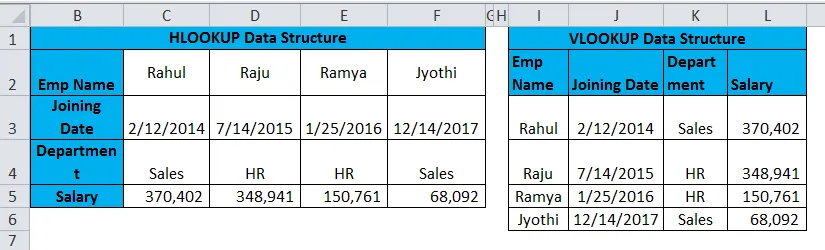
Articoli consigliati
Questa è stata una guida a HLOOKUP. Qui discutiamo della formula di HLOOKUP e di come utilizzare la funzione HLOOKUP insieme a esempi pratici e modelli di Excel scaricabili. Puoi anche guardare queste utili funzioni in Excel
- Come utilizzare LOOKUP in Excel?
- Uso di NOT in Excel
- Come utilizzare la funzione AND in Excel?
- COLONNA Funzione in Excel