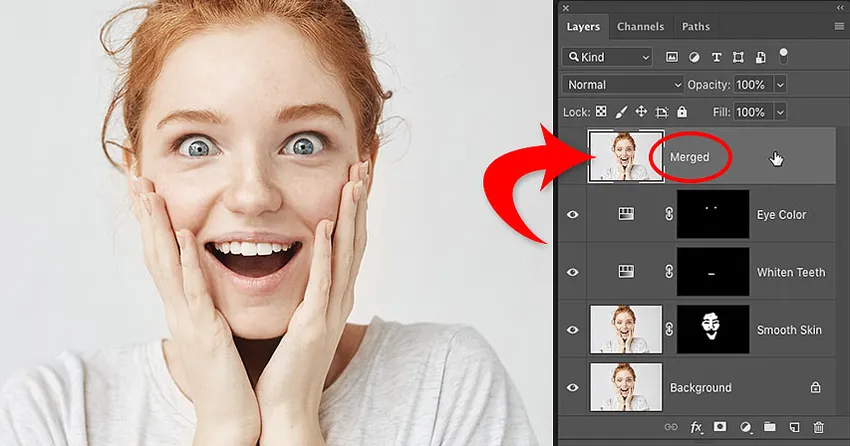
Devi unire i livelli in Photoshop? Non appiattire l'immagine e perdere tutto il tuo lavoro. Scopri come unire una copia dei livelli esistenti su un livello separato! Per Photoshop CC e precedenti.
Scritto da Steve Patterson.
Quando si lavora con documenti Photoshop a più livelli, si raggiunge spesso un punto in cui è necessario appiattire l'immagine. Di solito è così puoi rendere più nitida l'immagine per la stampa o per il caricamento sul Web. Oppure potresti voler spostare l'immagine in un altro layout o disegno.
Ma mentre Photoshop ha un comando Flatten Image, non è la soluzione che stai cercando. Quando appiattisci l'immagine, perdi tutti i livelli. E se salvi e chiudi il documento dopo aver appiattito l'immagine, quei livelli andranno persi per sempre.
Quindi, in questo tutorial, ti mostrerò un modo migliore, che è del tutto non distruttivo. Imparerai come unire i livelli su un livello separato e mantenere intatti i livelli esistenti!
Ma c'è un trucco. Non troverai un comando "Unisci tutti i livelli in un nuovo livello" ovunque in Photoshop. Invece, devi conoscere una scorciatoia da tastiera segreta. E anche se non tutti sono fan delle scorciatoie da tastiera, penso che sarai d'accordo sul fatto che valga sicuramente la pena conoscerlo.
Iniziamo!
Perché non dovresti appiattire un documento Photoshop
Prima di imparare come unire i livelli in un nuovo livello, diamo un'occhiata al perché appiattire un'immagine è una cattiva idea. Sto usando Photoshop CC ma è possibile seguire con qualsiasi versione recente.
Nel pannello Livelli, vediamo che ho aggiunto diversi livelli al mio documento. Insieme all'immagine originale sul livello Sfondo, ho anche un livello separato per levigare la pelle. Sopra quello c'è uno strato per lo sbiancamento dei denti. E nella parte superiore c'è uno strato per cambiare il colore degli occhi:
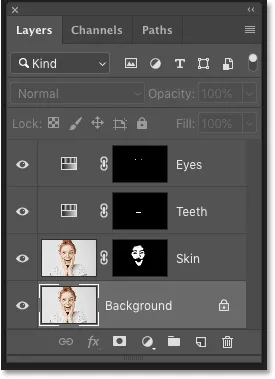
Il pannello Livelli che mostra più livelli nel documento.
Se avessi finito di lavorare sull'immagine, potrei voler stamparla, inviarla via email o caricarla sul Web. Ma prima, vorrei affinare l'immagine. E prima di poterlo affinare, avrei bisogno di unire tutti i miei strati su un singolo strato.
Il problema con l'appiattimento dell'immagine
Un modo per unire i livelli in Photoshop è semplicemente appiattire l'immagine. E potrei farlo andando nel menu Livello nella barra dei menu e scegliendo il comando Appiattisci immagine :
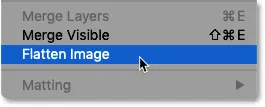
Andare su Livello> Appiattisci immagine.
Ma ecco il problema. Appiattendo l'immagine, ho perso tutti i miei livelli. E se a questo punto salvo e chiudo il documento, i miei livelli andranno per sempre, insieme alla mia capacità di modificarli in futuro:
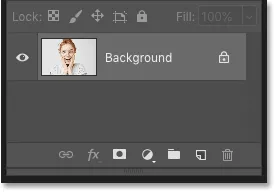
Il risultato dopo aver appiattito l'immagine.
Lo annullerò e ripristinerò i miei livelli andando nel menu Modifica e scegliendo Annulla appiattisci immagine :
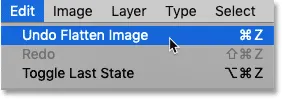
Andare su Modifica> Annulla appiattisci immagine.
Come unire i livelli in un nuovo livello
Ecco un modo migliore di lavorare. Invece di appiattire l'immagine, possiamo mantenere i nostri livelli esistenti e unirne una copia su un nuovo livello!
Passaggio 1: selezionare il livello superiore nel pannello Livelli
Ogni volta che aggiungiamo un nuovo livello, Photoshop lo posiziona direttamente sopra il livello attualmente selezionato. Quindi, poiché molto probabilmente vorrai che la copia unita appaia sopra i tuoi livelli esistenti, inizia selezionando il livello superiore nel pannello Livelli:
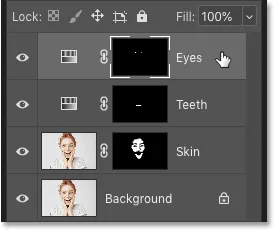
Facendo clic sul livello superiore per selezionarlo.
Passaggio 2: unisci una copia dei livelli su un nuovo livello
Quindi utilizzare la scorciatoia da tastiera segreta per unire una copia dei livelli su un nuovo livello.
Su un PC Windows, premi Maiusc + Ctrl + Alt + E. Su un Mac, premi Maiusc + Comando + Opzione + E. Fondamentalmente, sono tutti e tre i tasti modificatori, oltre alla lettera E.
E se guardiamo di nuovo nel mio pannello Livelli, ora vediamo un nuovo livello sopra i livelli originali. Questo nuovo livello contiene una copia unita di tutti gli altri livelli nel documento:
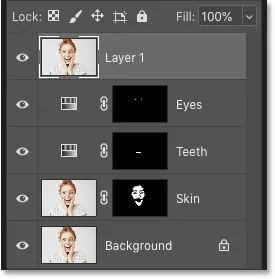
Photoshop aggiunge un nuovo livello e unisce una copia dei livelli esistenti su di esso.
Passaggio 3: Rinomina il nuovo livello "Fuso"
A questo punto, è una buona idea assegnare al livello unito un nome più descrittivo. Fai doppio clic sul nome esistente (nel mio caso, è "Livello 1"), rinomina il livello "Fuso", quindi premi Invio (Win) / Return (Mac) sulla tastiera per accettarlo:

Rinominare il livello unito.
E lì ce l'abbiamo! È così facile evitare di appiattire l'immagine unendo i livelli su un nuovo livello in Photoshop!
Dai un'occhiata alla nostra sezione Nozioni di base su Photoshop per ulteriori tutorial! E non dimenticare, tutti i nostri tutorial sono ora disponibili per il download in formato PDF!