
Introduzione agli esempi di VLOOKUP in Excel
Questo articolo tratta una delle funzionalità più utili che è VLOOKUP. Allo stesso tempo è una delle funzioni più complesse e meno comprese. In questo articolo, demistificheremo VLOOKUP con alcuni esempi.
Esempi di VLOOKUP in Excel
VLOOKUP in Excel è molto semplice e facile da usare. Comprendiamo come utilizzare VLOOKUP in Excel con alcuni esempi.
Puoi scaricare questo modello Excel di esempi VLOOKUP qui - Modello Excel di esempi VLOOKUPEsempio n. 1 - Corrispondenza esatta (falsa o 0)
Qui per questo esempio, creiamo una tabella per usare questa formula, supponiamo di avere i dati degli studenti come mostrato nell'immagine qui sotto.

Nella cella F2, stiamo usando la formula VLOOKUP. Abbiamo creato la tabella, utilizzando Vlookup troveremo il cognome della persona dal loro nome, tutti i dati devono essere disponibili nella tabella in cui stiamo fornendo l'intervallo per trovare la risposta all'interno (A: C in questo Astuccio).

- Possiamo selezionare anche la tabella anziché l'intera riga. Nella formula, puoi vedere la scritta 2 prima di False come indicatore di colonna perché vogliamo che i dati vengano recuperati dalla colonna # 2 dall'intervallo selezionato.
- Qui quando inseriamo un dato in E3 che è il primo nome dalla nostra tabella, la formula ci darà il cognome.
- Quando inseriamo il nome da una tabella, dovremmo ottenere il cognome dalla formula.
- Dall'immagine sopra possiamo vedere che scrivendo il nome Rahul nella colonna abbiamo ottenuto Dravid il secondo nome secondo la tabella a sinistra.
- Ora possiamo anche ampliare i dati da un singolo dato disponibile, quindi semplicemente inserendo il Nome, avremo il Cognome della persona e anche le piste segnate da quella persona .

- Quindi aggiungiamo la terza colonna nella parte destra "Runs".

- Dopo aver applicato la formula VLOOKUP, il risultato è mostrato di seguito.

- Come possiamo vedere che solo dal nome abbiamo il cognome e le piste segnate da quello studente, se recuperiamo le corse dalla colonna del cognome, sarà chiamato come Vlookup incatenato.
- Qui puoi vedere che abbiamo scritto 3 perché vogliamo i dati della colonna n. 3 dall'intervallo che abbiamo selezionato.
- Qui abbiamo usato False OR 0, il che significa che corrisponde al valore assoluto, quindi applicando anche uno spazio extra al nostro nome, mostrerà # N / A che significa che i dati non corrispondono.
Esempio n. 2: corrispondenza approssimativa (vera o 1)
- Qui se applichiamo la stessa formula con True o 1 anziché False o 0, non dovremo preoccuparci di come fornire i dati esatti al sistema.
- Questa formula fornirà gli stessi risultati ma inizierà a guardare dall'alto verso il basso e fornirà il valore la corrispondenza più approssimativa.
- Quindi, anche dopo aver commesso un errore di ortografia o un errore grammaticale nel nostro caso, non devi preoccuparti, poiché troverà i dati più corrispondenti e fornirà il risultato per lo più abbinato.
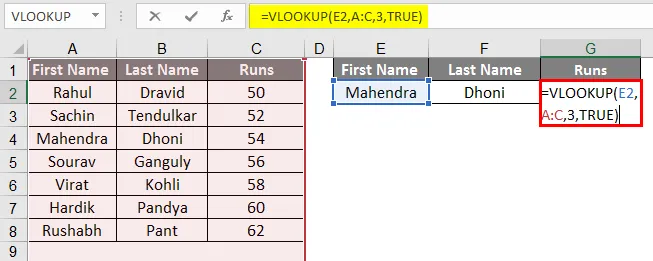
- Dopo aver applicato la formula VLOOKUP, i risultati sono mostrati di seguito.

- Nel nostro esempio, abbiamo scritto Mahendra nel nome e ancora stiamo ottenendo il risultato correttamente, questo può essere un po 'complicato mentre giochi con le parole ma più comodo mentre lavori con Numbers.
- Supponiamo di avere dati numerici anziché il nome o la parola o in ordine alfabetico, possiamo farlo con una precisione più precisa e con una logica più autentica.
- Sembra piuttosto inutile come qui abbiamo a che fare con piccoli dati, ma è molto utile mentre si ha a che fare con dati di grandi dimensioni.
Esempio n. 3 - Vlookup da un foglio diverso
- Vlookup da un foglio diverso è molto simile al Vlookup dallo stesso foglio, quindi qui abbiamo cambiato le gamme, poiché qui abbiamo fogli di lavoro diversi.
- Abbiamo una tabella nel foglio numero 2 come da immagine seguente, troveremo il risultato di questo studente nel foglio numero 3 dai loro numeri di rollio.
- Ora come puoi vedere l'immagine sul lato destro è di un altro foglio che è il numero 3.

- Applicare la formula VLOOKUP nella colonna B.

- Dopo aver applicato la formula VLOOKUP, il risultato è mostrato di seguito.

- Trascina verso il basso la formula per la cella successiva. Quindi l'output sarà il seguente.

- Dalle immagini sopra, puoi vedere che l'intervallo della formula è stato indicato con " Esempio n. 2", poiché i dati di cui avevamo bisogno saranno recuperati dall'Esempio n. 2 e dalla colonna n. 3. Quindi come indicatore di colonna abbiamo scritto 3 e quindi 0 significa Falso poiché vogliamo una corrispondenza esatta dei dati.
- Come puoi vedere dall'immagine qui sotto, abbiamo ritirato con successo tutti i dati dall'Esempio n. 2 al Foglio n. 3.
- Puoi vedere dall'immagine sopra, dopo aver ottenuto il valore nella prima riga, possiamo trascinare lo stesso e accedere a tutti i dati rispetto ai numeri di roll indicati. se è disponibile nella tabella indicata.
Esempio n. 4 - Classe utilizzando la corrispondenza approssimativa
- Per definire la classe dai segni, possiamo usare una corrispondenza approssimativa per definire la classe rispetto ai segni.

Dopo aver utilizzato la formula VLOOKUP, il risultato è mostrato di seguito
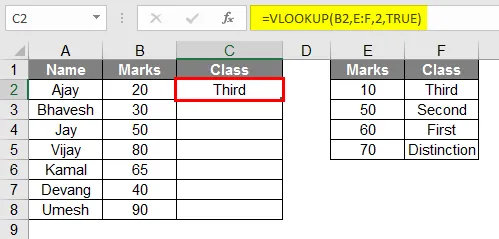
- Come nell'immagine sopra, puoi vedere che abbiamo creato una tabella di studenti con i segni per identificare la loro classe, abbiamo creato un'altra tabella che fungerà da chiave,
- Ma assicurati che i segni nella cella debbano essere in ordine crescente.
- Pertanto, nei dati forniti, la formula converte i voti in un voto dalla tabella delle classi o dalla tabella "Chiave"
- Trascina la stessa formula dalla cella C2 a C9.

Esempio n. 5 - Doppia ricerca mediante la funzione Match
- La funzione Match viene utilizzata quando dobbiamo cercare dati bidirezionali, qui dalla tabella sopra puoi vedere che ci sono dati di battitore contro le piste segnate da loro in determinati anni.
- Quindi la formula per utilizzare questa funzione di corrispondenza è la seguente:
= vlookup (lookup_Val, table, MATCH (col_name, col_headers, 0), 0)

- Dopo aver applicato la formula, il risultato è mostrato di seguito.

- Qui se studiamo la formula, possiamo vedere che i nostri dati dipendono da due dati, nel nostro caso ciò che scriviamo in G1 e G2, nella funzione Match dobbiamo selezionare le intestazioni di colonna, ognuna delle intestazioni deve essere scritta in G2 che è dedicato al nome della colonna.
- Nella colonna G1 dobbiamo scrivere i dati dalla riga del nome del giocatore.
- La formula diventa come segue:
= vlookup (G1, A: D, MATCH (G2, A1: D1, 0), 0)
- Qui nella formula data MATCH (G2, A1: D1, 0) è selezionata l'intestazione della colonna, la cella G2 deve essere riempita da una delle intestazioni dell'intestazione della colonna selezionata.
- Ritorna che Dhoni ha segnato 3800 run nel 2018.
Articoli consigliati
Questa è una guida agli esempi di VLOOKUP in Excel. Qui discutiamo come usare VLOOKUP in Excel insieme ad alcuni esempi pratici e template Excel scaricabili. Puoi anche consultare i nostri altri articoli suggeriti:
- Pulsante Inserisci Excel
- SE VLOOKUP Formula in Excel
- Cronologia del progetto in Excel
- Formula MIRR in Excel