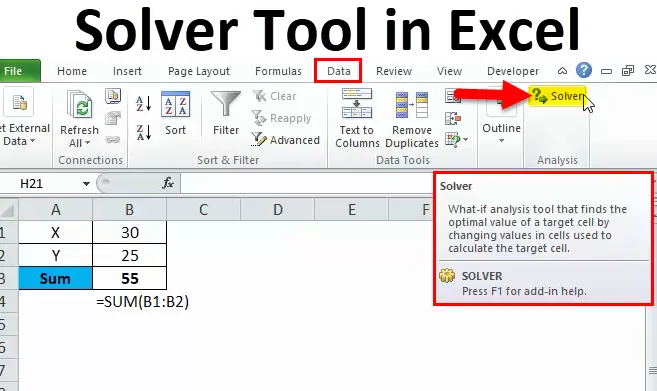
Strumento Risolutore in Excel (Sommario)
- Risolutore in Excel
- Dove trovare il Risolutore in Excel?
- Come utilizzare lo strumento Risolutore in Excel?
Risolutore in Excel
Hai mai sentito parlare della parola SOLVER in Excel?
Se la tua risposta è NO, questo è l'articolo perfetto per te per imparare il concetto di SOLVER in Excel.
Un risolutore non è altro che lo strumento che risolve il problema per te. SOLVER è in grado di eseguire modelli complessi a cui lottiamo manualmente.
Ad esempio, se hai un'equazione X + Y = 50. Dobbiamo identificare cosa è X e cosa è Y.
In questo caso X potrebbe essere 25 e Y potrebbe essere 25. Questo è semplice. Tuttavia, se X dovesse essere un numero intero positivo, X dovrebbe essere maggiore di uguale a 30, Y dovrebbe essere un numero intero positivo e Y dovrebbe essere maggiore o uguale a 25.
Possiamo risolvere questa equazione manualmente? Penso che ci vorrà molto tempo per fare permutazione e combinazioni.
Tuttavia, lo strumento excel SOLVER può risolvere questa equazione in pochi secondi.
Dove trovare SOLVER in Excel?
Lo strumento SOLVER di Excel si trova in Scheda Dati> Analysis Pack> Risolutore.
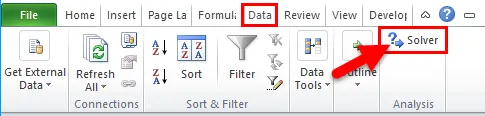
Se non riesci a vedere lo strumento SOLVER in Excel, segui i passaggi seguenti per abilitare questa opzione in Excel.
Passaggio 1: vai innanzitutto a File e Opzioni sul lato sinistro di Excel.

Passaggio 2: selezionare i componenti aggiuntivi dopo Opzioni
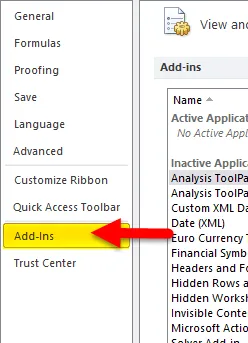
Passo 3: Nella parte inferiore, vedrai i componenti aggiuntivi di Excel , selezionalo e fai clic su Vai …
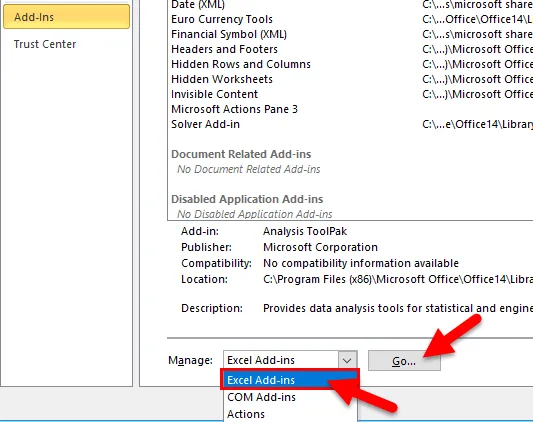
Passaggio 4: selezionare il componente aggiuntivo Risolutore e fare clic su OK.
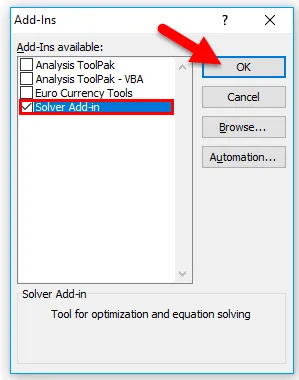
Passaggio 5: questo abiliterà l' opzione del componente aggiuntivo SOLVER per te .

Come usare il Risolutore in Excel?
Uno strumento di risoluzione è molto semplice da usare. Vediamo ora come utilizzare lo strumento Risolutore in Excel con l'aiuto di alcuni esempi.
È possibile scaricare qui il modello Excel dello strumento Risolutore - Modello Excel dello strumento RisolutoreEsempio 1
Come ho spiegato all'inizio faremo il calcolo X + Y = 50 per iniziare il nostro viaggio SOLVER in Excel.
Obiettivo: X + Y = 50
condizioni:
- X dovrebbe essere un valore intero positivo
- X dovrebbe essere> = 30
- Y dovrebbe essere un valore intero positivo
- Y dovrebbe essere> = 25
Step 1: Scrivi una semplice equazione nel foglio di Excel.
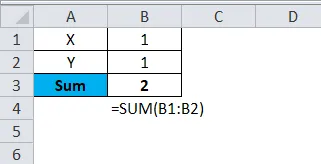
Ho citato X e Y come variabili. Come dati fittizi, ho menzionato 1 per entrambe le variabili X e Y. La funzione SOMMA aggiunge quei due valori di cella e fornisce la somma.
Passaggio 2: vai alla scheda Dati> Risolutore
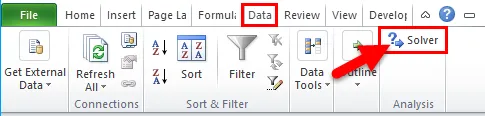
Passaggio 3: Dopo aver fatto clic su Risolutore, si aprirà la finestra di dialogo in basso. Qui dobbiamo fissare il nostro obiettivo, fornire molti criteri e risolvere il problema.

Passaggio 4: in Imposta obiettivo fornire un collegamento alla cella che si desidera modificare. In questo esempio, la cella che vogliamo cambiare è la cella B3
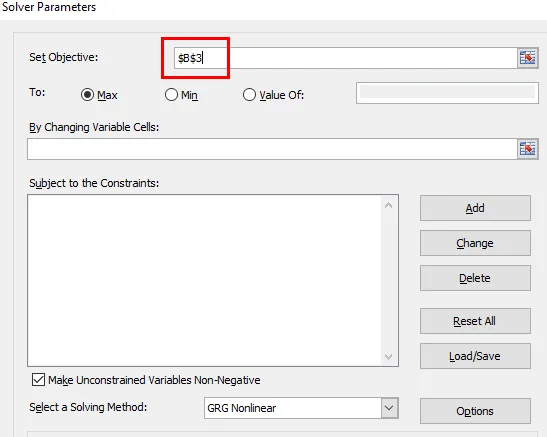
Passaggio 5: nella sezione A: selezionare Valore di: e digitare 50 come valore. In questo caso, X + Y dovrebbe essere uguale a 50.

Passaggio 6: Ora in Modifica celle variabili: selezionare le celle che si desidera modificare i valori per ottenere la somma di 50. In questo esempio, è necessario modificare le variabili X e Y e questi valori di cella sono in B1: B2.
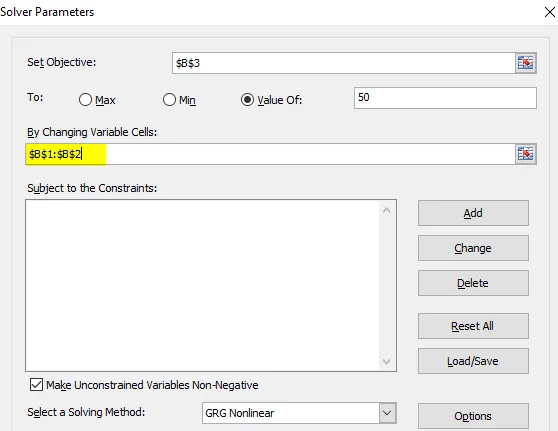
Passaggio 7: ora arriva la parte dei criteri. Ricorda che inizialmente abbiamo dichiarato i nostri criteri. Fare clic sull'opzione AGGIUNGI nella finestra di dialogo Risolutore.
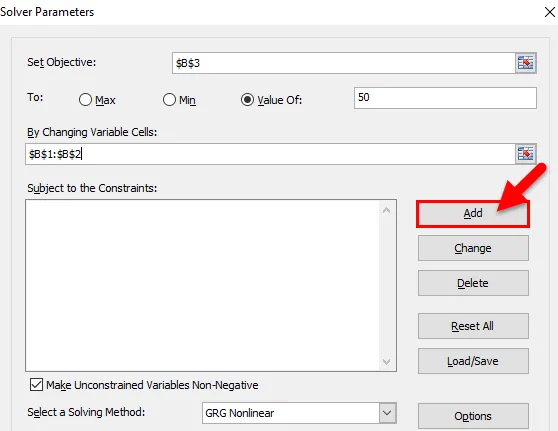
Passaggio 8: Dopo aver fatto clic sulla voce AGGIUNGI, si aprirà la finestra di dialogo in basso. In questo riquadro, dobbiamo menzionare i nostri primi criteri.
Il nostro primo criterio è X dovrebbe essere maggiore di uguale a 30.
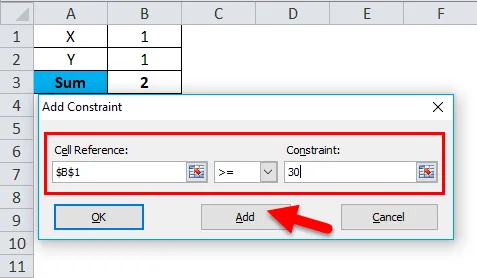
Una volta impostati, i criteri, fare clic su Aggiungi. Aggiungerà il criterio alla casella del risolutore, i valori correnti verranno memorizzati e la stessa casella verrà nuovamente visualizzata senza valori.
Passaggio 9: nella stessa casella fornire i secondi criteri. Il secondo criterio è X dovrebbe essere un valore intero. Fai clic sul pulsante Aggiungi.
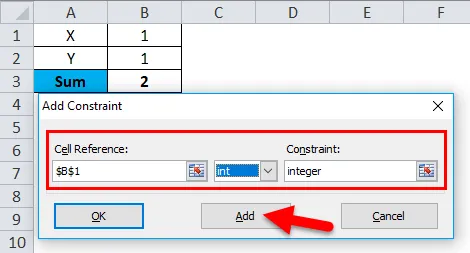
Step 10: Allo stesso modo dare i criteri alla seconda variabile Y. Per questo criterio variabile è che dovrebbe essere maggiore di uguale a 25 e dovrebbe essere un numero intero. fai clic sul pulsante Aggiungi .
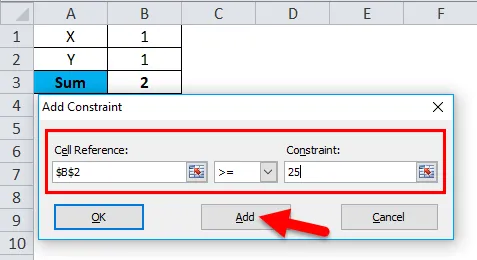
Passaggio 11: fornire i secondi criteri per la variabile Y.
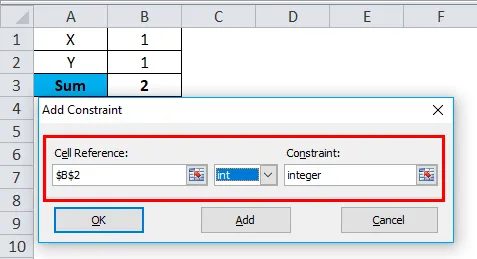
Passaggio 12: fare clic sul pulsante OK.
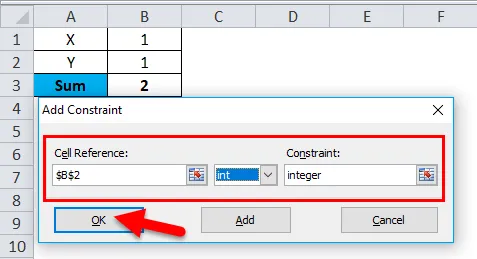
Vedrai tutte le variabili nella casella SOLVER.
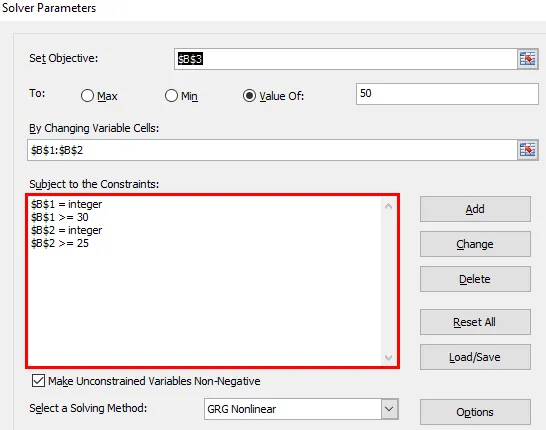
Step 13: Ora fai clic sul pulsante SOLVE, che si trova nella parte inferiore della casella.
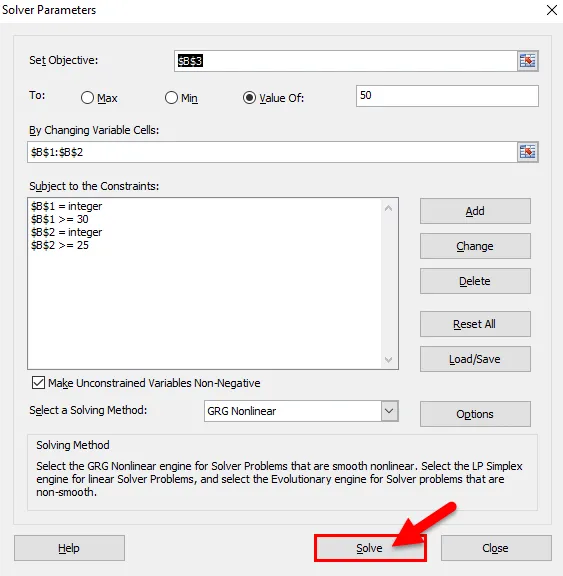
Passaggio 14: Dopo aver fatto clic sul pulsante SOLVE, Excel risolverà il problema in base al criterio specificato. (Excel richiederà circa 15 secondi per eseguirlo).
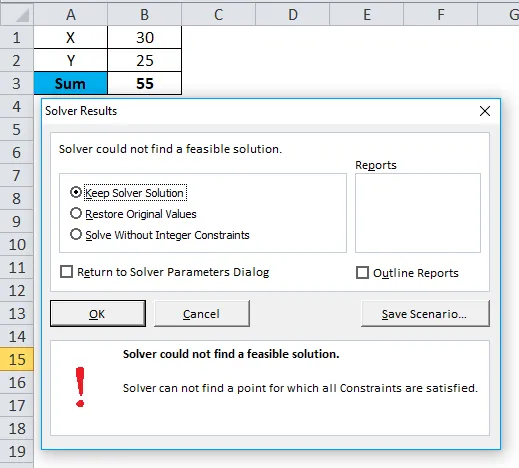
Passaggio 15: fare clic su OK. Questa finestra di dialogo verrà rimossa.
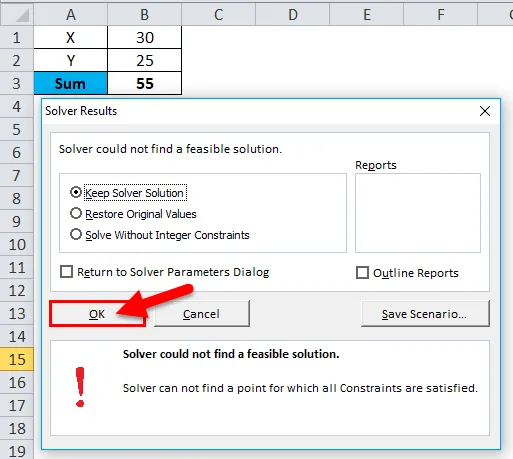
Pertanto, il valore X è 30 e il valore Y è 25 per ottenere il totale di 55.
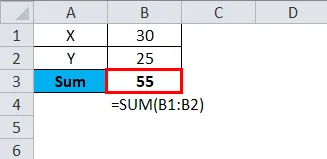
In questo modo, usiamo SOLVER per risolvere i nostri problemi.
Esempio n. 2
Dimostrerò un altro esempio per capire meglio.
Ho unità prodotte, unità di base per prezzo, costo totale coinvolto e valore del profitto.

Vendendo 1500 unità ad un tasso base di 15 per unità, guadagnerò 2150 come profitto. Tuttavia, voglio guadagnare un profitto minimo di 7500 aumentando il prezzo unitario.
Problema: quanto devo aumentare il prezzo unitario per guadagnare il profitto di 7500?
Passaggio 1: aprire lo strumento SOLVER di Excel.
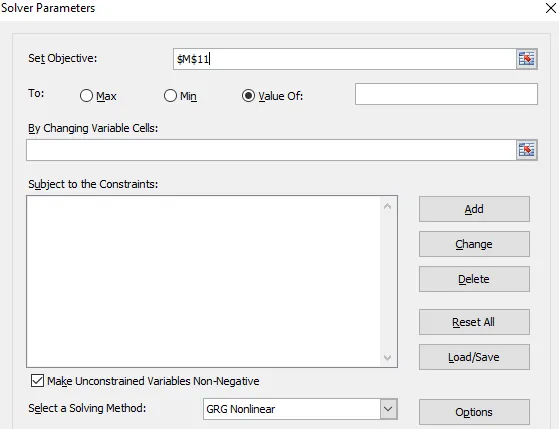
Passaggio 2: impostare la cella obiettivo su B8 e il valore di 7500 e modificando la cella in B3 .
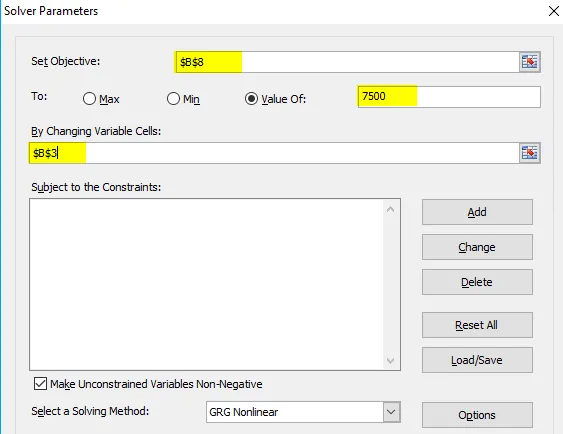
Step 3: Non ho tali criteri per essere soddisfatto per aumentare il prezzo unitario. Quindi, non sto dando alcun tipo di criteri. Fare clic sul pulsante SOLVE.
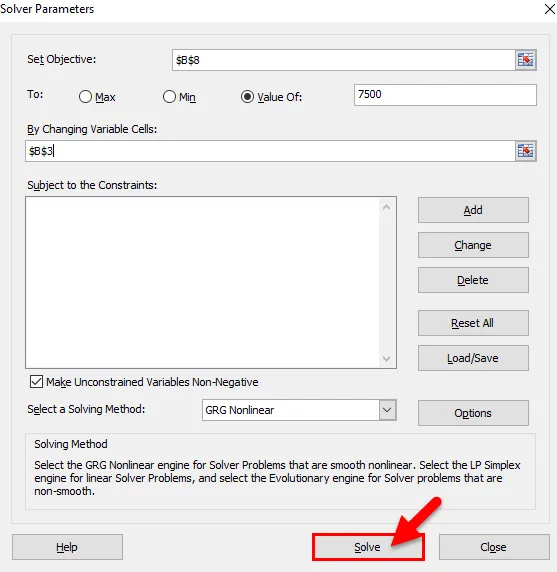
Step 4: Per guadagnare un profitto di 7500 devo vendere a 19 unità per unità anziché a 15 unità.
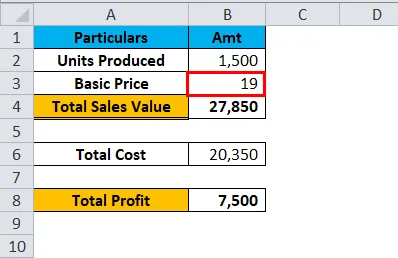
Cose da ricordare sul risolutore in Excel
- SOLVER è lo strumento per risolvere il tuo problema.
- Funziona in modo simile allo strumento Cerca obiettivo in Excel.
- Puoi dare 6 tipi di criteri. > =, <=, =, intero, binario, differenza
- Innanzitutto, è necessario identificare il problema e i criteri ad esso associati.
Articoli consigliati
Questa è stata una guida allo strumento Risolutore Excel. Qui discutiamo come utilizzare lo strumento Risolutore in Excel insieme ad esempi pratici e modello Excel scaricabile. Puoi anche consultare i nostri altri articoli suggeriti:
- Come creare la barra di scorrimento in Excel
- Uso della funzione ODD di Excel
- Guida alla funzione di conteggio in Excel
- Frequenza di Excel con esempi