
Introduzione al rallentatore in After Effects
In questo articolo vedremo uno schema di Slow Motion in After Effects. Il rallentatore non è altro che rallentare una clip, ma non è stato così facile da fare poiché parliamo di molti processi e metodi per rendere una clip rallentata, la frequenza dei fotogrammi verrà influenzata se non utilizziamo il processo corretto al rallentatore. Come sappiamo oggi possiamo scattare al rallentatore di default nella nostra reflex digitale e nei cellulari, ma per un post clip se dobbiamo cambiare la durata o fare rallentamenti, possiamo usare il metodo al rallentatore.
È interessante vedere qualcosa che si muove lentamente, vediamo come funzionerà.
Creazione al rallentatore in After Effects
Di seguito sono riportati i passaggi per creare il rallentatore in dopo effetti spiegato in dettaglio.
Passaggio 1: importa un file video.
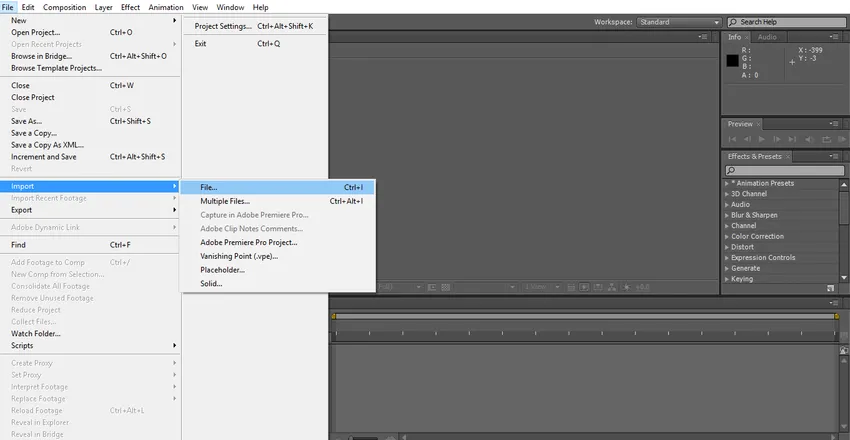
Passaggio 2: porta il video nella sequenza temporale.
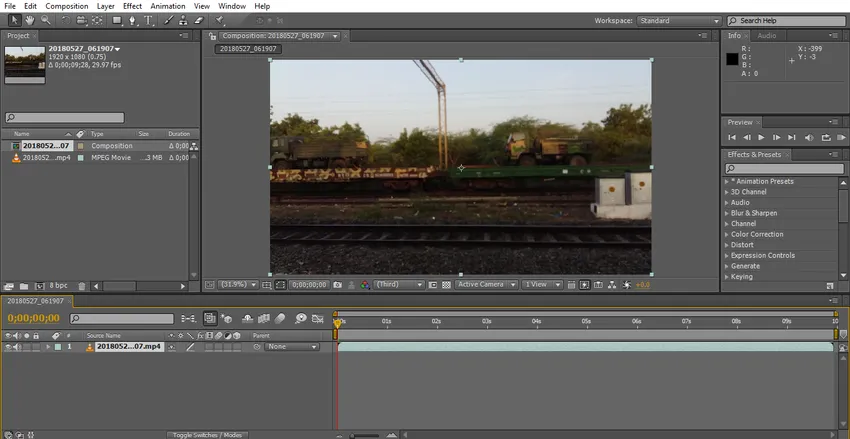
Abbiamo importato video di treni in movimento; dobbiamo selezionare i video degli oggetti in movimento perché ora proveremo l'effetto al rallentatore per questo abbiamo bisogno di alcuni oggetti in movimento.
Passaggio 3: tagliare il video se si dispone di contenuti di grandi dimensioni, tagliare a piacere perché dopo aver applicato l'effetto andrà per il rendering e potrebbe rallentare o congelarsi.
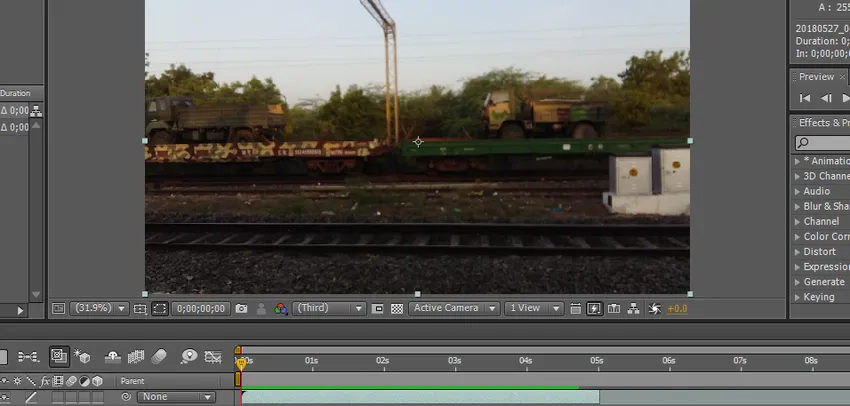
Passaggio 4: userò due metodi per il rallentatore uno è il rimappatura del tempo e il secondo è il time stretch.
Cominciamo con il dilagare del tempo. Ora entra in azione, vai al livello e fai clic sul tempo e seleziona Rimappatura tempo. La scorciatoia è Ctrl + Alt + T.

Passo 5: Qui possiamo vedere le opzioni di rimappatura del tempo, la sua opzione cronometro fotogramma chiave è di default.
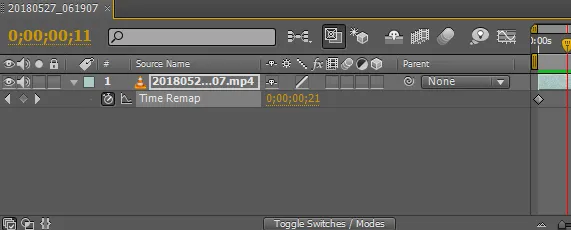
Passaggio 6: quando applichiamo la modifica del tempo, due fotogrammi chiave applicati di default uno è all'inizio e un altro è alla fine della clip.

Passaggio 7: ora dobbiamo selezionare il punto in cui dobbiamo rallentare la clip e applicare due fotogrammi chiave.
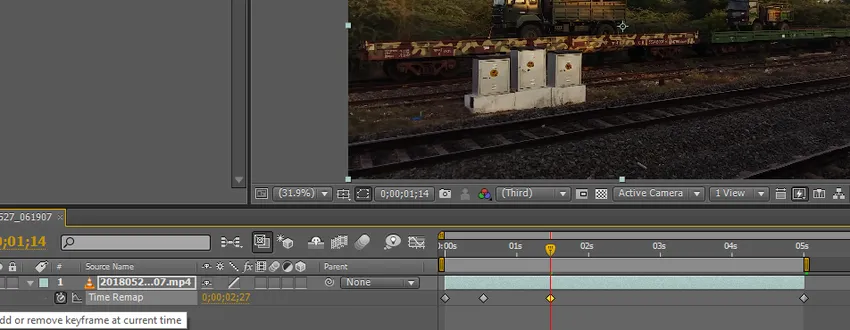
Passaggio 8: seleziona i due fotogrammi chiave che abbiamo applicato.
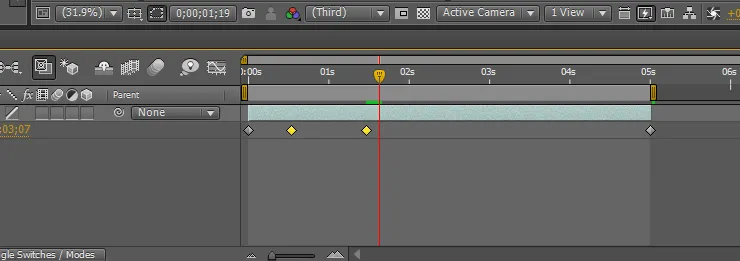
Step 9: Qui abbiamo un'opzione di editor grafico.
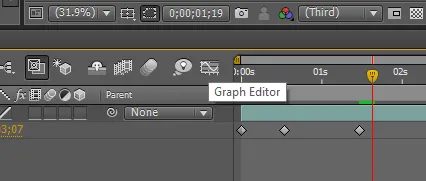
Passaggio 10: quando selezioniamo l'opzione dell'editor grafico, l'interfaccia della sequenza temporale cambierà e la sequenza temporale sembrerà una sequenza temporale grafica.
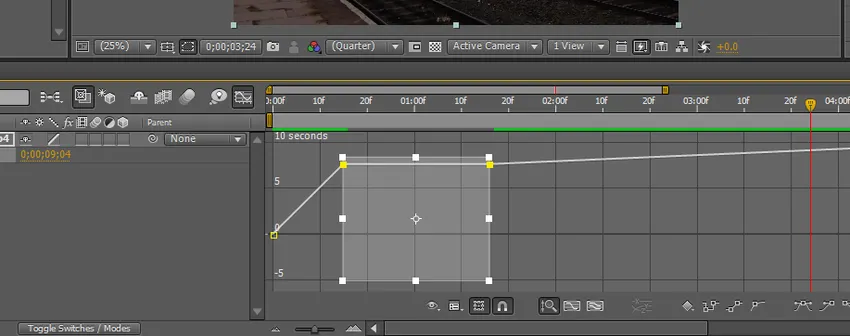
Possiamo vedere i nostri due fotogrammi chiave selezionati come box qui.
Passo 11: Dobbiamo tenere premuto il tasto Maiusc e trascinare la linea superiore dove mai abbiamo bisogno di rallentare.

Step 12: I punti in cui diminuiamo quel posto si muovono lentamente e restando sarà lo stesso veloce.

Passaggio 13: se è necessario attenuare il rallentatore significa che è necessario utilizzare l'opzione di fusione della cornice, attivare qui l'opzione di fusione della cornice.
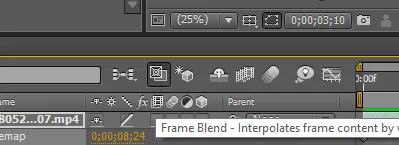
Quando attiviamo la fusione dei riquadri nella casella in basso possiamo trovare una piccola linea tratteggiata.
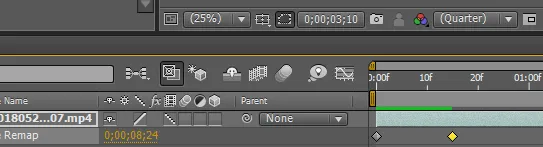
Fai di nuovo clic sulla stessa casella, quindi le linee tratteggiate diventano normali e gira la direzione verso sinistra.
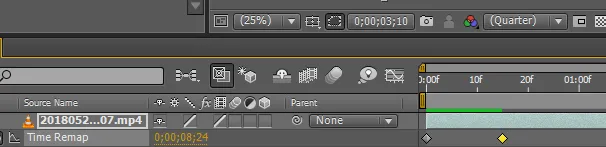
Step 14: Qui abbiamo un'altra opzione frame che si fonde con tutti i livelli.

Sembra un'icona di 3 film; leviga il movimento lento.
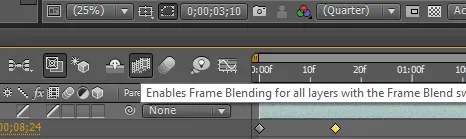
Passaggio 15: possiamo trovare una linea verde che indica il rendering, ora possiamo trovare un momento lento e regolare nella clip.
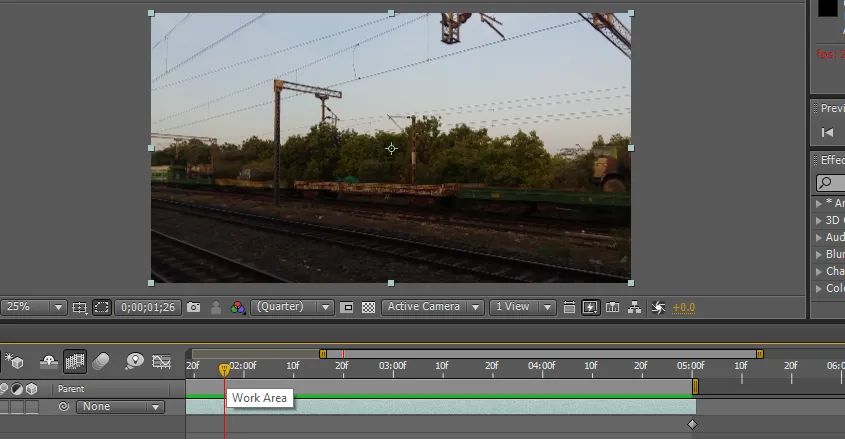
Proviamo a rimappare qui questo è un metodo e abbiamo un altro metodo per rendere una clip lenta e fluida. Vediamo come funziona.
Step 16: Il prossimo metodo che sto per provare è il time stretch. Vai al livello e al tempo, quindi seleziona il time stretch.
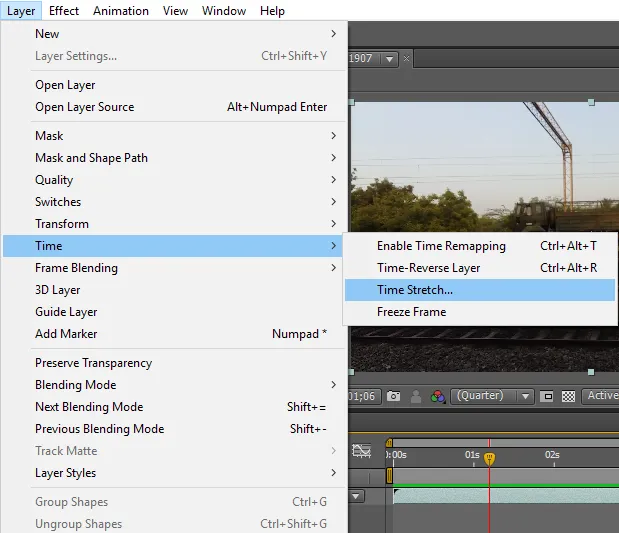
Passo 17: quando selezioniamo il periodo di tempo possiamo ottenere una finestra di dialogo che chiede come mostrato nell'immagine qui sotto.
In questa casella possiamo trovare il fattore di stiramento% sarà di default 100 e possiamo cambiare come nostro requisito, quanto cambiamo tanto diventerà lento quindi, qui sto dando 200 per il fattore di allungamento%.
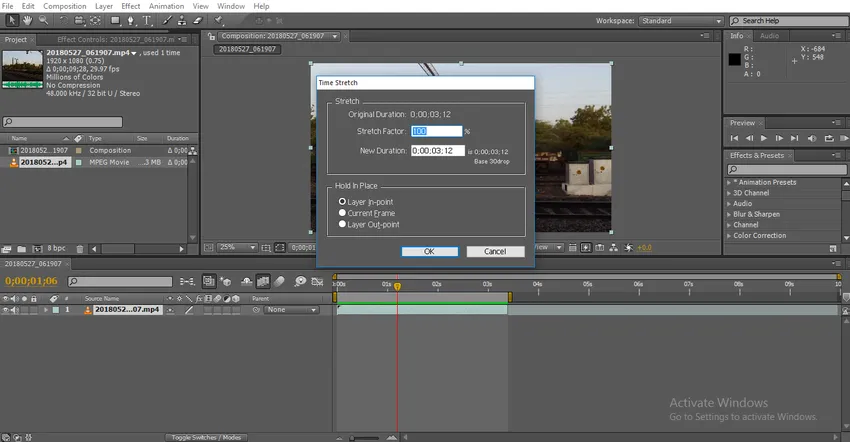
Nella casella successiva, possiamo trovare la nuova durata che significa la durata modificata ogni volta che cambiamo il fattore di allungamento, la nuova durata verrà modificata e possiamo trovare la durata originale nella parte superiore, possiamo trovare la differenza nelle durate.

Passo 18: C'è la loro opzione nella posizione di blocco che significa in quale posto dobbiamo tenere il telaio se teniamo il telaio che può essere trascinato come un fermo immagine.
Se dobbiamo tenere il telaio all'inizio dobbiamo selezionare la prima opzione. Se dobbiamo andare con il frame corrente, dobbiamo selezionare la seconda opzione. Se dobbiamo tenere il frame finale, dobbiamo selezionare la terza opzione
Perché abbiamo bisogno di tenere un telaio?
Dopo il rallentatore, se abbiamo bisogno di fermare il telaio significa che possiamo usare il telaio di sostegno.

Step 19: Qui possiamo vedere la lunghezza della clip è aumentata.

Passaggio 20: possiamo trovare una linea verde quando riproduciamo la clip significa che arriva al rendering.
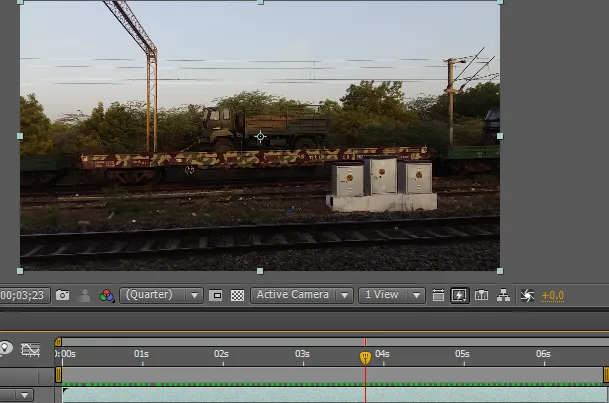
Step 21: Ora questa clip si muove al rallentatore e se abbiamo bisogno di aggiungere un po 'di fluidità alla clip, basta una fusione di fotogrammi attiva e sfumature di livelli come abbiamo fatto nel primo metodo.
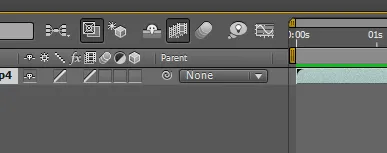
Passaggio 22: Ora possiamo vedere la differenza tra il rendering prima e dopo l'applicazione della fusione dei fotogrammi.
Prima di applicare l'opzione di fusione,
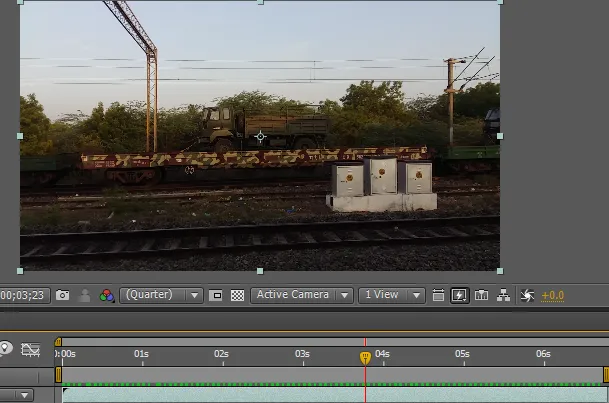
Dopo aver applicato l'opzione di fusione,

La linea verde prima di applicare la fusione della cornice appare come la linea tratteggiata significa che il movimento lento è applicato e non è uniforme. La linea verde dopo aver applicato l'aspetto della linea normale indica che il movimento lento si muove in modo uniforme.
Passo 23: si stava muovendo molto lentamente e senza intoppi sembra fantastico in questa clip al rallentatore.

Nel primo metodo, utilizziamo il rallentatore tra due fotogrammi chiave, il che significa che l'avvio della clip si sposta a velocità normale e avvia il rallentatore tra e termina a velocità normale.
Nel secondo metodo, usiamo per l'intera clip in modo che l'intera clip si sposterà al rallentatore. In questo processo importiamo un video clip e tagliamo il clip, quindi proviamo alcuni effetti al rallentatore sui clip, proviamo con i metodi di rimappatura del tempo e di allungamento del tempo per rallentare il clip.
Conclusione
Quindi, da tutti questi passaggi, abbiamo imparato, che cos'è il rallentatore? e come funziona Metodi di rallentatore e come applicare? Inoltre, come utilizzare le miscele di editor grafico, frame e layer? Spero sia stato un argomento interessante di cui discutiamo.
Articoli consigliati
Questa è una guida al rallentatore in After Effects. Qui discutiamo della creazione di slow motion in after effects con l'utilizzo di editor grafico, miscele di frame e layer. Puoi anche consultare i seguenti articoli per saperne di più-
- Come aggiungere suoni o musica all'animazione?
- Creazione di animazioni 2D in After Effects
- I 12 principi di base dell'animazione
- Passaggi per aggiungere fotogrammi chiave in After Effects
- Scopri i metodi per creare pioggia in After Effects