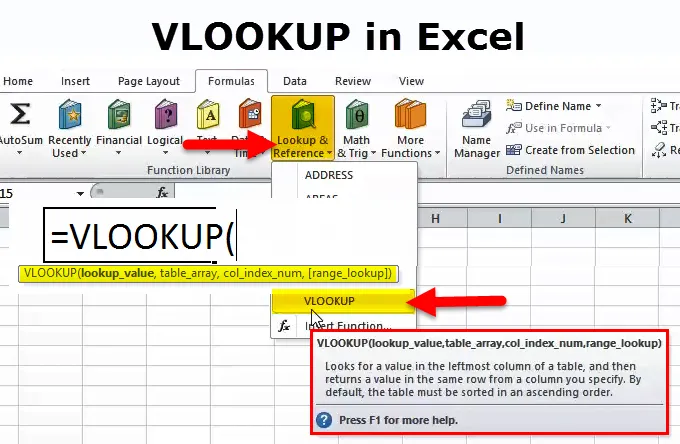
Funzione VLOOKUP (Indice)
- Funzione VLOOKUP in Excel
- Formula VLOOKUP in Excel
- Come usare VLOOKUP in Excel?
Introduzione alla funzione VLOOKUP in Excel
La funzione VLOOKUP è una delle funzioni importanti in Microsoft Excel. Utilizziamo principalmente questa funzione regolarmente. Stiamo usando il valore di ricerca in una tabella abbinando la prima colonna.
La "v" in vlookup sta per "verticale" e "ricerca" corrisponde al valore, quindi possiamo dire che sta usando per abbinare verticalmente il valore e ottenere il risultato.
Quando viene chiamato VLOOKUP in Excel, il valore da cercare viene cercato nella colonna più a sinistra della tabella dell'array che viene passato come riferimento nella funzione VLOOKUP Excel. Una volta trovato il valore di ricerca, questo restituirà il valore della consonante dalla tabella di array.
Formula VLOOKUP in Excel
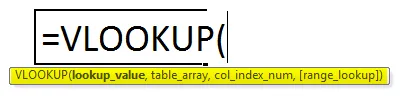
La funzione vlookup utilizza gli argomenti: -
Ci sono quattro argomenti nella funzione vlookup che è di seguito menzionata:
- Valore di ricerca (argomento obbligatorio): è il valore che vogliamo cercare nella colonna di una tabella. Dove vuoi o ottieni il valore da un'altra tabella.
- Array di tabelle (argomento richiesto): è l'array di dati che deve essere cercato. La funzione vlookup cerca nella colonna più a sinistra di questo array. Possiamo dire che questa è una tabella corrispondente.
- Numero indice colonna (argomento obbligatorio): un numero intero che specifica il numero di colonna dell'array di tabelle fornito da cui si desidera restituire un valore. Se si utilizza solo per la corrispondenza dei dati, è possibile inserire 1, ma se si desidera ottenere un valore da un'altra colonna comportarsi in corrispondenza del valore di ricerca, è necessario inserire la colonna no dalla colonna corrispondente.
- Ricerca intervallo (argomento facoltativo): definisce cosa deve restituire questa funzione nel caso in cui non trovi una corrispondenza esatta al valore di ricerca. L'argomento può essere impostato su vero o falso, il che significa:
- Vero : corrispondenza approssimativa, ovvero, se non viene trovata una corrispondenza esatta, utilizzare la corrispondenza più vicina sotto il valore di ricerca.
- Falso : corrispondenza esatta, ovvero se non viene trovata una corrispondenza esatta, verrà restituito un errore.
- Possiamo anche usare 0 per false e 1 per la corrispondenza vera.
Passaggi per utilizzare questa funzione VLOOKUP
- Fare clic sulla scheda formula> ricerca e riferimento> fare clic su vlookup
- Inoltre, fai clic sull'icona della funzione, quindi scrivi e cerca manualmente la formula
- Otteniamo una nuova finestra di funzione che mostra le immagini sotto menzionate.
- Quindi dobbiamo inserire i dettagli come mostrato in figura
- Inserisci il valore di ricerca nel punto in cui desideri abbinare una tabella a un altro valore di tabella.
- È necessario inserire la matrice di tabelle che è un altro valore di tabella
- Inserisci il numero indice col per un altro valore verticale della tabella che è necessario.
- Rage lookup false per una corrispondenza esatta e true per una corrispondenza approssimativa
- Puoi anche usare 0 per la corrispondenza esatta e 1 per una corrispondenza approssimativa.

Scorciatoia per l'utilizzo della formula
Fai clic su una cella in cui desideri ottenere valore, quindi inserisci la formula come indicato di seguito
= vlookup (valore di ricerca, intervallo di tabelle, indice di colonna)> invio
Spiegazione della funzione VLOOKUP
Questa funzione consente di individuare informazioni specifiche nel foglio di calcolo. Quando l'utente utilizza la funzione vlookup per trovare informazioni specifiche nel foglio di calcolo di Excel Excel, ciascuna informazione corrispondente viene visualizzata nella stessa riga ma nella colonna successiva.
Questa funzione esegue una ricerca verticale cercando un valore nella prima colonna di una tabella e restituendo il valore nella stessa riga nella posizione del numero indice .
Possiamo anche usare un foglio per un altro foglio e una cartella di lavoro anche per un'altra cartella di lavoro
Come usare VLOOKUP in Excel?
La funzione Vlookup è molto semplice e facile da usare. Comprendiamo il funzionamento di vlookup. Di seguito sono riportati i dettagli utilizzando le formule.
È possibile scaricare questo modello di funzione VLOOKUP qui - Modello di funzione VLOOKUPEsempio n. 1: come visualizzare la corrispondenza esatta
Per cercare una corrispondenza esatta, inserisci false nell'ultimo argomento.
Tabella b
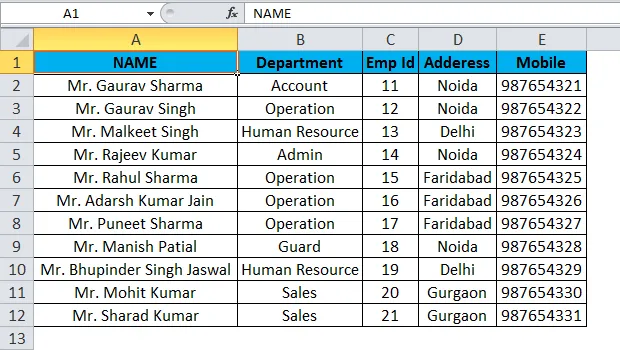
Come sopra menzionato nella tabella b ci sono tutte le informazioni sui dipendenti come dipartimento, ID dipendente, indirizzo cellulare no ecc.
È possibile supporre come dati di tabella matrice o tabella principale. E hai un altro tavolo dove richiesto solo contattare no dell'impiegato.
Quindi, poiché il nome del dipendente è una colonna univoca, il nome del dipendente come valore di ricerca in una tabella in cui si desidera ottenere un risultato.
La tabella dei dati anagrafici b, come mostrato sopra, è un array di tabelle e, nei dati anagrafici, è possibile vedere che nessuna colonna mobile si trova su un indice di 5 colonne di numeri.
Quindi dobbiamo inserire 0 per la corrispondenza esatta o 1 per la corrispondenza falsa.
Quindi è possibile ottenere facilmente il risultato utilizzando il.
Tabella A
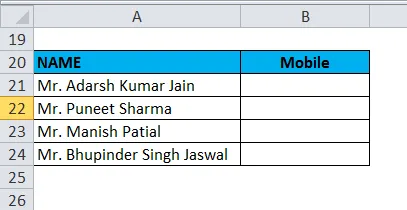
Puoi vedere il risultato qui:
Formula: - “= vlookup (a21, a1: e12, 5, 0)”
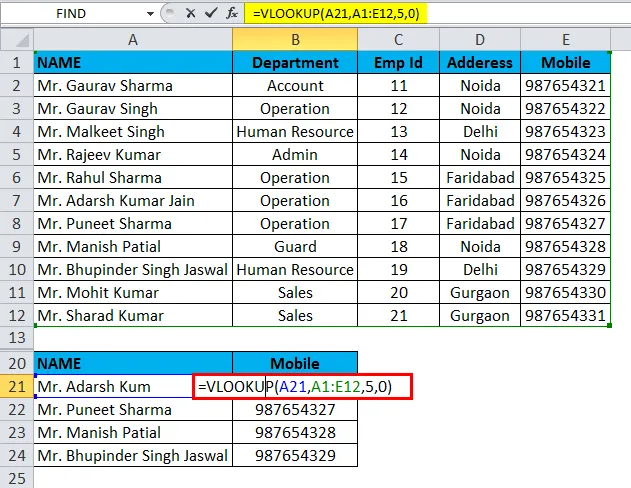
Possiamo vedere che in una tabella tutto il valore corrisponde al valore esatto.
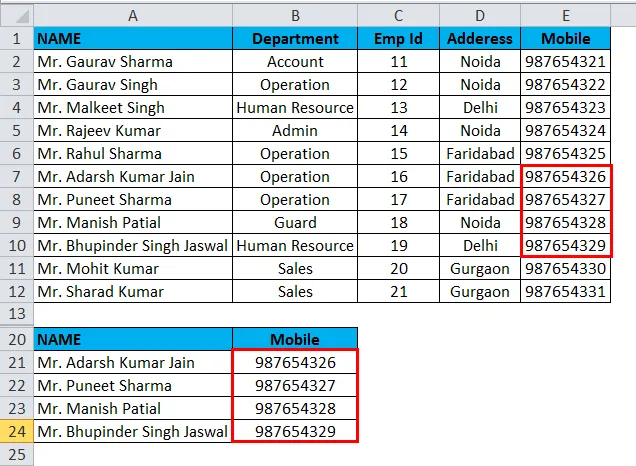
Esempio n. 2 - Come utilizzare vlookup con una corrispondenza approssimativa
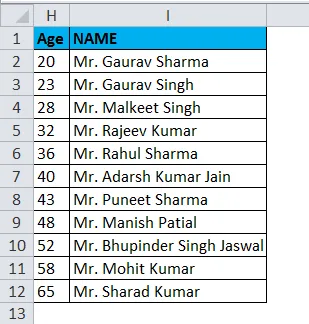
Come mostrato sopra nell'immagine nella colonna H, vi è la menzione dell'età dei dipendenti e il nome dell'impiegato della colonna I. Puoi prenderlo come una matrice o una tabella principale. Ora voglio mettere il valore dell'età in k2, quindi otteniamo il nome dell'impiegato che è l'età approssimativa come indicato nel valore dell'età k2 come mostrato nelle immagini sotto menzionate.
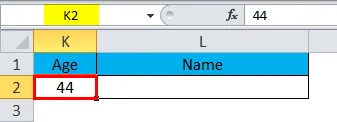
Quindi controlliamo la formula ora.
“= VLOOKUP (k2, h2: i12, 2, true)”

Quindi possiamo ottenere il valore di corrispondenza approssimativo.
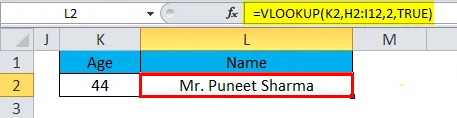
Come vedi, la formula restituisce Mr. Puneet Sharma la cui età ha 43 anni, mentre abbiamo anche il brevetto Mr. Manish che ha 48 anni ma 43 è molto più vicino a 44 di 48. Quindi, perché restituisce Mr. Puneet? Perché vlookup con corrispondenza approssimativa recupera il valore più vicino che è inferiore al valore di ricerca.
Cose da ricordare
- La funzione vlookup restituisce il risultato in qualsiasi tipo di dati come una stringa, un numero, una data, ecc.
- Se si specifica false per il parametro di corrispondenza approssimativa e non viene trovata alcuna corrispondenza esatta, la funzione vlookup restituirà # n / a.
- Se si specifica true per il parametro di corrispondenza approssimativa e non viene trovata alcuna corrispondenza esatta, viene restituito il valore più piccolo successivo.
- Se il numero indice è inferiore a 1, la funzione vlookup restituirà #valore !.
Se il numero di indice è maggiore del numero di colonne nella tabella, la funzione vlookup restituirà #ref!
Articoli consigliati
Questa è stata una guida alla funzione VLOOKUP. Qui discutiamo della formula di VLOOKUP e di come utilizzare la funzione VLOOKUP con esempi di Excel e modelli di Excel scaricabili. Puoi anche guardare queste utili funzioni in Excel
- Come utilizzare la funzione DESTRA in Excel
- Funzione CONCATENA DI Excel
- Uso della funzione FIND in Excel
- Funzione PMT in Excel