In questo tutorial impareremo come ritagliare le foto in modo non distruttivo utilizzando Adobe Camera Raw . Vedremo in particolare Camera Raw 8, parte del nuovissimo Photoshop CC (Creative Cloud). Camera Raw 8 è disponibile anche come aggiornamento gratuito per gli utenti di Photoshop CS6 e, sebbene nella versione CS6 manchino alcune nuove funzionalità esclusive di Photoshop CC, i passaggi per ritagliare le immagini in Camera Raw sono gli stessi indipendentemente da quale di queste due versioni di Photoshop stai usando.
Come abbiamo appreso nei tutorial precedenti, uno dei principali vantaggi di Camera Raw rispetto a Photoshop è che si tratta di un editor di immagini basato su parametri, a differenza di Photoshop che è un editor basato su pixel . Photoshop apporta modifiche permanenti ai pixel di un'immagine, mentre Camera Raw non utilizza nient'altro che una serie di istruzioni per visualizzare un'anteprima in tempo reale sullo schermo di come appare attualmente l'immagine in base a tali istruzioni.
Quando apportiamo modifiche all'immagine utilizzando uno qualsiasi degli strumenti o pannelli di Camera Raw, Camera Raw aggiorna le istruzioni e l'anteprima dal vivo. Ciò rende il lavoro in Camera Raw flessibile e non distruttivo perché ci dà la libertà di tornare indietro e apportare tutte le modifiche che vogliamo tutte le volte che vogliamo senza mai danneggiare un singolo pixel nell'immagine originale. Come stiamo per vedere, questa libertà e flessibilità si estende anche allo strumento Ritaglia di Camera Raw, quindi non dobbiamo mai preoccuparci di perdere le aree dell'immagine che abbiamo ritagliato.
Dove si adatta il ritaglio dell'immagine all'interno di un buon flusso di lavoro di modifica? Tecnicamente, puoi ritagliare la tua immagine in qualsiasi momento, specialmente in Camera Raw, dove tutto ciò che facciamo è non distruttivo. Tuttavia, molte persone preferiscono ritagliare la foto come primo passo, prima di preoccuparsi di impostare il bilanciamento del bianco, l'esposizione e così via. In questo modo, mentre stai elaborando l'immagine, puoi concentrarti sull'area che intendi mantenere senza che nessuna delle aree circostanti e indesiderate si frapponga.
Iniziamo aprendo un'immagine. Qui, ho usato Adobe Bridge per navigare in una cartella sul mio desktop contenente alcune foto. Ognuna di queste immagini è stata salvata come file JPEG.webp, uno dei tre tipi di file supportati da Camera Raw (Raw, JPEG.webp e TIFF). Aprirò il primo a sinistra in Camera Raw. Per fare ciò, farò clic una volta sull'anteprima dell'immagine (in Bridge) per selezionarlo ed evidenziarlo:
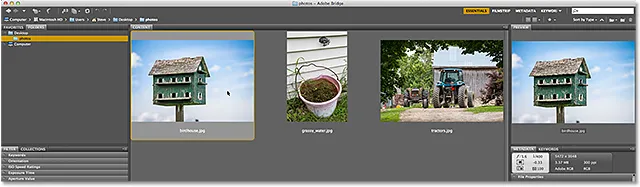
Selezionando l'immagine a sinistra in Adobe Bridge.
Quindi, con l'immagine selezionata, farò clic sull'icona Apri in Camera Raw nella parte superiore dell'interfaccia di Bridge:
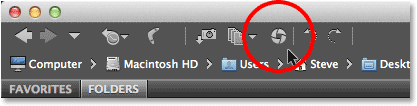
Facendo clic sull'icona Apri in Camera Raw.
Questo apre l'immagine all'interno della finestra di dialogo Camera Raw:

La finestra di dialogo Camera Raw.
Lettura correlata: Come aprire file Raw, JPEG.webp e TIFF in Camera Raw
Selezione dello strumento Ritaglia
Per ritagliare le foto in Camera Raw, utilizziamo lo strumento Ritaglia che funziona in modo simile allo strumento Ritaglia di Photoshop. Esistono alcuni modi per selezionare lo strumento Ritaglia in Camera Raw. Il modo più rapido è semplicemente premere la lettera C sulla tastiera per selezionarla con il collegamento. Un altro è fare clic sull'icona dello strumento Ritaglia nella barra degli strumenti nella parte superiore sinistra della finestra di dialogo Camera Raw. Tuttavia, non consiglio uno di questi modi per selezionare lo strumento Ritaglia, almeno non inizialmente, perché ti stai perdendo alcune opzioni utili e importanti.
Se guardi nell'angolo in basso a destra dell'icona dello strumento Ritaglia, vedrai una piccola freccia rivolta verso il basso. Questo ci dice che ci sono opzioni aggiuntive disponibili per lo strumento:
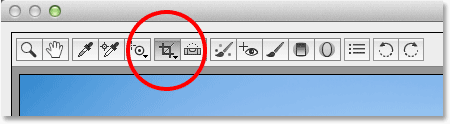
L'icona dello strumento Ritaglia nella barra degli strumenti.
Invece di fare semplicemente clic sull'icona, fai clic su di essa e continua a tenere premuto il pulsante del mouse per circa un secondo. Questo aprirà un menu che mostra varie opzioni per lo strumento Ritaglia, tra cui alcune utili proporzioni predefinite nella parte superiore che possiamo scegliere. Nella parte superiore del menu è presente un'opzione chiamata Normale, che è la modalità predefinita per lo strumento Ritaglia. Lo selezionerò dall'elenco:
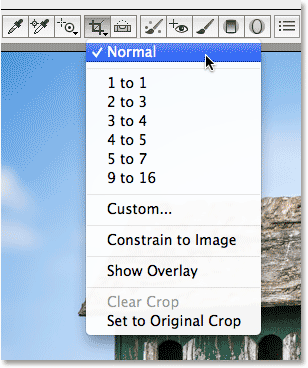
Fai clic e tieni premuto sull'icona dello strumento Ritaglia per visualizzarne le opzioni.
In modalità Normale, possiamo ritagliare liberamente l'immagine come vogliamo. Tutto ciò che dobbiamo fare è trascinare una casella di ritaglio iniziale, quindi ridimensionarla e rimodellarla come necessario. Fai clic da qualche parte nell'immagine per impostare un punto di partenza per il riquadro di ritaglio, quindi con il pulsante del mouse ancora premuto, trascina diagonalmente verso l'esterno da quel punto. Mentre trascini, vedrai la tua casella di ritaglio apparire come un contorno di selezione. Quando rilasci il pulsante del mouse, viene visualizzata la casella di ritaglio effettiva. L'area esterna alla casella (l'area in grigio) è quella che verrà ritagliata. L'area all'interno è ciò che manterrai:
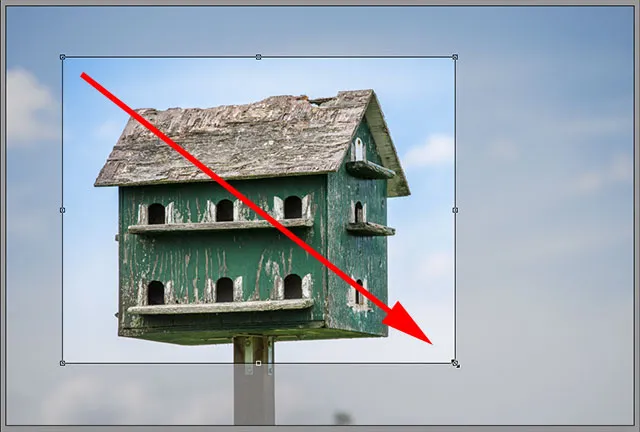
Trascinamento di un bordo di ritaglio iniziale.
Alcuni suggerimenti rapidi
Se vuoi forzare la casella di ritaglio iniziale in un quadrato perfetto, tieni premuto il tasto Maiusc sulla tastiera mentre trascini. Assicurati di rilasciare il pulsante del mouse prima quando hai finito, quindi rilascia il tasto Maiusc. Inoltre, puoi estrarre la casella di ritaglio dal suo centro, piuttosto che da un angolo, tenendo premuto il tasto Alt (Win) / Opzione (Mac) sulla tastiera mentre trascini. Ancora una volta, assicurati di rilasciare il pulsante del mouse prima quando hai finito, quindi rilascia il tasto Alt / Opzione. Per disegnare un quadrato perfetto dal suo centro, tieni premuto Maiusc + Alt (Win) / Maiusc + Opzione (Mac) mentre trascini. Infine, puoi riposizionare la casella di ritaglio all'interno dell'immagine mentre la disegni tenendo premuta la barra spaziatrice . Trascina la casella di ritaglio in posizione, quindi rilascia la barra spaziatrice e continua a trascinare:

Disegnando una casella di ritaglio iniziale verso l'esterno dal suo centro come un quadrato perfetto.
Ridimensionamento della casella di ritaglio
Dopo aver disegnato la casella di ritaglio iniziale, puoi ridimensionarla facilmente facendo clic e trascinando una delle maniglie (i quadratini) situati attorno ad essa. Dato che stiamo lavorando in modalità Normale, troverai una maniglia in alto al centro, in basso al centro, al centro a sinistra e al centro a destra, oltre a una in ciascuno dei quattro angoli. È possibile utilizzare uno o tutti questi handle per ridimensionarlo e rimodellarlo in base alle esigenze:
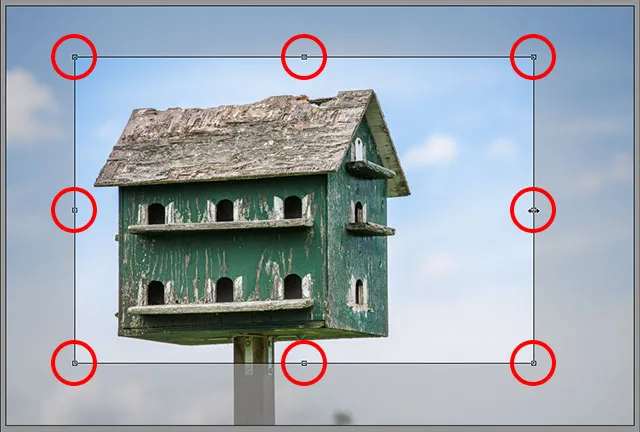
Fare clic e trascinare una delle maniglie per ridimensionare la casella di ritaglio.
Spostare la casella di ritaglio
Come ho già detto, puoi riposizionare la casella di ritaglio mentre la stai disegnando tenendo premuta la barra spaziatrice mentre trascini, quindi rilascia la barra spaziatrice per continuare a disegnare. Puoi anche spostare la casella di ritaglio all'interno dell'immagine dopo averla disegnata. Posiziona il cursore del mouse in un punto qualsiasi all'interno della casella di ritaglio, quindi fai clic e, tenendo premuto il pulsante del mouse, trascina la casella di ritaglio con il mouse:
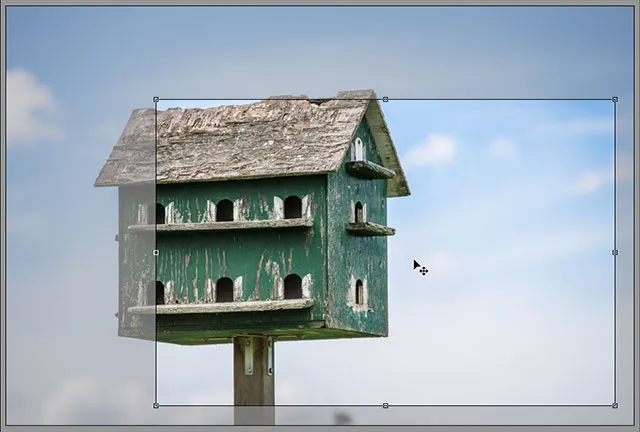
Fare clic e trascinare all'interno del riquadro di ritaglio per riposizionarlo.
Plug-in codici funzione, azioni e filtri: errore nello shortcode (ads-photoretouch-middle)
Attivazione della sovrapposizione
Se hai bisogno di un piccolo aiuto con la composizione, fai di nuovo clic e tieni premuto sull'icona dello strumento Ritaglia nella parte superiore della finestra di dialogo Camera Raw. Quando viene visualizzato il menu, selezionare Mostra overlay dall'elenco:
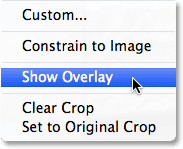
Selezionando "Mostra sovrapposizione" dal menu Strumento Ritaglia.
Camera Raw visualizzerà una griglia 3x3 all'interno del riquadro di ritaglio, con l'idea che se si posiziona il soggetto principale in corrispondenza o in corrispondenza di uno dei punti in cui le linee della griglia si intersecano (anziché posizionarlo nel punto morto dell'immagine), aggiungerai più interesse alla foto. Questo trucco di progettazione comune è noto come Regola dei terzi, sebbene sia sicuramente più una linea guida generale che una regola reale e potrebbe o non può essere utile con la tua immagine specifica:

Allineare il ritaglio con la griglia 3x3.
Rotazione della casella di ritaglio
Possiamo anche ruotare il riquadro di ritaglio, sia per raddrizzare un'immagine storta che di nuovo semplicemente per aggiungere più interesse visivo. Per ruotarlo, posiziona il cursore del mouse ovunque all'esterno della casella di ritaglio. Quando vedi che il cursore si trasforma in una freccia curva a doppia faccia, fai clic e con il pulsante del mouse ancora premuto, trascina il mouse per ruotarlo. Se l'opzione Mostra sovrapposizione è attivata nel menu dello strumento Ritaglia, Camera Raw visualizzerà una griglia diversa durante la rotazione, questa progettata per aiutare a raddrizzare un'immagine storta. Allinea semplicemente le linee della griglia con qualcosa che dovrebbe essere dritto, sia in verticale che in orizzontale. Se ritieni che la griglia sia troppo fastidiosa, puoi disattivarla deselezionando l'opzione Mostra overlay:

Fare clic e trascinare in qualsiasi punto all'esterno del riquadro di ritaglio per ruotarlo. Usa la griglia per raddrizzare un'immagine storta.
Ritaglio in base a un rapporto di aspetto specifico
Cosa succede se è necessario ritagliare l'immagine in base a un formato specifico? Lo strumento Ritaglia in Camera Raw ci offre diversi predefiniti per le proporzioni tra cui scegliere. Basta fare clic e tenere premuta l'icona dello strumento Ritaglia, quindi scegliere un predefinito dal menu. Alcuni di quelli più popolari, come 4x6 e 8x10, potrebbero non essere immediatamente ovvi. Le proporzioni 4x6 sono elencate da 2 a 3, mentre le proporzioni 8x10 sono visualizzate da 4 a 5:
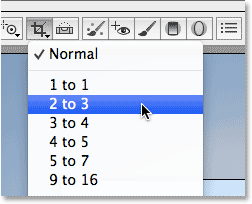
Scelta di un formato predefinito dall'elenco.
Se hai già disegnato la casella di ritaglio, si attaccherà immediatamente alle proporzioni appena scelte e potrai modificare le proporzioni in qualsiasi momento. Qui ho scelto il rapporto 2 a 3. Noterai, tuttavia, che quando si lavora con proporzioni specifiche, le maniglie di ridimensionamento nella parte superiore, inferiore, sinistra e destra della casella di ritaglio scompaiono. Rimangono solo le maniglie degli angoli e mentre trascini una delle maniglie degli angoli per ridimensionare la casella, le proporzioni rimarranno bloccate in posizione:
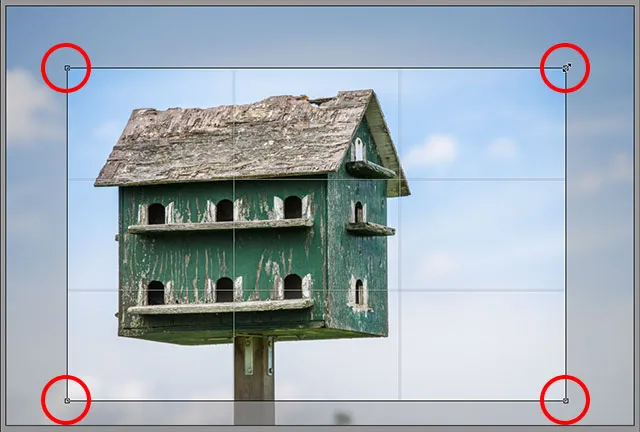
Quando si esegue il ritaglio su un formato specifico, per il ridimensionamento sono disponibili solo le maniglie degli angoli.
Impostazione di un rapporto di aspetto personalizzato
Se nessuna delle proporzioni preimpostate è quella di cui hai bisogno, puoi impostarne una tua scegliendo Personalizza dal menu Strumento di ritaglio:
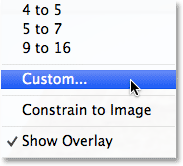
Scelta dell'opzione Formato personalizzato.
Verrà visualizzata la finestra di dialogo Ritaglia personalizzata in cui è possibile immettere le proporzioni personalizzate. Inserirò qualcosa di casuale come da 3 a 5, solo come esempio. Fai clic su OK quando hai finito per accettarlo:
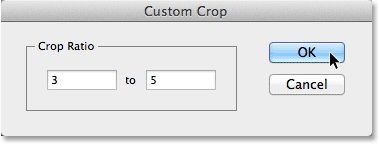
Inserendo le mie proporzioni personalizzate.
Ancora una volta, se hai già disegnato il riquadro di ritaglio, si attaccherà immediatamente al nuovo rapporto. Una caratteristica interessante è che Camera Raw ricorderà le proporzioni personalizzate e le aggiungerà al menu dello strumento di ritaglio, quindi se è necessario sceglierlo su base regolare, sarà possibile selezionarlo facilmente come qualsiasi altro preset :
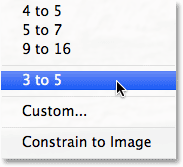
Le proporzioni personalizzate sono ora elencate come predefinite nel menu Strumento di ritaglio.
Accettare il raccolto
Per accettare il ritaglio, puoi premere il tasto Invio (Win) / Return (Mac) sulla tastiera oppure puoi fare doppio clic in qualsiasi punto all'interno del riquadro di ritaglio con il mouse:
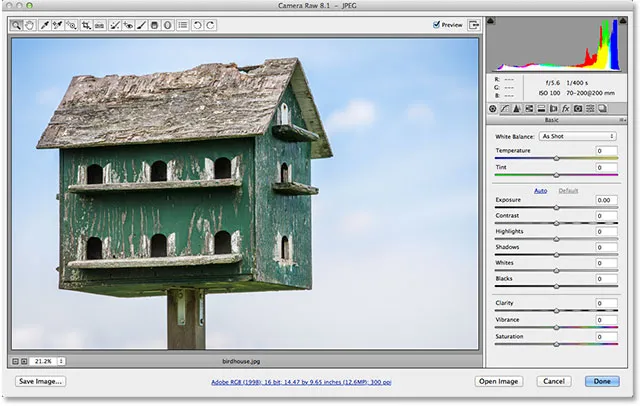
L'immagine dopo averla ritagliata.
Riportare la Crop Box
Come ho detto all'inizio del tutorial, tutto ciò che facciamo in Camera Raw è non distruttivo e include il ritaglio dell'immagine. Anche se abbiamo accettato il ritaglio e l'area indesiderata è scomparsa dalla vista nell'area di anteprima di Camera Raw, nulla è stato effettivamente eliminato. L'intera immagine originale, inclusa la parte che è stata ritagliata, è ancora lì, il che significa che possiamo tornare indietro e cambiare il nostro raccolto in qualsiasi momento. Per ripristinare rapidamente la casella di ritaglio, nonché l'area che è stata ritagliata, è sufficiente selezionare nuovamente lo strumento Ritaglia, facendo clic sull'icona dello strumento Ritaglia nella parte superiore della finestra di dialogo o premendo la lettera C sulla tastiera. La casella di ritaglio, così come l'intera immagine, riappare nell'area di anteprima in modo da poter apportare tutte le modifiche necessarie:
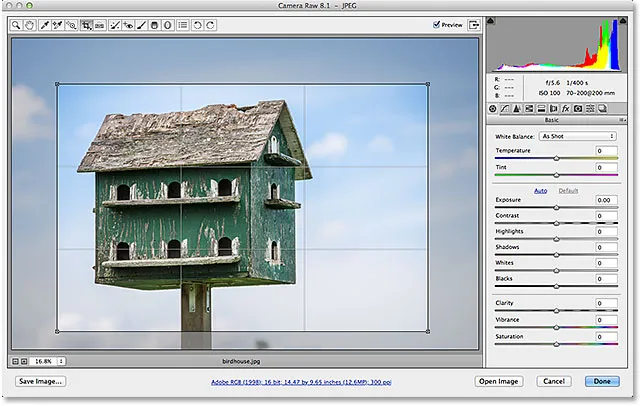
Seleziona di nuovo lo strumento Ritaglia per modificare il ritaglio in qualsiasi momento.
Annulla il raccolto
Se è necessario annullare il ritaglio, è possibile scegliere Cancella ritaglio dal menu Strumento Ritaglia oppure premere il tasto Esc sulla tastiera. Questo cancellerà la casella di ritaglio e ripristinerà l'intera immagine originale:
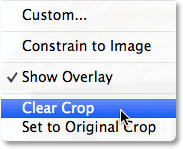
Scegliendo "Cancella ritaglio" dal menu.
Chiusura della fotocamera Raw
Se hai finito di ritagliare l'immagine e per ora non hai bisogno di lavorarci sopra, fai clic sul pulsante Fine nell'angolo in basso a destra della finestra di dialogo per accettare le impostazioni e chiudere Camera Raw:
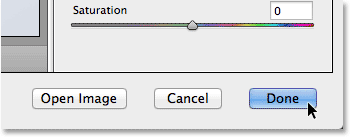
Facendo clic sul pulsante Fine.
Un'ultima cosa prima di finire questo tutorial. Tornerò ad Adobe Bridge per un momento in modo da poter dare un'altra occhiata alla mia miniatura dell'immagine. Se guardiamo nell'angolo in alto a destra, ora possiamo vedere una piccola icona di ritaglio . Questa icona ci consente di sapere che l'immagine è stata ritagliata in Camera Raw (Bridge aggiorna persino la miniatura dell'immagine per mostrare la versione ritagliata della foto). Puoi riaprire l'immagine in Camera Raw in qualsiasi momento e scegliere lo strumento Ritaglia per modificare nuovamente il ritaglio o persino per annullare completamente il ritaglio e ripristinare la foto originale:
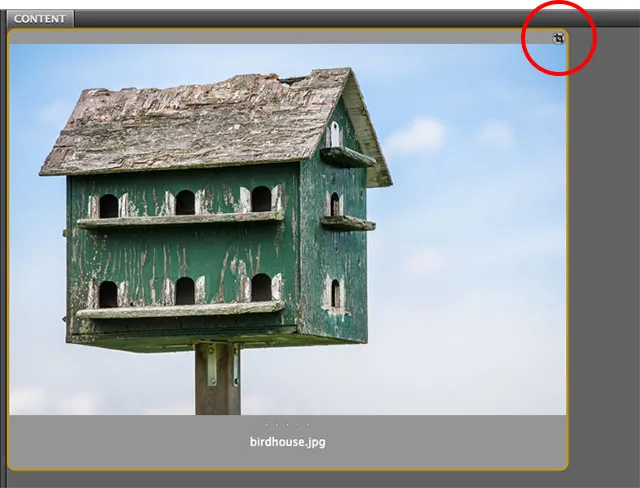
L'icona di ritaglio Camera Raw in Adobe Bridge.
E lì ce l'abbiamo! Questo è l'essenziale per ritagliare le immagini in modo non distruttivo in Adobe Camera Raw 8, parte di Photoshop CC e disponibile come aggiornamento gratuito per Photoshop CS6! Dai un'occhiata alla nostra sezione Ritocco fotografico per ulteriori tutorial sulla modifica delle immagini di Photoshop!