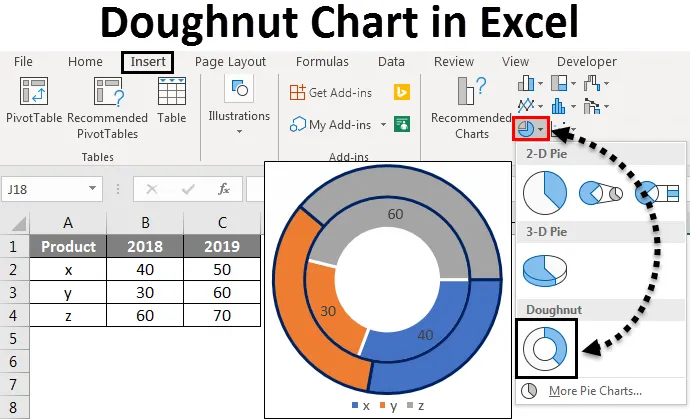
Grafico a ciambella Excel (sommario)
- Grafico a ciambella in Excel
- Come creare grafici a ciambella in Excel?
Grafico a ciambella in Excel
Il grafico a ciambella è una funzionalità integrata in Excel. Viene utilizzato per rappresentare la percentuale di dati in cui il totale dovrebbe essere del 100%. Sembra un po 'simile a un grafico a torta con un buco.
Come creare grafici a ciambella in Excel?
Ora vedremo come creare un grafico a ciambella in Excel. Vedremo come creare diversi tipi di grafici a ciambella in Excel come Grafico a ciambella con serie di dati singoli, Grafico a doppia ciambella e Grafico a ciambella con più serie di dati e come modificarli con alcuni esempi.
Puoi scaricare questo modello Excel grafico a ciambella qui - Modello Excel a grafico a ciambellaGrafico a ciambella in Excel - Esempio n. 1
Grafici a ciambella singola in Excel
Considera un progetto che ha tre fasi come completato, lavora InProgress, Incomplete. Creeremo un grafico a ciambella per rappresentare lo stato del progetto in termini di percentuale.
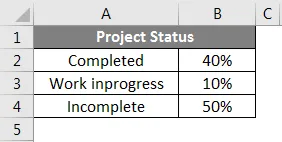
Considera l'esempio del precedente stato del progetto e creerà un grafico a ciambella per quello. Seleziona la tabella dei dati e fai clic sul menu Inserisci . Sotto i grafici, seleziona il grafico Ciambella .
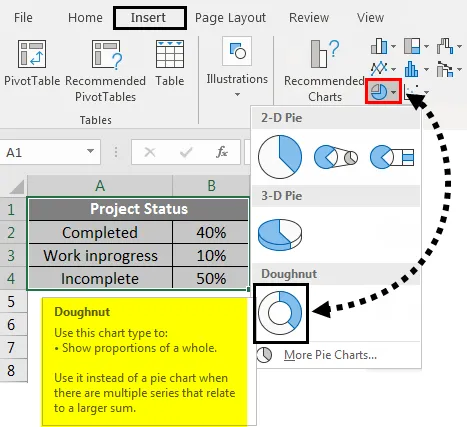
Il grafico apparirà come sotto.
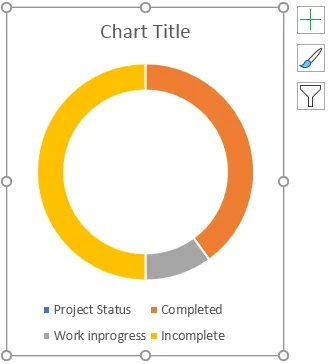
Ora fai clic sul simbolo + che appare in alto a destra del grafico che aprirà il popup. Deseleziona il titolo del grafico e la legenda per rimuovere il testo dal grafico.
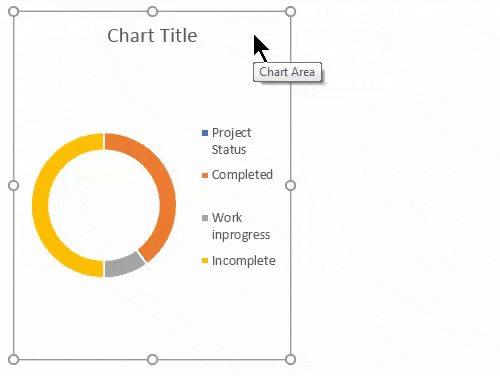
Una volta fatto, il grafico apparirà come di seguito.
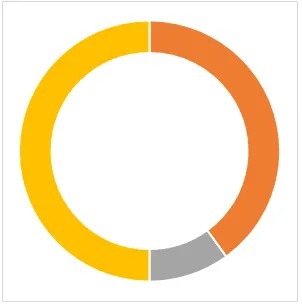
Ora formatteremo il grafico. Seleziona il grafico e fai clic con il pulsante destro del mouse apparirà un menu a comparsa. Da questo selezionare il Formato serie di dati.

Quando si fa clic su Formato serie di dati, viene visualizzato un menu di formattazione sul lato destro.
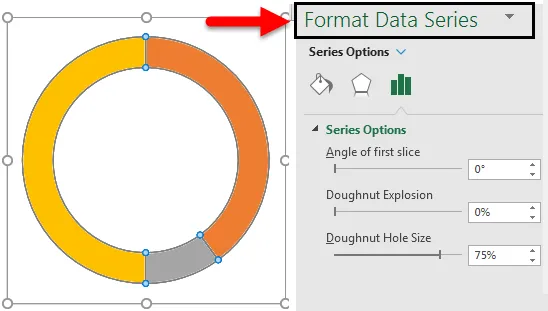
Dal menu "Formato serie di dati" ridurre la dimensione del foro di ciambella . Attualmente, il 75% ora si riduce al 50%.
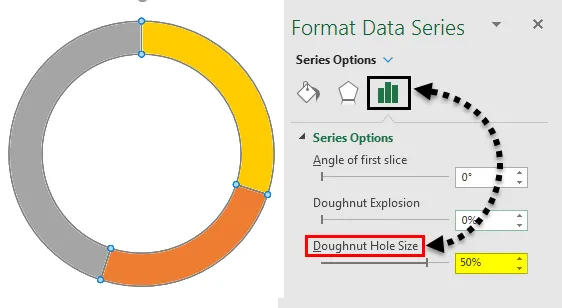
Ora per inserire, il testo percentuale seleziona la Ciambella Quindi fai clic su Forme sotto l'opzione Illustrazioni dal menu Inserisci e seleziona la casella Rettangolo .
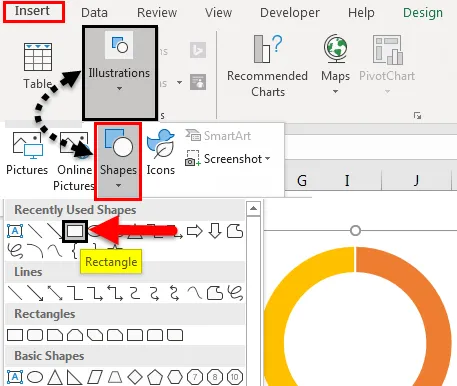
Ora fai clic sulla forma rettangolare inserita e seleziona la casella di testo che è mostrata nell'immagine qui sotto.
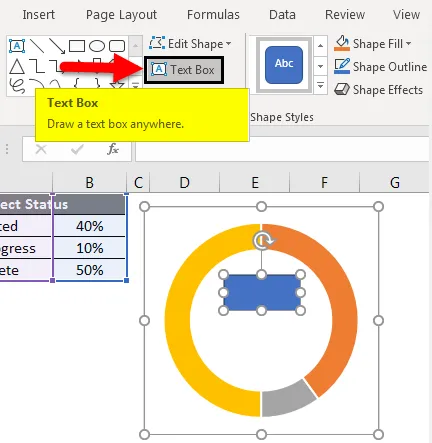
Ora dai la formula per rappresentare lo stato del progetto. Per tale input = (segno di uguale) nella casella di testo e selezionare la cella che mostra il valore dello stato completato che è B2.

Ora dovremmo formattare quel testo. Fare clic con il tasto destro sul testo e selezionare il formato. Selezionare il riempimento e selezionare Nessun riempimento, quindi il colore blu scompare.
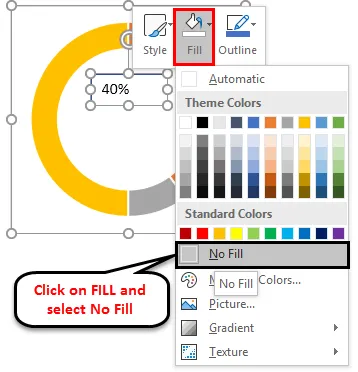
Ora applica un formato al testo secondo il colore della ciambella per quel particolare campo. Ora viene visualizzato in arancione, quindi imposteremo il colore del testo anche in "arancione".
Seleziona il testo e fai clic con il pulsante destro del mouse dal menu a comparsa, seleziona la serie di dati di formattazione e un menu apparirà sul lato destro. Dal menu di destra selezionare "Opzioni testo" e cambiare il colore in "Arancione".
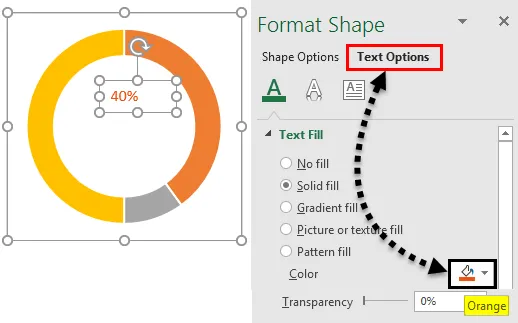
Allo stesso modo, inserisci il testo per incompleto e lavorare in maniera spregiudicata.
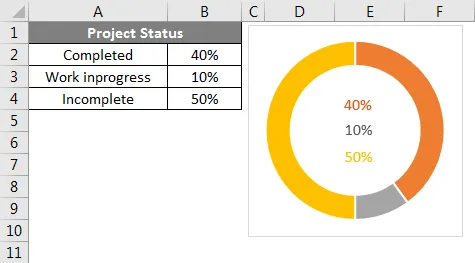
Ora cambia le percentuali e guarda come cambia il grafico.
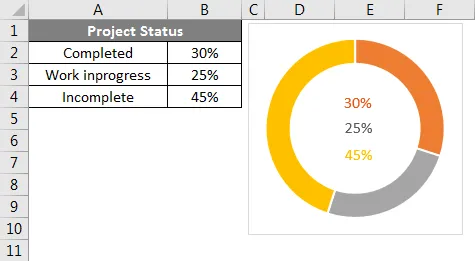
Possiamo osservare i cambiamenti nel grafico e nel testo. Se inseriamo la formula in "Incompleta" come InProgress al 100%. In modo che Incomplete selezionerà automaticamente.
Grafico a ciambella in Excel - Esempio n. 2
Grafico a doppia ciambella in Excel
Con l'aiuto di un grafico a doppia ciambella, possiamo mostrare le due matrici nel nostro grafico. Facciamo un esempio delle vendite di un'azienda.
Qui stiamo prendendo in considerazione due anni di vendite, come mostrato di seguito per i prodotti X, Y e Z.
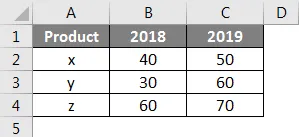
Ora creeremo un grafico a ciambella simile al precedente grafico a ciambella singola. Seleziona i dati da solo senza intestazioni, come mostrato nell'immagine qui sotto. Fai clic sul menu Inserisci . Vai ai grafici seleziona il menu a discesa dei grafici a torta. Dal menu a discesa selezionare il simbolo della ciambella.
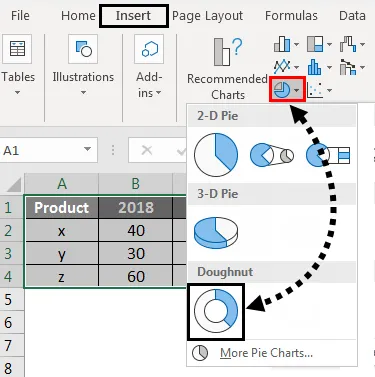
Quindi la seguente tabella apparirà sullo schermo con due anelli di ciambella.

Per ridurre la dimensione del foro di ciambelle, selezionare le ciambelle e fare clic con il tasto destro, quindi selezionare Formato serie di dati. Ora possiamo trovare l'opzione Dimensione foro ciambella in basso dove trascini la percentuale per ridurla.
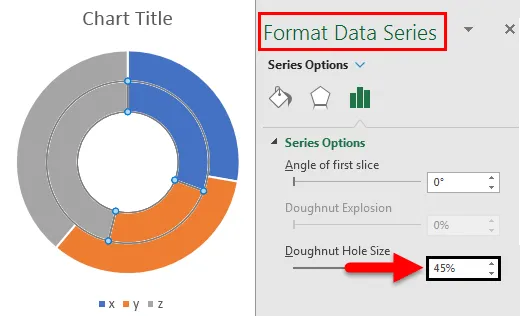
Se vogliamo cambiare l'angolazione della ciambella cambiare le impostazioni di “Angolo della prima fetta”. Possiamo osservare la differenza tra 0 gradi e 90 gradi.
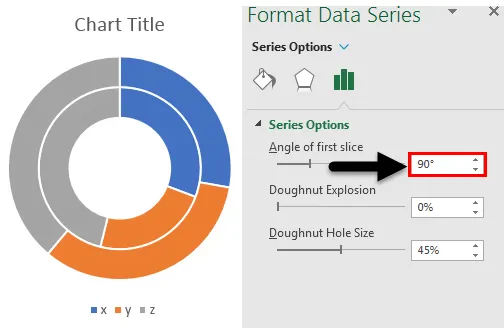
Se vogliamo aumentare il divario tra gli anelli, regolare l'esplosione della ciambella. Osservare l'immagine sotto per riferimento.
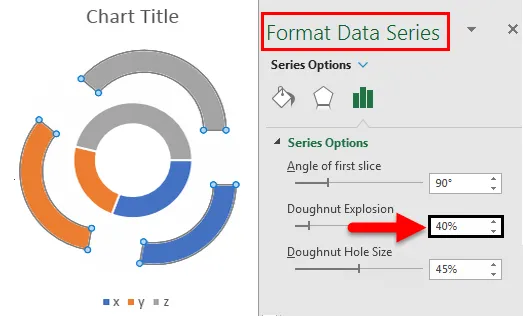
Se vogliamo aggiungere l'ombra, selezionare l'opzione centrale che è evidenziata. selezionare l'opzione Ombra richiesta.
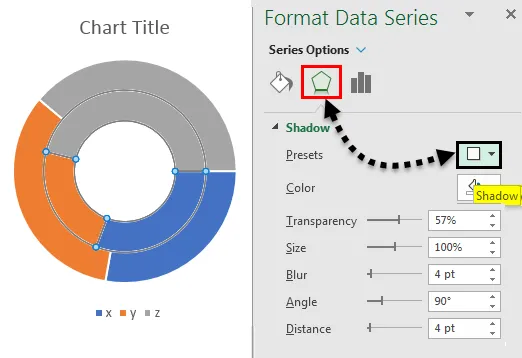
Dopo aver applicato l'ombra, possiamo regolare le opzioni relative all'ombra come Colore, Trasparenza, Dimensioni ecc.
Se vogliamo applicare l'ombra del colore, utilizzate il menu Glow nella parte inferiore del menu "shadow". Come per il colore selezionato, apparirà l'ombra.
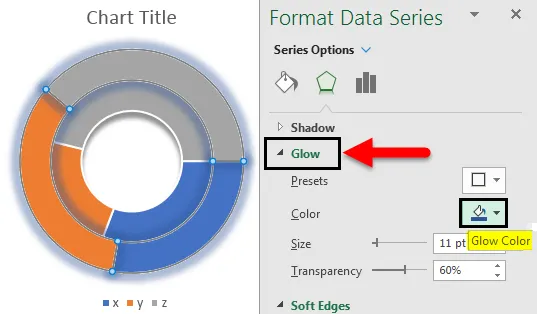
Se si desidera aumentare la morbidezza dei bordi, modificare le impostazioni di morbidezza selezionando Bordi morbidi nella parte inferiore del menu Bagliore .
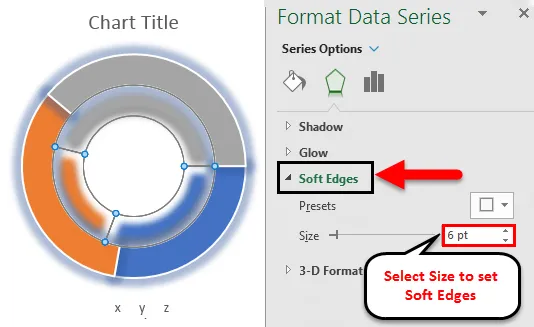
Se vogliamo un colore diverso, seleziona l'anello particolare in cui vogliamo cambiare il colore. Per identificare quale squillo hai selezionato per osservare i dati (i dati verranno evidenziati secondo la tua selezione squillo). Osservare l'immagine qui sotto, solo l'anno 2018 è evidenziato.
Seleziona la parte particolare dell'anello selezionato e cambia il colore secondo le tue esigenze. Si prega di trovare la casella di colore che è evidenziata.
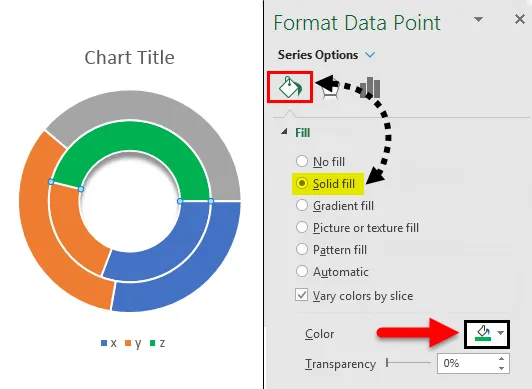
Se vogliamo aggiungere il bordo all'anello, selezionare l'anello o parte dell'anello in cui si desidera aggiungere un bordo. Vai all'opzione Compila e linea. Selezionare la linea continua e quindi cambiare il colore richiesto per il bordo.

Dopo aver applicato il bordo agli anelli selezionati, i risultati appariranno come mostrato di seguito.
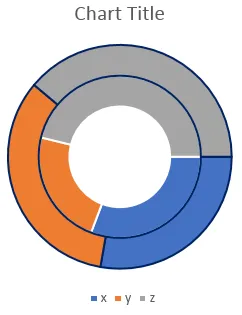
Siamo in grado di regolare larghezza, trasparenza, tipo di tratteggio ecc. Secondo le vostre esigenze.
Se vogliamo riempire un singolo colore per l'intero anello, deselezionate l'opzione evidenziata.
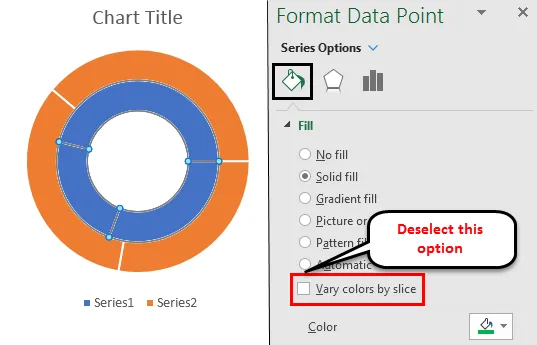
Se vogliamo le cifre dei dati sull'anello, selezionare l'anello e fare clic con il tasto destro del mouse selezionare l'opzione Aggiungi etichette dati.
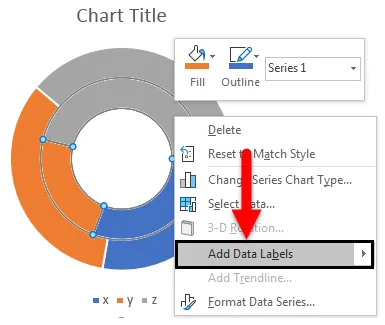
Quindi le etichette dei dati appariranno sull'anello come mostrato di seguito.
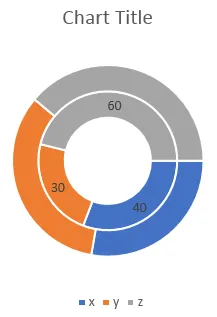
Grafico a ciambella in Excel - Esempio n. 3
Più grafici a ciambella in Excel
Anche i grafici a ciambella multipla vengono creati in modo simile, l'unica cosa necessaria per creare una ciambella multipla è più matrici. Ad esempio nella doppia ciambella abbiamo dati di due anni se abbiamo dati di 3 o 4 anni, allora possiamo creare più grafici di ciambella.
Cose da ricordare
- I grafici a ciambella sono simili ai grafici a torta che hanno un buco al centro.
- I grafici a ciambella aiutano a creare una visualizzazione con matrici singole, doppie e multiple.
- Aiuta principalmente a creare un grafico per un totale di matrici al 100 percento.
- È possibile creare grafici a ciambella singola, doppia a ciambella e a ciambella multipla.
Articoli consigliati
Questa è stata una guida al grafico a ciambella in Excel. Qui abbiamo discusso su come creare un grafico a ciambella in Excel e sui tipi di grafici a ciambella in Excel insieme ad esempi pratici e modello Excel scaricabile. Puoi anche consultare i nostri altri articoli suggeriti:
- Come creare un grafico a torta Excel?
- Tutorial sulle barre dei dati in Excel
- Guida al grafico a linee di Excel
- Come creare un grafico a dispersione in Excel?