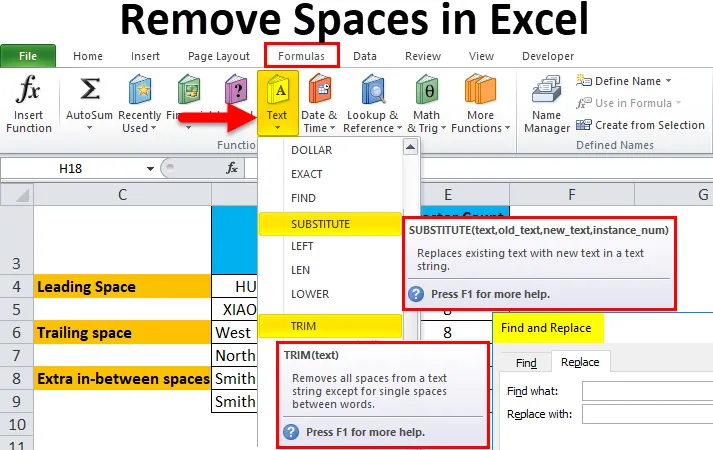
Excel Rimuovi spazi (Sommario)
- Rimuovi gli spazi in Excel
- Diversi tipi di spazi
- Come rimuovere gli spazi extra in Excel?
Rimuovi gli spazi in Excel
Quando si importano dati da database esterni o quando si copiano e si incollano dati da un altro tipo di file o programma o altre applicazioni, è possibile osservare spazi aggiuntivi nei dati incollati. Di solito, in quei dati, puoi anche notare spazi extra prima e dopo le stringhe di testo nelle celle e può contenere spazi extra tra le parole.
Questi spazi extra nel testo sono invisibili all'occhio umano, possono essere indicati solo quando si fa il conteggio di un personaggio usando la funzione LEN. Questi spazi extra causano problemi quando applichi la formula o la funzione per quell'intervallo di testo e quando ne fai una stampa. Spazi aggiuntivi nel testo possono essere presenti in qualsiasi posizione sotto indicata.
Diversi tipi di spazi
- Può contenere spazi extra prima delle stringhe di testo nelle celle, questi spazi sono chiamati spazi iniziali.
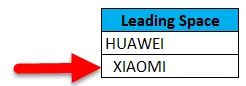
- Può contenere spazi extra dopo le stringhe di testo nelle celle, questi spazi sono chiamati spazi finali.
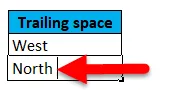
- I set di dati possono contenere spazi intermedi extra, spazi aggiuntivi tra testo.

- I set di dati possono contenere anche interruzioni di riga con spazio aggiuntivo.
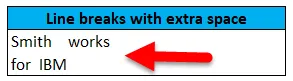
Possiamo sbarazzarci di questi tipi di spazi in modo rapido e semplice con le opzioni di seguito indicate:
- TROVA E SOSTITUISCI
- Funzione TRIM
- Funzione SOSTITUTIVA
- Funzione CLEAN e TRIM per rimuovere lo spazio extra dell'interruzione di linea in Excel
Funzione TRIM
La funzione TRIM è una funzione integrata precompilata classificata in Funzioni di testo. Rimuove tutti gli spazi extra dal testo tranne uno spazio singolo tra le parole in Excel.
La sintassi o la formula per la funzione TRIM in Excel è:
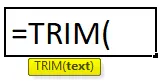
La funzione di ritaglio in Excel ha solo un argomento o parametro obbligatorio, ad esempio il testo.
- Testo: è il contenuto della cella da cui è necessario rimuovere spazi extra in Excel.
La funzione TRIM rimuove solo il carattere di spazio ASCII (32) dal testo.
Come rimuovere gli spazi extra in Excel?
Rimuovere gli spazi extra in Excel è molto semplice e facile. Comprendiamo il lavoro di rimozione di spazi extra in Excel con l'aiuto di alcuni esempi.
Puoi scaricare questo Rimuovi modello Excel spazi qui - Rimuovi modello Excel spaziEsempio n. 1: rimuovere gli spazi di Excel con l'aiuto di Trova e sostituisci
Nell'esempio citato di seguito, ho un set di dati nella colonna D che contiene tutti e tre i tipi di spazi extra, ovvero spazi iniziali, spazi finali e spazi intermedi extra.
Per riferimento, ho fatto un numero di conteggio dei caratteri per i set di dati della colonna D. Con l'aiuto della funzione LEN nella colonna E., ho portato questi dati non elaborati in un'altra nuova colonna (colonna H) per applicare l'attività Trova e sostituisci .
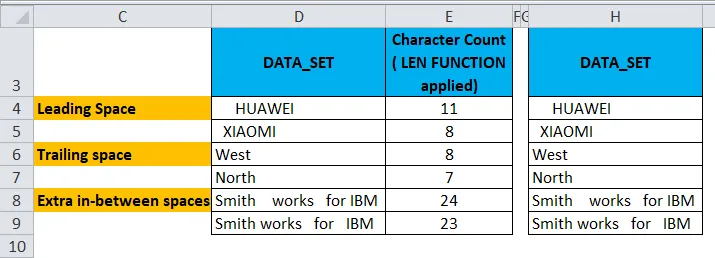
Ora, devo selezionare l'intervallo di celle in cui è necessario applicare il parametro Trova e sostituisci per rimuovere spazi extra in Excel.
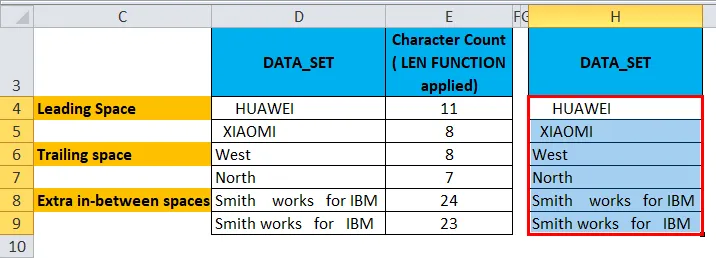
Ora, per attivare l'opzione Trova e sostituisci, premi il tasto di scelta rapida Ctrl + H, viene visualizzata la finestra Trova e sostituisci.
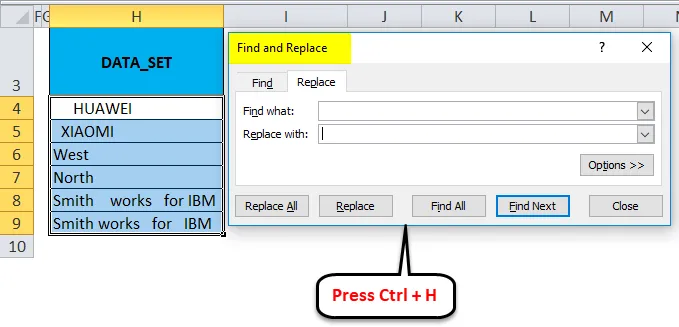
In Trova cosa: barra di input, inserire uno spazio vuoto con l'aiuto della barra spaziatrice una volta e in Sostituisci senza necessità di inserire nulla, dovrebbe rimanere vuoto. Fai clic sul pulsante Sostituisci tutto .
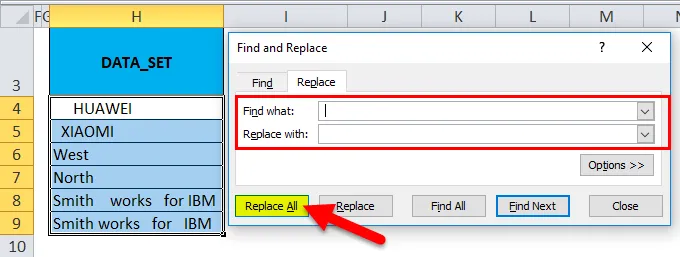
Sostituisce tutti gli spazi vuoti nella cella.
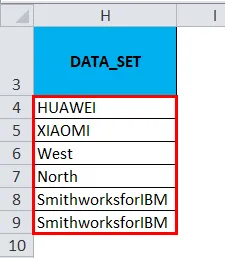
È possibile trovare una differenza nel conteggio dei caratteri tra entrambi i set di dati. Dove trovare e sostituire rimuovere tutti gli spazi vuoti. Anche nel contenuto degli spazi intermedi extra, ha rimosso tutti gli spazi vuoti senza conservare uno spazio tra le parole (questo può essere corretto con l'aiuto della funzione TRIM).
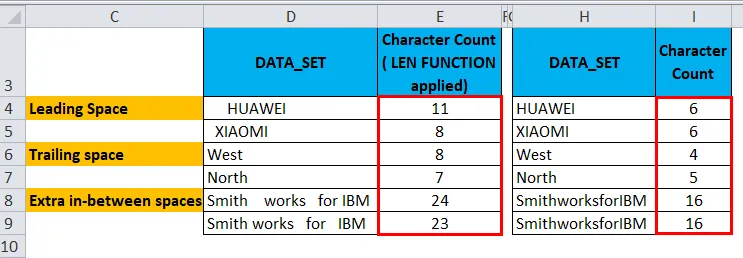
Nota: questo metodo viene utilizzato solo quando si desidera rimuovere un tipo iniziale e finale di spazi extra dalle celle selezionate o per rimuovere completamente tutti gli spazi nell'intervallo di dati da Excel.
Esempio n. 2: rimuovere gli spazi di Excel con l'aiuto della funzione TRIM
Nell'esempio sotto riportato, ho un set di dati nella colonna D che contiene tutti e tre i tipi di spazi extra, ovvero spazi iniziali, spazi finali e spazi intermedi extra.
Per riferimento, ho fatto un numero di conteggio dei caratteri per i set di dati della colonna D. Con l'aiuto della funzione LEN nella colonna E., ho portato questi dati grezzi in un'altra nuova colonna (colonna G) per applicare la funzione TRIM . La funzione TRIM di Excel rimuove tutti gli spazi dal testo tranne uno spazio tra le parole.
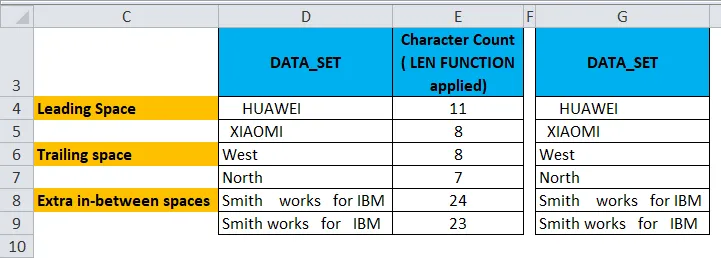
Ora, nella cella H4, applichiamo una funzione TRIM .
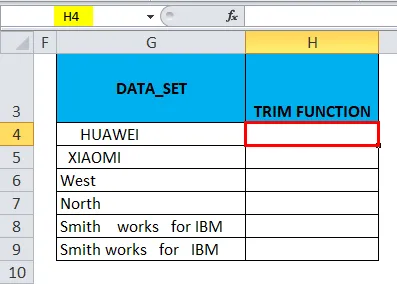
Nella scheda Formule, fai clic sul menu a discesa Testo nella sezione Funzioni e seleziona TRIM.
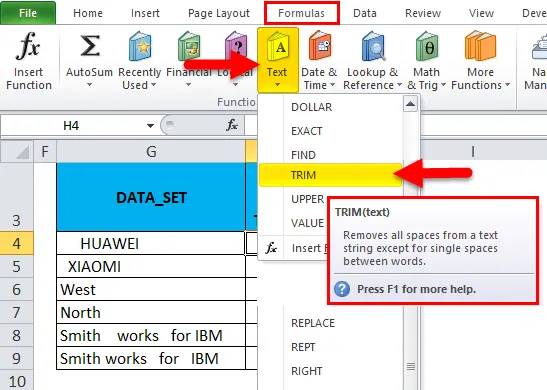
Ora viene visualizzata la finestra di dialogo dell'argomento della funzione, fare clic sulla cella G4 che contiene il testo in cui desidero rimuovere gli spazi per completare la funzione, quindi fare clic su OK.
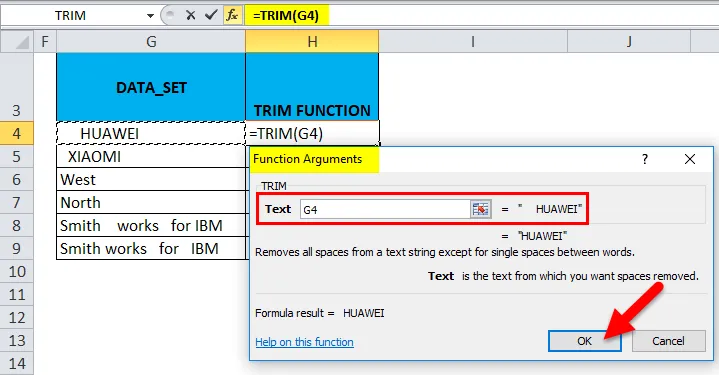
Ora puoi osservare nella cella H4, dove la funzione di taglio rimuove lo spazio iniziale in quella cella.
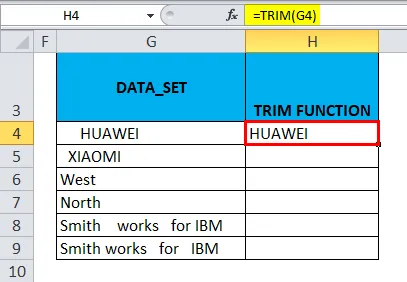
Allo stesso modo, una funzione TRIM viene applicata ad un altro intervallo selezionando la cella H4 e trascinandola fino a H9 e facendo clic Ctrl + D in modo che venga applicata al resto delle celle.
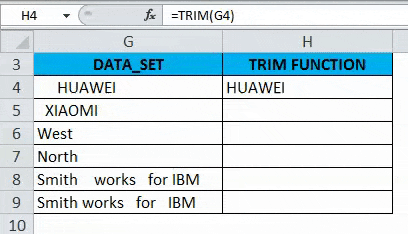
È possibile trovare una differenza nel conteggio dei caratteri tra entrambi i set di dati. Dove la funzione TRIM rimuove tutti gli spazi prima e dopo il testo nella cella (cioè G4, G5, G6 e G7) e gli spazi consecutivi nel mezzo di una stringa nella cella G8 e G9.

Esempio n. 3: rimuovere gli spazi di Excel con l'aiuto della funzione SOSTITUISCI
Rimuoverà tutti gli spazi extra Excel inclusi gli spazi singoli tra parole o numeri.
Nell'esempio sotto riportato, ho un set di dati nella colonna D che contiene tutti e tre i tipi di spazi extra, ovvero spazi iniziali, spazi finali e spazi intermedi extra.
A scopo di riferimento, ho fatto un numero di conteggio dei caratteri per i set di dati della colonna D. Con l'aiuto della funzione LEN nella colonna E., ho portato questi dati grezzi in un'altra nuova colonna (colonna G) per applicare la funzione SOSTITUTIVA .
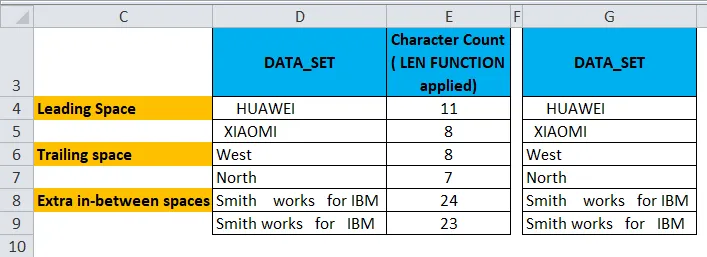
Ora, nella cella H4, applichiamo la funzione SOSTITUTIVA .
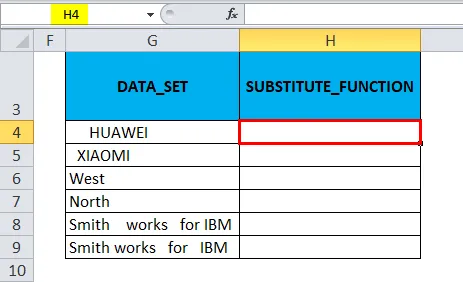
In una scheda Formule, fai clic sul menu a discesa Testo nella sezione Funzioni e seleziona SOSTITUISCI.
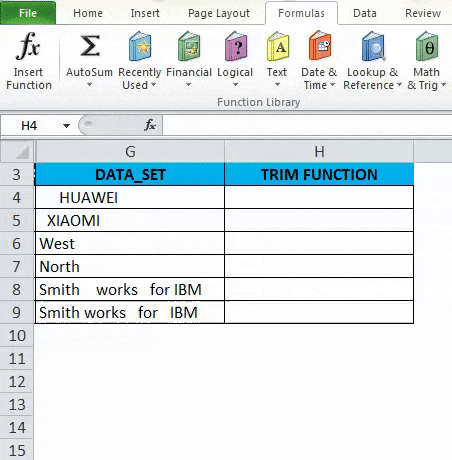
Ora viene visualizzata la finestra di dialogo dell'argomento della funzione:
- Testo Fare clic sulla prima cella nella colonna che è necessario modificare.
- In Old_text, devo inserire il carattere che deve essere sostituito, deve essere inserito tra virgolette doppie. vale a dire per la rimozione degli spazi, sarà "".
- Nel Nuovo testo, qui non voglio sostituire nulla, quindi viene digitato come "".
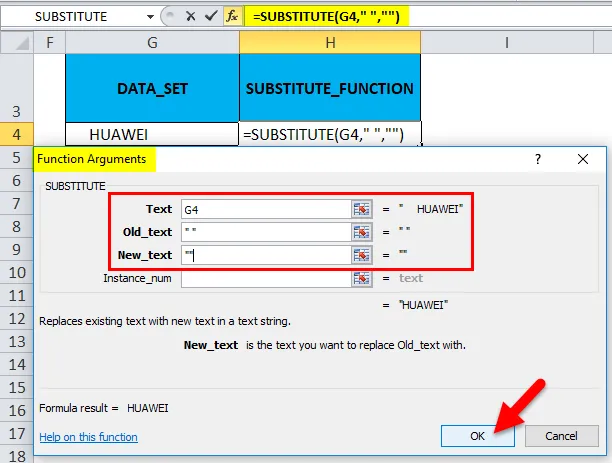
Ora puoi osservare nella cella H4, dove la funzione di sostituzione rimuove lo spazio iniziale in quella cella.
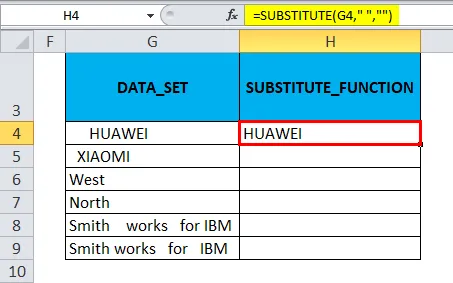
La funzione SOSTITUTIVA viene applicata ad altri intervalli selezionando la cella H4 e trascinandola fino a H9 e facendo clic Ctrl + D in modo che vengano applicate anche altre celle.
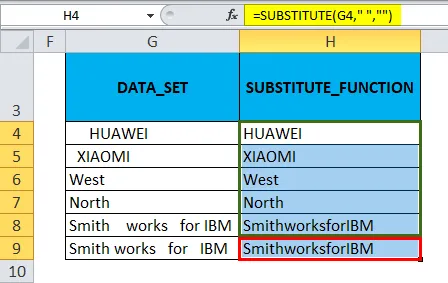
È possibile trovare una differenza nel conteggio dei caratteri tra entrambi i set di dati. Laddove la funzione sostitutiva rimuove tutti gli spazi vuoti, anche nel contenuto degli spazi intermedi extra, ha rimosso tutti gli spazi vuoti senza conservare uno spazio tra le parole.
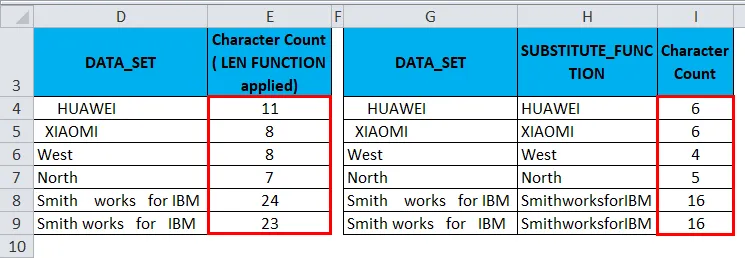
Cose da ricordare su Excel Rimuovi spazi
- Poiché lo spazio aggiuntivo è anche un carattere, quindi nella codifica ASCII (American Standard Code for Information Interchange), ha il numero di codice 32.
- A volte, i dati vengono visualizzati come interruzioni di riga che possono contenere spazi aggiuntivi tra le parole. Per rimuovere lo spazio aggiuntivo, è possibile combinare la funzione TRIM e CLEAN di Excel per rimuovere lo spazio extra di interruzione di riga.
Articoli consigliati
Questa è stata una guida per rimuovere gli spazi in Excel. Qui discutiamo come rimuovere gli spazi extra in Excel insieme a esempi pratici e template Excel scaricabili. Puoi anche consultare i nostri altri articoli suggeriti:
- Come applicare la funzione Indirizzo Excel?
- Guida alla funzione SOSTITUTIVA di Excel
- Funzione LEN in Excel con i migliori esempi
- Funzione di ricerca di Excel | Suggerimenti e trucchi