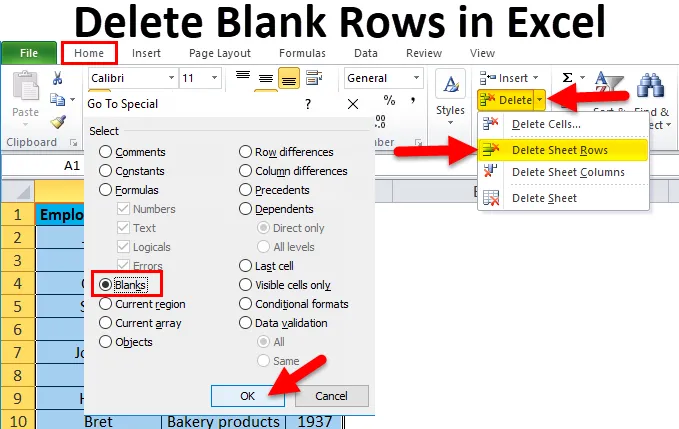
Rimuovi righe vuote in Excel (sommario)
- Rimuovi le righe vuote in Excel
- Come rimuovere le righe vuote in Excel?
Rimuovi le righe vuote in Excel
- Rimuovere le righe vuote è una delle attività più comuni utilizzate in Excel da un utente quando è presente un gruppo di righe o righe vuote nel file.
- I fogli di calcolo con righe vuote o dati tabulari con righe vuote sembrano molto strani e molto fastidiosi.
- Se è necessario eliminare una o due righe in dati tabulari, è possibile passare attraverso il processo manuale ed eliminarli. Ma se hai più di migliaia di righe vuote in Excel, è molto difficile eliminare manualmente ogni riga o riga vuota, sarà un'attività dolorosa e praticamente impossibile.
Definizione
Riga vuota indica se la cella della riga è vuota o vuota che non contiene alcun testo o valori numerici o logici in un intervallo specifico di dati o dati tabulari.
Come rimuovere le righe vuote in Excel?
Scopriamo come rimuovere le righe vuote in Excel.
Puoi scaricare questo Elimina file vuoti nel modello Excel qui - Elimina file vuoti nel modello ExcelEsistono 5 modi per rimuovere le righe vuote in Excel.
- Metodo "Vai a speciale".
- Usa funzionalità filtro Excel.
- Utilizzare il metodo di ordinamento per colonna.
- Utilizzare la funzionalità Trova Excel o rimuovere le righe vuote con il metodo Trova e seleziona.
- Utilizzo di macro per eliminare righe vuote in Excel.
Esempio n. 1: vai al metodo speciale
Può essere utilizzato solo quando intere righe complete sono vuote in un foglio Excel.
Il metodo "Vai a speciale" aiuta a eliminare un'intera riga in Excel.
Questo metodo viene utilizzato quando i dati vengono visualizzati come uno screenshot di seguito.
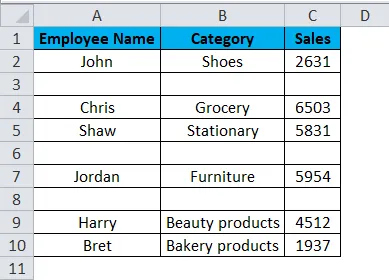
Nella tabella sopra menzionata, contiene il nome dell'impiegato nella colonna A, una categoria di prodotto nella colonna B e le vendite nella colonna C. Devo eliminare le righe vuote presenti in quell'intervallo con il metodo "Vai a speciale" in Excel.
Selezionare l'intera tabella, premere il tasto funzione F5, viene visualizzata la finestra di dialogo "Vai a". fai clic su "Speciale".
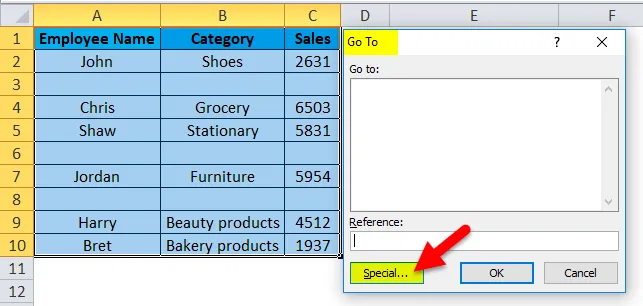
Viene visualizzata la finestra di dialogo "Vai a speciale", fare clic sul pulsante di opzione "Vuoti" e premere OK.
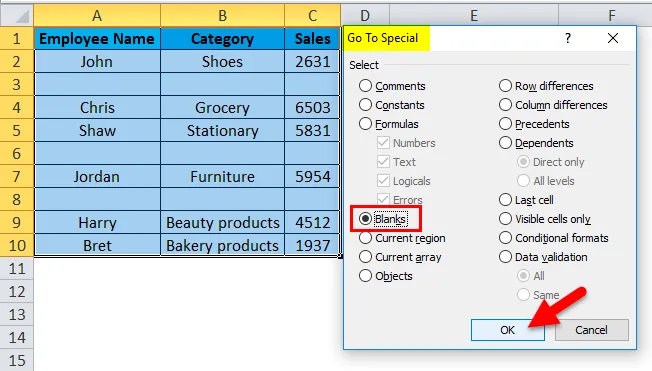
Puoi vedere immediatamente tutte le celle vuote selezionate, dove verranno evidenziate tutte le celle o righe vuote.
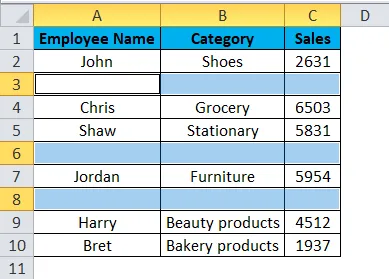
Ora nella scheda Home, nella sezione celle, fai clic su Elimina e quindi scegli Elimina righe foglio.
Nota: durante questa procedura, non è necessario fare clic in nessun punto del foglio (altrimenti la selezione verrà rimossa)
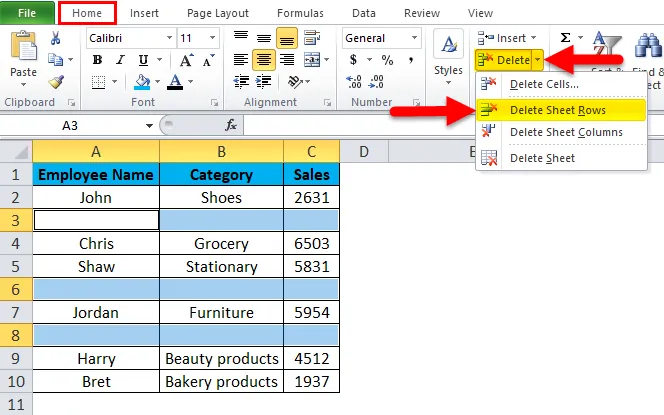
Ora, puoi osservare, tutte le righe vuote verranno eliminate nella tabella.

Esempio n. 2 - Uso del metodo di funzionalità del filtro Excel
Può essere utilizzato solo quando intere righe complete sono vuote in un foglio Excel. Questo metodo aiuta a eliminare tutte le righe vuote in Excel.
Nella tabella sotto menzionata, contiene il nome dell'impiegato nella colonna A, una categoria di prodotto nella colonna B e le vendite nella colonna C. Devo eliminare le righe vuote che sono presenti in quella gamma di tabelle con il metodo “FUNZIONALITÀ FILTRO EXCEL” in Excel.

Inizialmente, devo attivare il filtro dati Excel per la tabella di dati in Excel, selezionare l'intero intervallo di dati o l'intervallo di tabelle e fare clic sul pulsante Filtro nella scheda Dati nella barra multifunzione di Excel.
Fai clic (scorciatoia da tastiera - Ctrl + Maiusc + L)
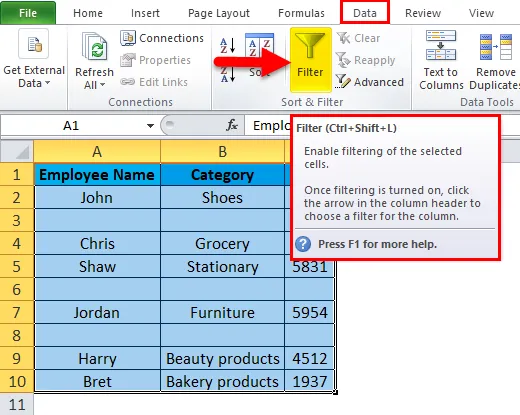
Quando fai clic su Filtro, ogni colonna nella prima riga avrà automaticamente un piccolo pulsante a discesa o un'icona filtro aggiunta nell'angolo destro della cella, ad es.
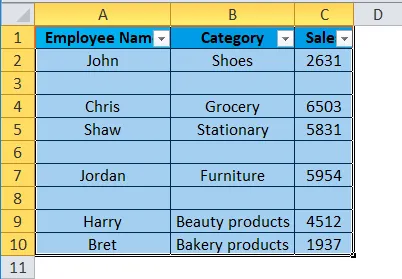
Vedrai una freccia a discesa accanto a ciascun titolo nella riga di intestazione. Fare clic sul nome dell'impiegato, cioè applicando il filtro alla colonna "nome dell'impiegato".
Una volta applicato un filtro nella colonna "nome dell'impiegato", Excel indica che la tabella viene filtrata su una determinata colonna aggiungendo un'icona a imbuto al pulsante dell'elenco a discesa della colonna della regione.
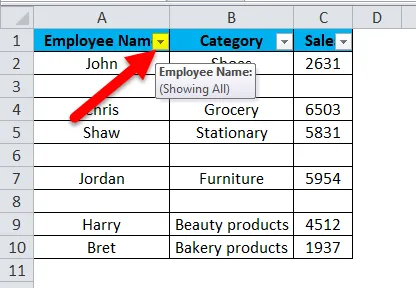
Ora deseleziona Seleziona tutto e seleziona solo gli spazi vuoti in fondo.
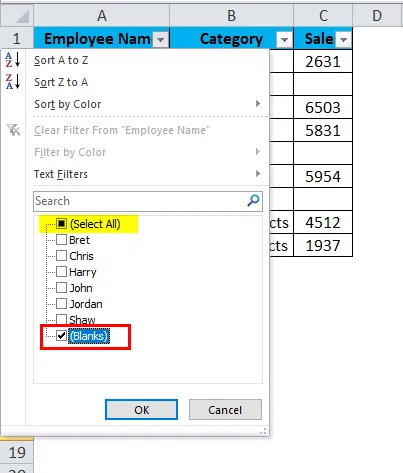
Dopo aver applicato il filtro, saranno visibili solo le righe vuote,
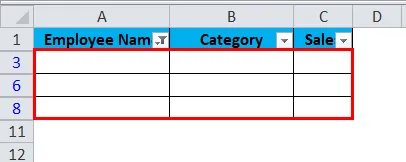
Quindi puoi selezionare ed eliminare tutte le righe vuote in Excel. Le righe possono essere eliminate premendo il pulsante Elimina righe foglio sulle celle della scheda Home della barra multifunzione.
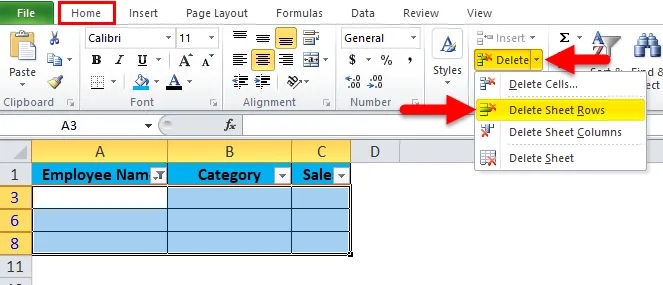
La tabella sarà simile a questa:
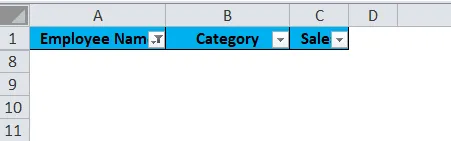
Ora puoi cancellare il filtro applicato, seguendo i passaggi seguenti:
Vai alla scheda Dati> gruppo Ordina e filtra e fai clic su Cancella .
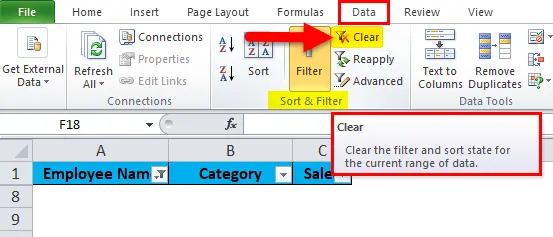
Ora, puoi osservare, tutte le righe vuote verranno eliminate nella tabella.
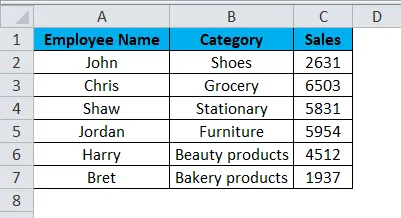
Esempio n. 3 - Ordina per metodo colonna
È un modo semplice e molto efficace per eliminare righe vuote in Excel.
Può essere utilizzato solo quando intere righe complete sono vuote in un foglio Excel. Questo metodo aiuta a eliminare l'intera riga.
Nella tabella sotto menzionata, contiene il nome dell'impiegato nella colonna A, una categoria di prodotto nella colonna B e le vendite nella colonna C. Devo eliminare le righe vuote che sono presenti in quella gamma di tabelle con il metodo "ORDINA PER COLONNA METODO" in Excel .
Prima di questa procedura, la prima cosa da fare è inserire una colonna e numerarla consecutivamente con i numeri di serie. se vuoi l'ordine delle righe nello stesso modo.
Di solito, quando ordiniamo la colonna A per eliminare le righe vuote, sarà difficile ripristinare le righe nell'ordine in cui erano prima dell'ordinamento, quindi, dobbiamo aggiungere i numeri di serie.
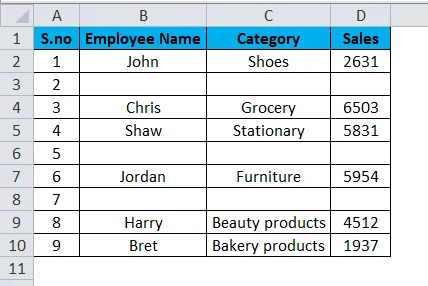
Ora seleziona l'intervallo di dati o la tabella comprese le intestazioni e fai clic sulla barra multifunzione Dati in Excel. Quindi fare clic sul pulsante Ordina in ordinamento e filtro nella scheda Dati.
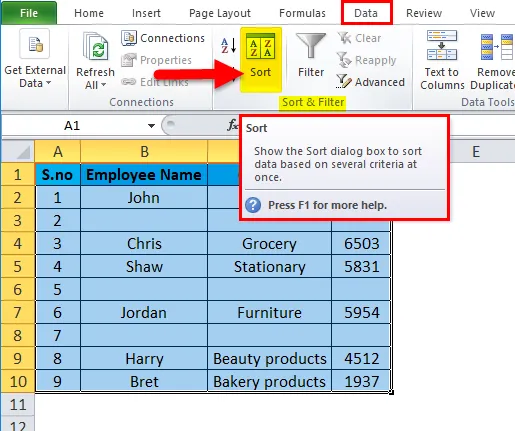
Viene visualizzata la casella delle opzioni di ordinamento, qui è possibile ordinare per, nome del dipendente e quindi fare clic su OK.
Nota: è necessario ordinare la colonna che contiene i valori vuoti.
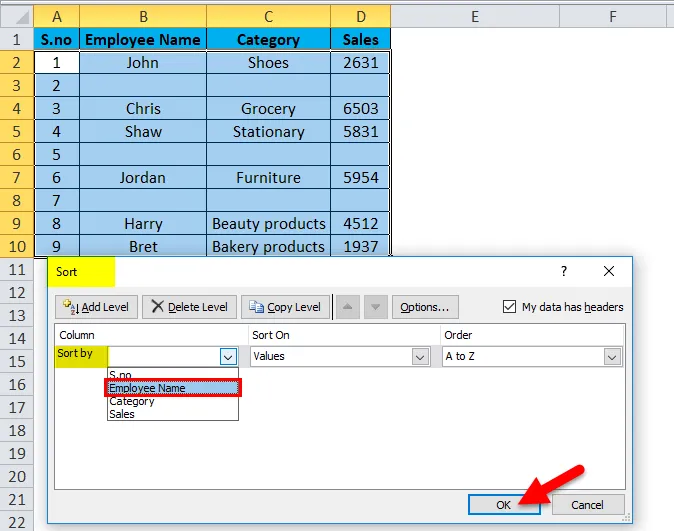
Dopo l'ordinamento i dati vengono visualizzati come indicato di seguito.

Come puoi vedere, nei dati sopra elencati, è molto facile eliminare le righe vuote perché sono tutte in fondo, cioè seriale n. 2, 5 e 7, è possibile eliminare quelle intere righe.
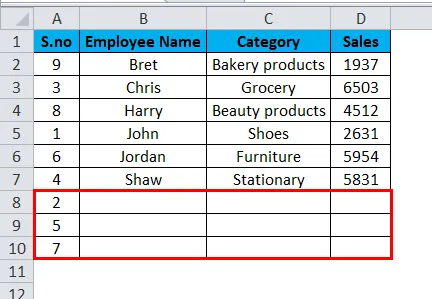
Dopo aver eliminato i dati delle righe piacerà questo.
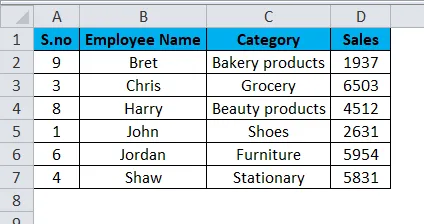
Una volta eliminate le righe, ora puoi probabilmente osservare perché all'inizio abbiamo aggiunto la colonna con i numeri di serie. Prima dell'ordinamento, l'ordine del nome dell'impiegato era "John, Chris, saw" e ora puoi vedere, è "Bret, Chris, Harry, ecc …". Ora puoi riordinare per numero di serie per ripristinare l'ordine originale.
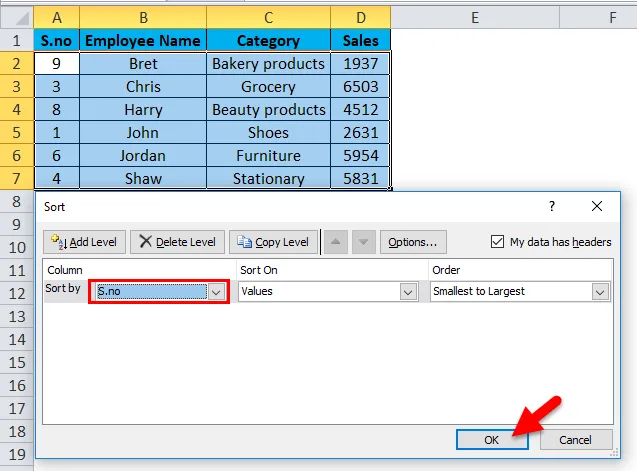
Il nostro tavolo finale apparirà come di seguito:
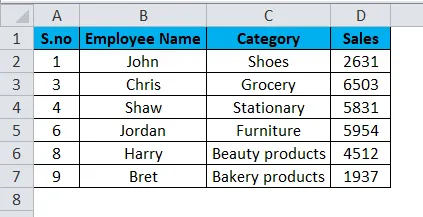
Cose da ricordare su Rimuovi righe vuote in Excel
- È sempre meglio eseguire il backup dei dati (una serie di copie in altri fogli) prima di eliminare una riga vuota con i metodi sopra menzionati in Excel.
- Le righe vuote nei fogli di lavoro o nei dati tabulari influenzeranno l'esecuzione di strumenti o funzioni di tabella Excel incorporati come ordinamento, rimozione di duplicati, subtotali e molte altre funzioni eccellenti e di riconoscere perfettamente l'intervallo di dati da parte di altri che lo utilizzano.
Articoli consigliati
Questa è stata una guida per rimuovere le righe vuote in Excel. Qui discutiamo come rimuovere le righe vuote in Excel insieme a esempi pratici e modello Excel scaricabile. Puoi anche consultare i nostri altri articoli suggeriti:
- MS Excel: funzione CLEAN
- TRANSPOSE Funzione in Excel con esempi
- Come utilizzare la funzione FIND di Excel?
- Migliore esempio della funzione LOOKUP di Excel
- Foglio di eliminazione VBA (esempi con modello Excel)