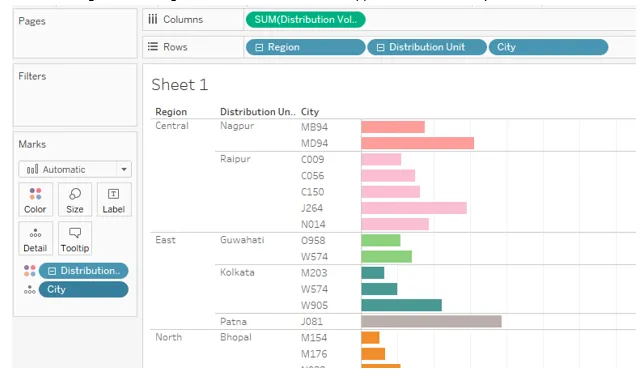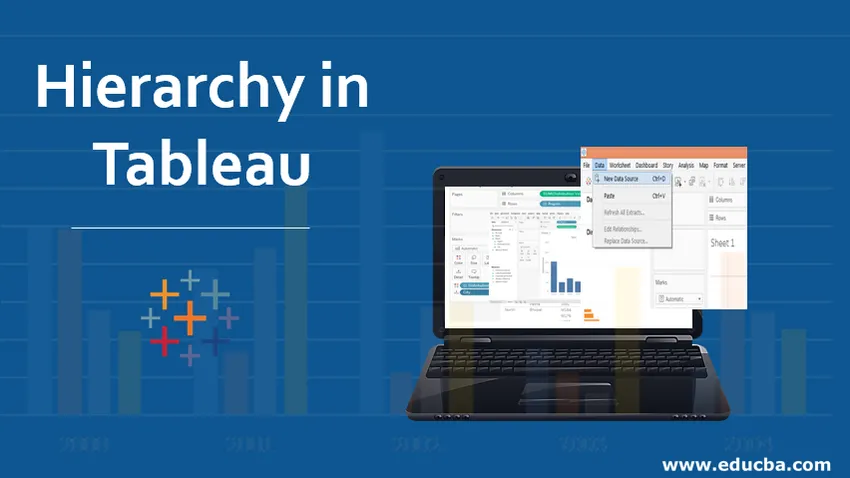
Introduzione alla gerarchia nel tableau
La gerarchia in Tableau è un accordo in cui le entità sono presentate a vari livelli. Quindi, c'è un'entità o dimensione sotto la quale ci sono ulteriori entità presenti come livelli. In Tableau, possiamo creare gerarchie portando una dimensione come livello sotto la dimensione principale. La dimensione principale è quella su cui creiamo la gerarchia. Quando si tratta di analisi, il concetto di gerarchie si rivela utile, poiché non dobbiamo portare tutte le dimensioni separatamente nell'analisi. Avere gerarchie significative nell'analisi è quindi utile in quanto possiamo espanderci e contrarci sulla dimensione principale secondo necessità.
Creazione e rimozione di gerarchie nel tableau
Nella sezione seguente, vedremo come creare, utilizzare e rimuovere le gerarchie. Prima di creare gerarchie, è necessario assicurarsi che le gerarchie previste abbiano un significato. Per questa dimostrazione, stiamo usando il set di dati Volume unità di distribuzione. Il set di dati contiene il volume distribuito per un prodotto dalle unità di distribuzione. Le dimensioni importanti nel set di dati sono Regione, Unità di distribuzione, Città, Codice DU e Modalità mentre Volume di distribuzione è la misura.
Qui definiremo una gerarchia per dimensioni geografiche che sono Regione, Unità di distribuzione e Città. La regione è l'unità più grande seguita dall'unità di distribuzione seguita dalla città. La città è stata rappresentata sotto forma di codici.
Creazione di gerarchia
Procediamo a capire come creare gerarchie in Tableau al fine di realizzare l'attività sopra.
1. Innanzitutto, caricare il set di dati in Tableau. A tale scopo, fai clic su "Nuova origine dati" nella scheda Dati. In alternativa, fai clic su "Connetti ai dati".

2. Nella sezione visualizzata, selezionare il tipo di origine dati richiesto. In questo caso, è MS Excel, quindi abbiamo selezionato Microsoft Excel.
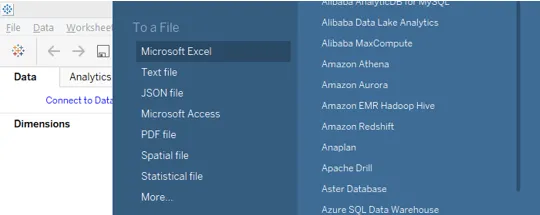
3. Siamo in grado di visualizzare i dati caricati nella scheda "Origine dati". Esaminare i dati prima di procedere all'analisi. I dati devono essere intatti per risultati corretti.
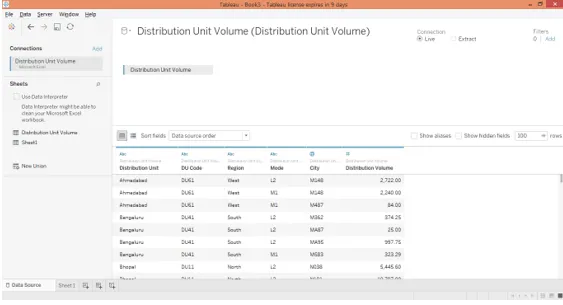
4. Passando alla scheda del foglio, possiamo trovare le dimensioni e la misura presenti nelle sezioni necessarie.
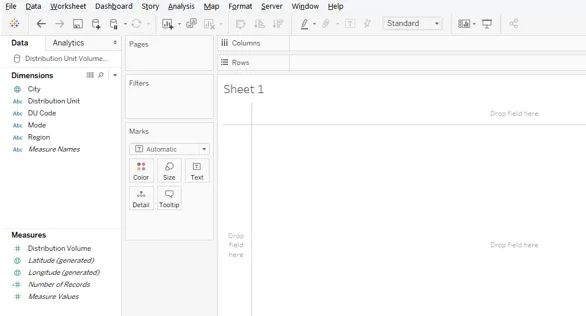
5. Vogliamo creare Regione -> Unità di distribuzione -> Gerarchia di città. Per creare questa gerarchia, fare clic sul menu a discesa della dimensione Regione. Dal menu, nell'opzione "Gerarchia", fai clic sull'opzione "Crea gerarchia".
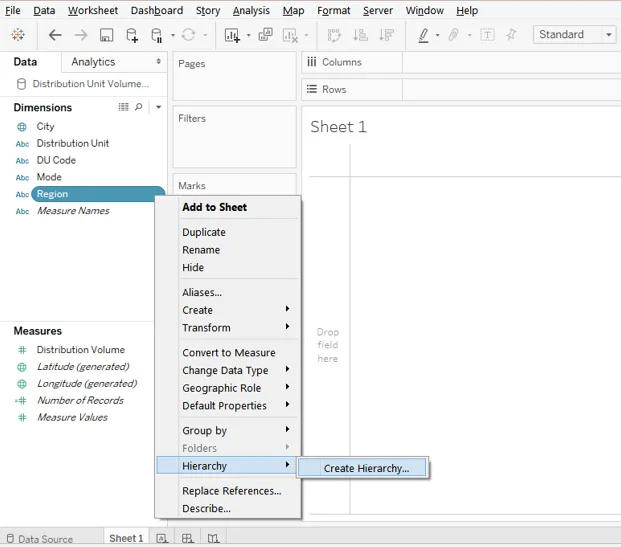
6. La procedura sopra descritta genera una semplice finestra di dialogo per la denominazione della gerarchia. Lo nomineremo come Regione, come mostrato di seguito. Una volta terminata la denominazione, fare clic su OK.

7. La gerarchia appena creata appare sotto Dimensione regione come si può vedere nell'immagine qui sotto. Nota, ora esiste un solo livello che non è altro che quello rappresentato dalla dimensione su cui è stata creata la gerarchia.
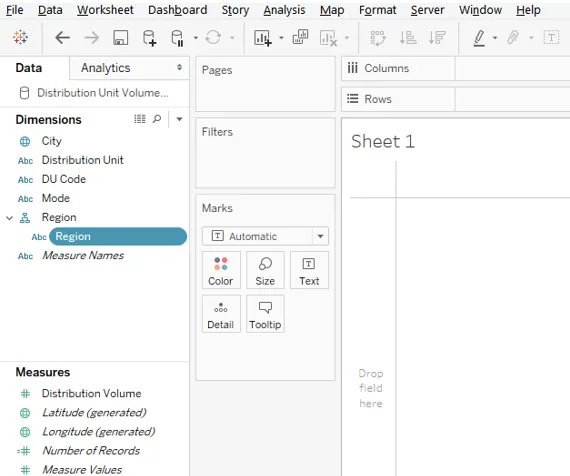
8. Il livello successivo nella gerarchia prevista è l'unità di distribuzione. Quindi, dobbiamo aggiungere questa dimensione al livello successivo. Per questo, nel menu a discesa della dimensione "Unità di distribuzione", fai clic sull'opzione "Gerarchia". Ora, qui, appariranno due opzioni, vale a dire. "Aggiungi alla gerarchia" e "Crea gerarchia". Abbiamo già creato una gerarchia in cui vogliamo solo aggiungere l'unità di distribuzione dimensione. Quindi, nell'opzione "Gerarchia", fai clic su "Aggiungi alla gerarchia" e seleziona "Regione".

9. I passaggi precedenti portano alla creazione del secondo livello nella regione della gerarchia. Questo è come mostrato dalla seguente immagine.
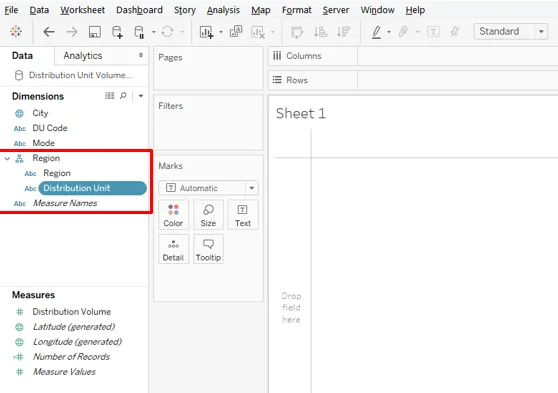
10. Ora, seguendo la stessa procedura descritta nella parte precedente, aggiungeremo la dimensione Città come terzo livello nella gerarchia, come mostrato di seguito.
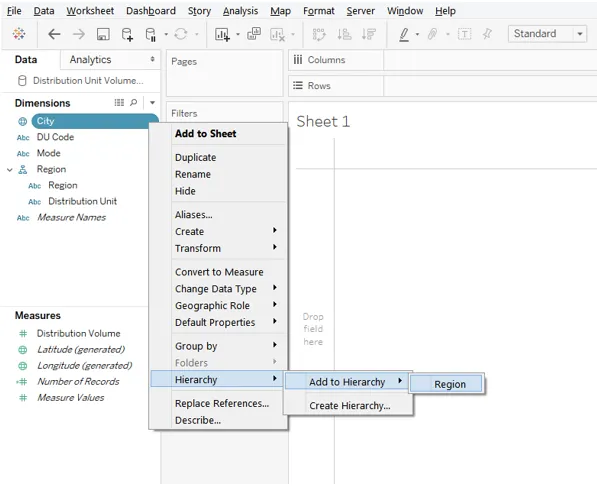
11. I passaggi precedenti portano alla creazione del terzo livello nella gerarchia che è Città come evidenziato di seguito.
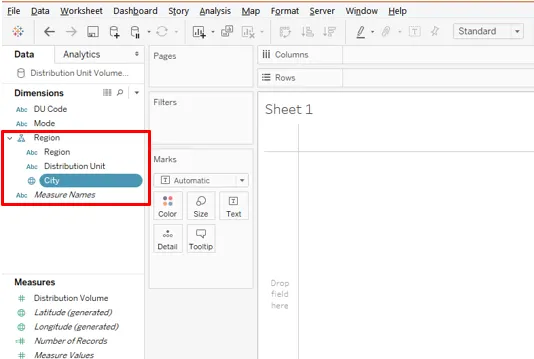
12. Ora che sono state create le gerarchie, le useremo per l'analisi. Trascina la dimensione della regione su cui sono state create le gerarchie nella regione delle colonne e misura le vendite nella riga. Otteniamo il seguente grafico verticale.
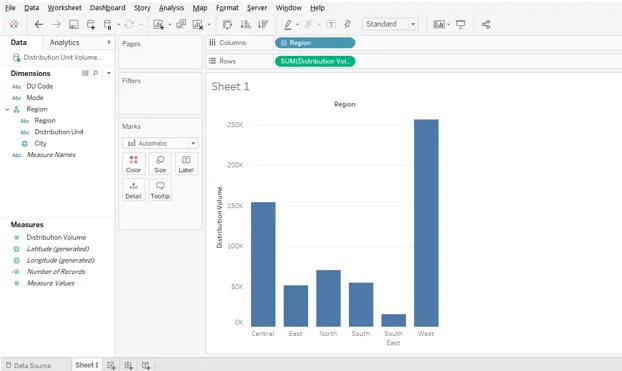
13. L'immagine seguente mostra più da vicino la dimensione della regione che contiene gerarchie. Si noti che viene visualizzato un simbolo più che indica che la dimensione contiene gerarchie. Per espandere le gerarchie, fare clic sul simbolo più.
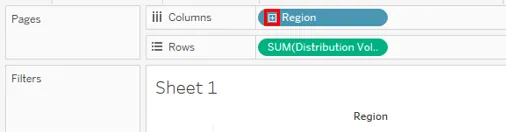
14. Per una migliore analisi, convertiremo il grafico verticale in uno orizzontale come mostrato nell'immagine seguente.
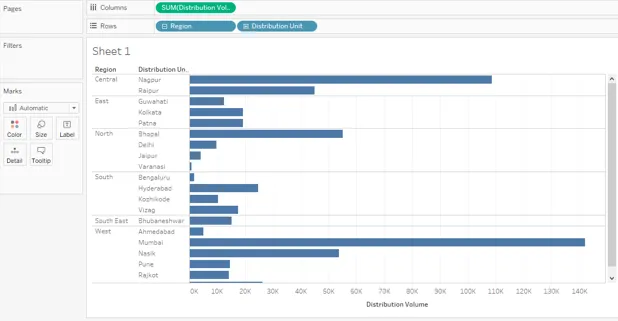
15. Quando si fa clic sul simbolo più nella dimensione Regione, viene visualizzato il livello successivo che, in questo caso, è "Unità di distribuzione". Ora, nota che la regione si è espansa al livello successivo, quindi appare meno prima della dimensione della regione, mentre per il livello appare Unità di distribuzione più, il che significa che ci sono più livelli.
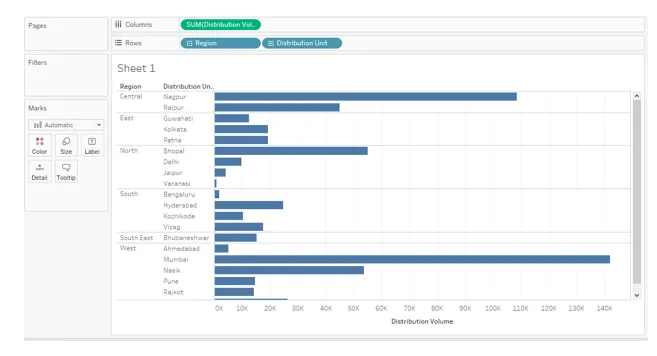
16. Ora, come mostrato nell'immagine seguente, abbiamo prima espanso il livello di Unità di distribuzione e ora viene visualizzato il segno meno. Il livello successivo che viene generato è Città. Nota, per Città, non esiste alcun segno né positivo né negativo, il che significa che non esiste un ulteriore livello. Tutti e tre i livelli nell'ordine definito sono presenti nell'area delle righe. Quando abbiamo trascinato l'unità di distribuzione sul colore nella scheda dei segni, possiamo vedere che la città è stata trascinata automaticamente nella sezione Dettagli della scheda dei segni. Ciò è dovuto alla gerarchia.
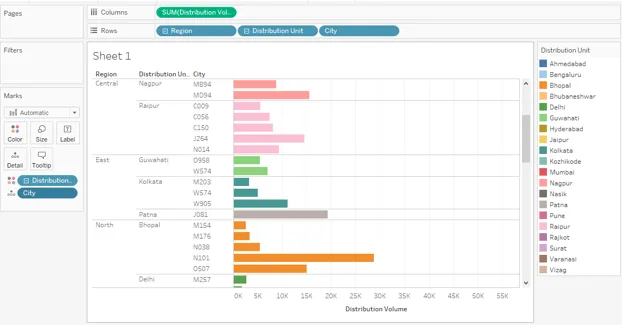
17. Lo screenshot seguente ci dà uno sguardo più da vicino all'applicazione della gerarchia.
Rimozione della gerarchia
18. Ora, è importante notare che una volta effettuata l'analisi o ottenute le intuizioni necessarie, è sempre bene rimuovere le gerarchie. Come possiamo farlo, vediamo. Rimuovi la gerarchia in ordine, quindi fai clic sul menu a discesa di Città, quindi in "Gerarchia" fai clic su "Rimuovi dalla gerarchia". Questo è stato illustrato nello screenshot seguente.
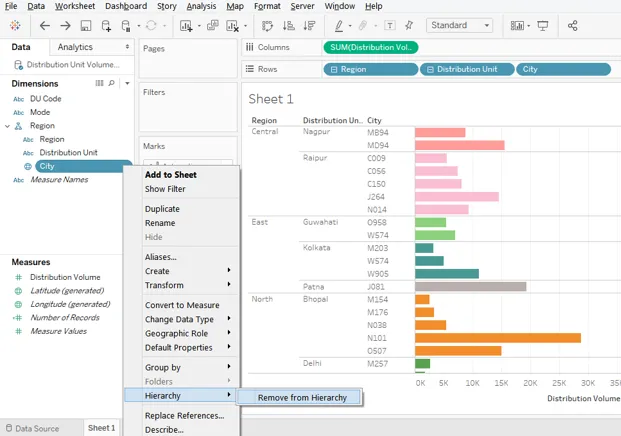
19. Nello screenshot qui sotto possiamo vedere che la dimensione Città non appare più nella gerarchia della Regione.
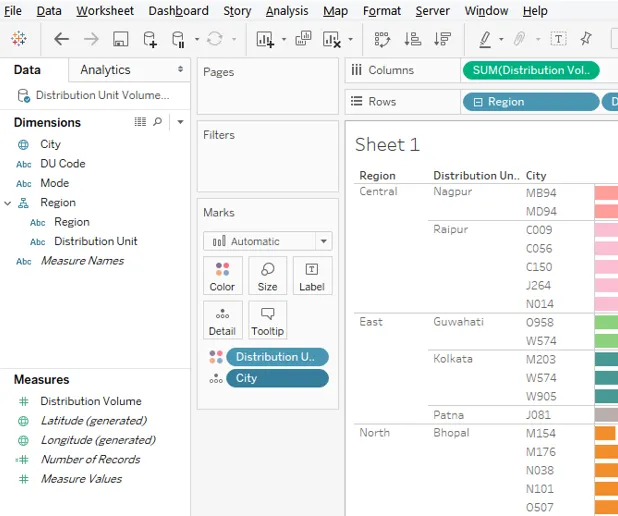
20. Seguendo gli stessi passaggi precedenti, rimuovere la dimensione "Unità di distribuzione" dalla gerarchia.

21. Allo stesso modo, rimuoviamo troppo la dimensione della Regione su cui solo noi abbiamo creato la gerarchia. Si noti che l'analisi rimane intatta. Questo perché la gerarchia è stata rimossa e non le dimensioni. E questo è dimostrato dalla scomparsa dei simboli più e meno dalle dimensioni nella regione delle righe.
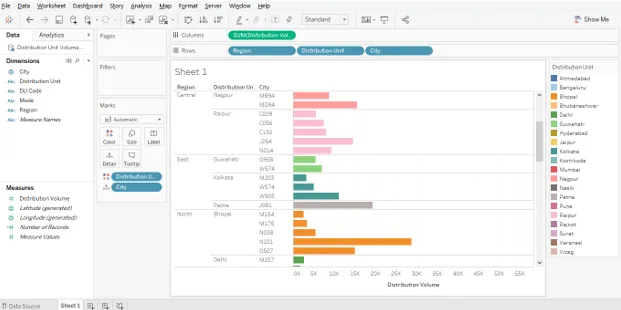
Conclusione
Avere gerarchie contenenti il numero desiderato di livelli che rappresentano le dimensioni richieste è sempre utile. Le gerarchie sono uno strumento molto potente in quanto consentono un'analisi approfondita a livello di vista senza influire sul set di dati originale. In Tableau, usando le gerarchie, è possibile eseguire il drill-down dei dati secondo necessità. Ciò si rivela abbastanza utile soprattutto in situazioni che comportano problemi complessi.
Articoli consigliati
Questa è una guida alla Gerarchia nel tableau. Qui discutiamo come creare, utilizzare e rimuovere la gerarchia nel tableau. Puoi anche consultare i seguenti articoli per saperne di più -
- Algoritmo di clustering gerarchico
- Analisi gerarchica del clustering
- Clustering gerarchico in R
- Modello di database gerarchico