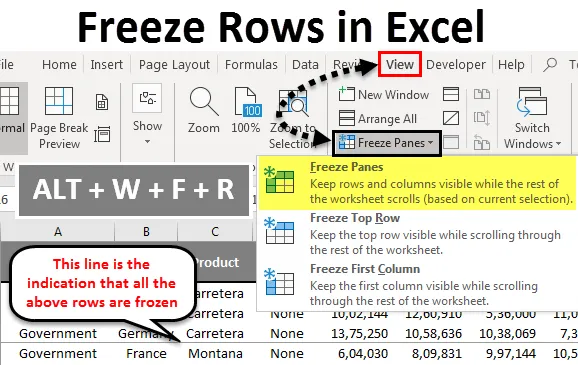
Excel Freeze Rows (Sommario)
- Blocca righe in Excel
- Come congelare le righe in Excel?
Blocca righe in Excel
È necessario aver riscontrato il problema di non poter visualizzare l'intestazione di riga e l'intestazione di colonna. Sì, anche io ho riscontrato questo problema in anticipo, se stai affrontando lo stesso problema questo articolo ti guiderà completamente su come congelare righe, colonne e sia righe che colonne contemporaneamente.
Di solito, lavoriamo tutti con set di dati di grandi dimensioni, in questo modo il foglio di lavoro non mostra le intestazioni di riga mentre si sposta verso il basso e non è in grado di vedere le intestazioni di colonna spostarsi da sinistra a destra. Questo rende il lavoro difficile per noi perché non ricordiamo sempre tutte le intestazioni. Scarica la cartella di lavoro che contiene molte righe e colonne di dati.
Il congelamento sarà di tuo gradimento se hai a che fare con grandi schede tecniche. Prima di parlarti del congelamento, lascia che ti mostri l'opzione di blocco in Excel.
L'opzione di blocco si trova nella scheda Visualizza in Excel.
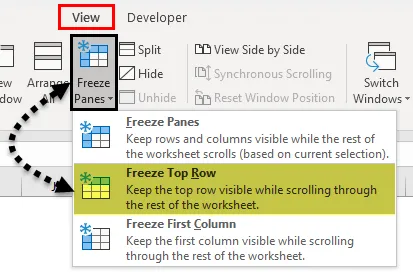
Qui abbiamo 3 opzioni. Blocca riquadri, Blocca riga superiore e Blocca colonna superiore. Ti mostrerò esempi di Freeze Rows in questo articolo.
Come congelare le righe in Excel?
Usiamo Freeze Panes in Excel quando vogliamo mantenere un'area o un'intestazione di un foglio di lavoro sempre visibili mentre scorriamo verso un'altra parte di un foglio di lavoro. Questo è molto utile e conveniente quando stiamo lavorando su un grande tavolo. Quindi selezioniamo Blocca riquadri dalla scheda Visualizza e scorciatoie da tastiera per bloccare quella particolare area.
Puoi scaricare questo modello di Excel delle file di congelamento qui - Modello di Excel delle file di congelamentoComprendiamo come bloccare i riquadri in Excel con alcuni esempi.
Blocca o blocca la riga superiore - Esempio n. 1
Di solito, la nostra intestazione si trova in ogni colonna, cioè in orizzontale. In questi casi, quando stiamo scorrendo verso il basso, dobbiamo bloccare o bloccare la nostra prima o la prima riga che ci consente di vedere la prima o la prima riga in un dato momento.
Ora dai un'occhiata all'immagine qui sotto dei dati di vendita che si trova nel foglio.
È molto difficile vedere tutte le intestazioni quando stiamo scorrendo verso il basso. In Excel abbiamo un'opzione chiamata Congela riga superiore che si aggrappa alla riga superiore quando scorri verso il basso e ci aiuta a vedere sempre l'intestazione.
Diamo un'occhiata ai passaggi seguenti per capire il metodo.
Passaggio 1: selezionare il foglio di lavoro in cui si desidera bloccare la riga superiore.
Passaggio 2: vai alla scheda VISUALIZZA> Blocca riquadri> Blocca riga superiore.
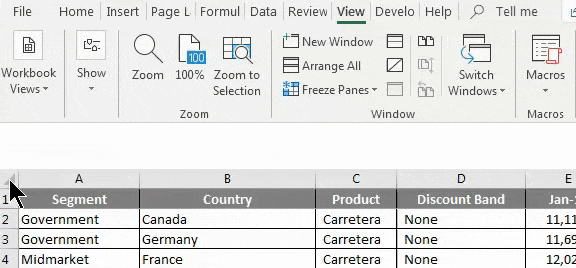
Abbiamo anche un tasto di scelta rapida. Premi ALT + W + F + R
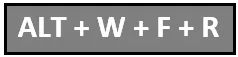
Step 3: Ok fatto. È facile come mangi la pizza. Hai congelato la riga superiore per vedere la riga superiore mentre scorri verso il basso.
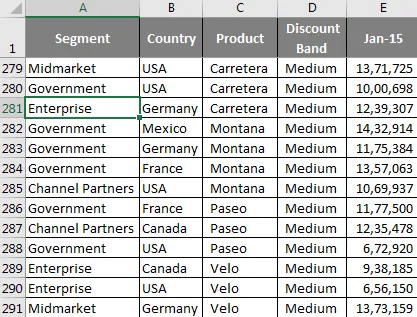
Anche se sono ancora in fila 281, riesco a vedere le mie intestazioni.
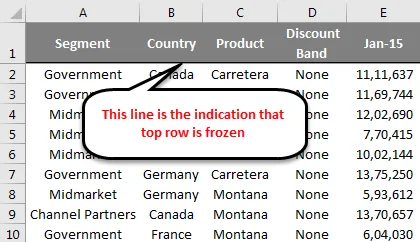
Blocca o blocca più righe - Esempio n. 2
Abbiamo visto come bloccare la riga superiore nel foglio di lavoro di Excel. Sono sicuro che l'hai trovato come una passeggiata nel processo del parco, non hai nemmeno dovuto fare nulla di speciale per congelare la tua fila superiore. Ma possiamo anche congelare più righe. Qui è necessario applicare una logica semplice per bloccare più righe in Excel.
Passaggio 1: è necessario identificare quante righe è necessario bloccare nel foglio di lavoro di Excel. Per un esempio, prendi gli stessi dati dell'esempio sopra.
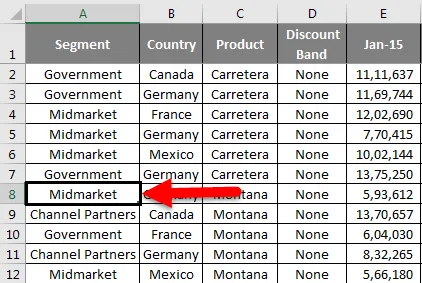
Ora voglio vedere i dati del prodotto Carretera, cioè dalla cella C2 alla cella C7 per tutto il tempo. Ricorda che non voglio solo vedere la riga, ma voglio vedere il prodotto e confrontarlo con gli altri.
Posiziona un cursore sulla cella A8. Ciò significa che voglio vedere tutte le righe che si trovano sopra l' ottava riga.
Passaggio 2: Ricorda che non stiamo solo congelando la riga superiore, ma stiamo congelando più righe alla volta. Non premere ALT + W + F + R in fretta, tieni premuto per un momento.
Dopo aver selezionato di nuovo la cella A8 sotto i riquadri di congelamento, selezionare l'opzione Blocca riquadri sotto quello.

Ora possiamo vedere una piccola linea retta grigia appena sotto la 7a fila. Ciò significa che le righe sopra sono bloccate o congelate.

Puoi continuare a vedere tutte e 7 le righe mentre scorri verso il basso.
Cose da ricordare
- Possiamo congelare la riga centrale del foglio di lavoro Excel come riga superiore.
- Assicurati che il filtro sia rimosso mentre congeli più righe alla volta.
- Se si posiziona un cursore nella cella sconosciuta e si congelano più righe, è possibile che si verifichi un errore nel congelamento. Assicurati di aver selezionato la cella giusta da congelare.
Articoli consigliati
Questa è stata una guida a Freeze Rows in Excel. Qui abbiamo discusso su come congelare le righe in Excel e diversi metodi e scorciatoie per congelare le righe in Excel insieme a esempi pratici e modello Excel scaricabile. Puoi anche consultare i nostri altri articoli suggeriti:
- Guida dettagliata su riquadri di congelamento e riquadri divisi
- Come scoprire le colonne in Excel?
- Barra di accesso rapido in Excel
- Tutorial sull'ordinamento in Excel
- Somma più righe in Excel (con modello Excel)