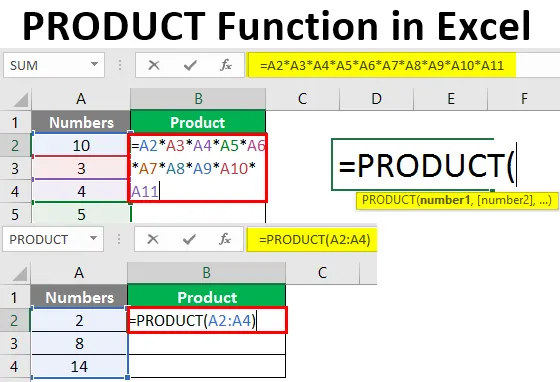
Funzione PRODUCT in Excel (Sommario)
- Introduzione alla funzione PRODOTTO in Excel
- Esempi di funzione PRODOTTO
Introduzione alla funzione PRODOTTO in Excel
Essendo un utente Excel, a volte potresti essere caduto per una situazione, in cui devi moltiplicare due o più numeri. Mentre Excel ha diversi modi per farlo, c'è un modo popolare tra tutti e che sta usando la funzione PRODOTTO. Usando questa funzione puoi fare un prodotto di (o moltiplicare) due o più di due numeri distribuiti insieme a celle diverse del tuo foglio Excel. La funzione PRODOTTO in Excel è classificata nella funzione matematica / trigonometrica. Questa funzione accetta almeno un argomento come input e fornisce la moltiplicazione dei numeri come output. Se solo, viene fornito un argomento, moltiplica quel numero per 1 e fornisce l'output come prodotto. È utile quando i dati sono sparsi insieme agli intervalli.
Sintassi per la funzione PRODOTTO:
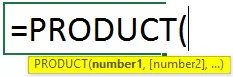
Argomenti della funzione PRODOTTO:
numero1 - Argomento richiesto / obbligatorio che specifica il numero da moltiplicare.
numero2 - (opzionale) Il secondo numero o intervallo da moltiplicare.
Esempi di funzione PRODOTTO
Diamo un'occhiata ad alcuni esempi della funzione PRODOTTO di Excel e vediamo come usare la funzione PRODOTTO in Microsoft Excel.
È possibile scaricare questo modello Excel funzione PRODOTTO qui - Modello Excel funzione PRODOTTOEsempio n. 1 - Moltiplicazione di tre numeri mediante la funzione PRODOTTO
Supponiamo di avere numeri da moltiplicare nella colonna A del foglio di lavoro corrente come mostrato di seguito:
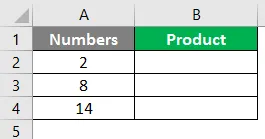
Tutto ciò di cui abbiamo bisogno è un prodotto (moltiplicazione) di questi tre numeri nella cella B2 dell'attuale foglio di lavoro.
Passaggio 1: iniziare a digitare la formula PRODOTTO nella cella B2 del foglio di lavoro corrente.
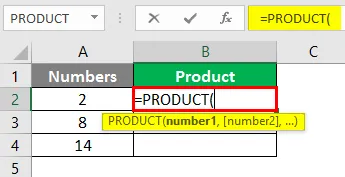
In alternativa, puoi aggiungere questa formula utilizzando la scheda Formule presente nella barra superiore del foglio Excel.
Vai su "Formule"> "Matematica e trigma"> "PRODOTTO"> Invio.
Passaggio 2: fornire un argomento per la funzione PRODOTTO. In questo caso, si desidera il prodotto / moltiplicazione dei numeri presenti nelle celle A2, A3 e A4. Pertanto, fornire A2: A4 come argomento nella funzione PRODOTTO.
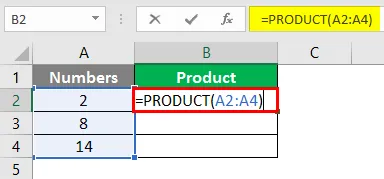
Passaggio 3: completare la formula inserendo la parentesi chiusa e premere il tasto Invio. Vedrai la moltiplicazione di tre numeri come output nella cella B2.
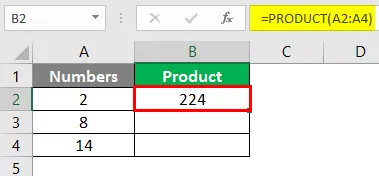
Esempio n. 2 - Differenza tra PRODOTTO e moltiplicazione generale
In questo esempio, vedremo come la funzione PRODOTTO è più versatile della moltiplicazione generale che facciamo utilizzando un asterisco ("*"). Supponiamo di avere dati come mostrato nello screenshot qui sotto:

Possiamo vedere che ci sono alcune celle vuote tra i numeri nella colonna A.
Passaggio 1: nella cella B2, provare a fare la moltiplicazione di tutte le celle tra loro (comprese le celle vuote) con l'aiuto dell'operatore di moltiplicazione aka asterisco ("*").
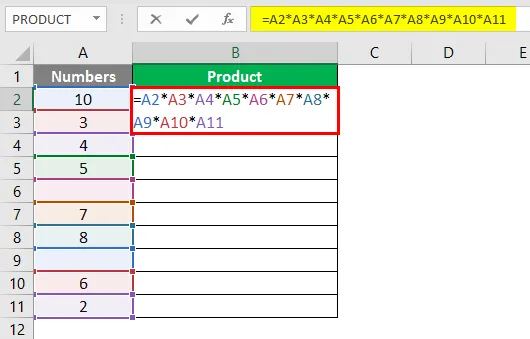
Passaggio 2: premere il tasto Invio per vedere l'output. Otterrai Zero nella cella B2 del foglio di lavoro corrente. Vedi lo screenshot qui sotto per il tuo riferimento.
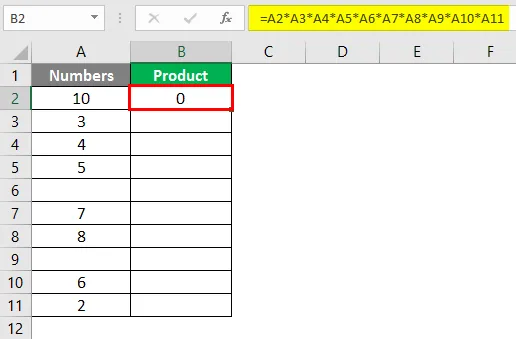
Questo perché se abbiamo lasciato la cella vuota, l'operatore di moltiplicazione considera il valore come zero per quella cella e lo moltiplica con altri numeri che alla fine danno zero come output.
Passaggio 3: ora utilizza la funzione PRODOTTO sullo stesso intervallo di dati (A2: A11). Utilizzare la seguente formula nella cella B3.
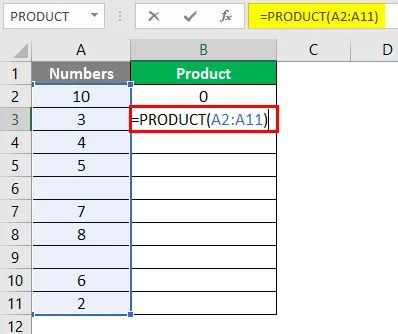
Passaggio 4: premere il tasto Invio per visualizzare l'output di questa formula nella cella B3. Vedrai un output come mostrato di seguito.

Questo perché la funzione PRODOTTO ignora le celle con spazi vuoti, testi o dati non numerici e fornisce il prodotto / moltiplicazione di quelle celle che contengono dati numerici.
Esempio n. 3 - Funzione PRODOTTO in combinazione con la funzione SOMMA
Possiamo anche usare la funzione PRODOTTO in combinazione con diverse funzioni matematiche / trigonometriche. Vediamo come utilizzare la funzione SOMMA all'interno della funzione PRODOTTO. Supponiamo che abbiamo due uffici in tutta la città e che i dipendenti lavorino su entrambi gli uffici con un po 'di lavoro da casa disponibile per loro.
Volevamo controllare il prodotto delle ore in cui un dipendente lavorava sotto l'ufficio A e B (somma degli orari di ufficio e lavoro dalle ore di casa). Questo può essere fatto usando la combinazione della funzione SUM e PRODUCT. Vedi i dati di seguito:
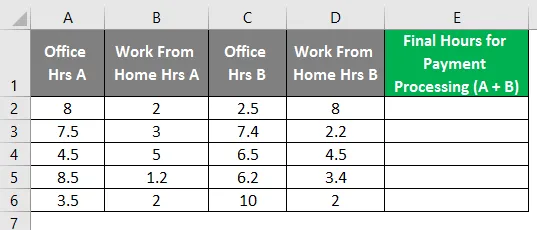
Passaggio 1: nella cella E2 del foglio di lavoro attivo, iniziare a digitare la formula per la funzione PRODOTTO che è = PRODOTTO.
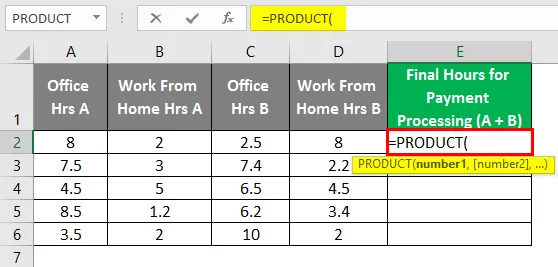
Passaggio 2: ora, utilizzare SUM (A2, B2) come primo argomento nella funzione PRODOTTO e SUM (C2, D2) come secondo argomento nella funzione PRODOTTO.
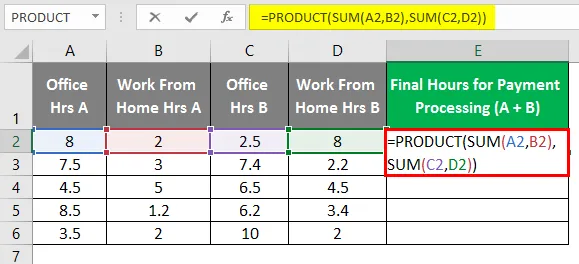
Dopo aver usato l'output della formula PRODOTTO è mostrato sotto.
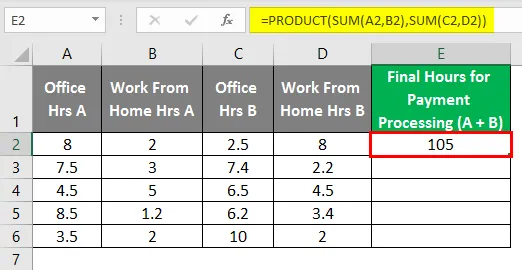
Passaggio 3: chiudere le parentesi e premere il tasto Invio per visualizzare l'output di questa formula. Inoltre, trascina la formula tra le diverse righe per ottenere l'output finale come di seguito.
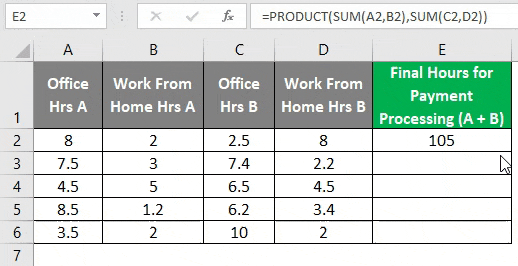
Questo potrebbe non sembrare un modo convenzionale per catturare le ultime ore. Ma questo esempio è stato creato per farti capire come la funzione SUM può PRODUCT può essere utilizzata in combinazione.
Esempio n. 4 - Funzione PRODOTTO all'interno di un'altra funzione
Possiamo anche usare la funzione PRODOTTO all'interno di qualsiasi altra funzione. Supponiamo di avere i dati come mostrato nella tabella qui sotto e tutto ciò che volevamo è fare la somma del prodotto di A2, B2 e del prodotto di C2, D2.
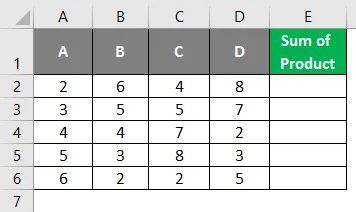
Passaggio 1: nella cella E2 del foglio di lavoro attivo, iniziare a digitare la formula per SUM.
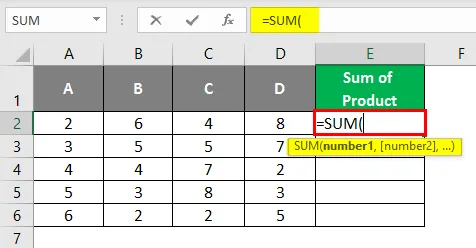
Passaggio 2: ora, utilizzare PRODUCT (A2, B2) come primo argomento e PRODUCT (C2, D2) come secondo argomento all'interno della funzione SUM, come mostrato di seguito.
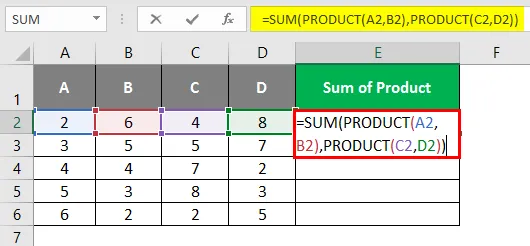
Passaggio 3: chiudere le parentesi e premere il tasto Invio per vedere l'output nella cella E2. Vedrai un output come mostrato di seguito.
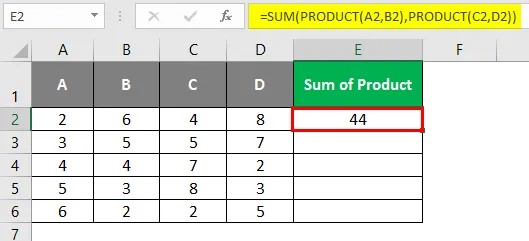
Qui, prima il prodotto di A2, B2 è 12 e quello di C2, D2 è 32. Pertanto, 12 e 32 sarebbero i due argomenti nella funzione SOMMA. Alla fine, la funzione SUM li aggiunge entrambi e fornisce l'output come 44.
Trascina la formula attraverso le celle per vedere l'output per tutte le celle di lavoro come di seguito.
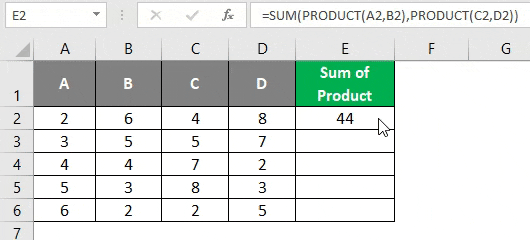
Questo è da questo articolo. Concludiamo con alcuni punti da ricordare:
Cose da ricordare sulla funzione PRODOTTO in Excel
- La funzione PRODUCT accetta un massimo di 255 argomenti alla volta.
- I numeri possono essere aggiunti separatamente o possono essere archiviati sotto celle e utilizzati tali celle come riferimento alla funzione PRODOTTO.
- Se le celle vengono lasciate vuote, memorizzate con numeri come testo, testi logici, ecc., La funzione PRODOTTO ignora tali celle durante l'esecuzione dei calcoli
- Se le celle sono costituite da altri valori di testo come il nome di una persona, la funzione PRODOTTO fornisce #VALORE! errore.
- La funzione del prodotto accetta solo argomenti numerici e lavora su quelli. Se le celle fornite come argomenti alla funzione PRODUCT contengono entrambi i testi, le celle vuote vengono ignorate da questa formula. Che può essere considerato un vantaggio rispetto alla moltiplicazione convenzionale.
Articoli consigliati
Questa è una guida alla funzione PRODOTTO in Excel. Qui discutiamo su come utilizzare la funzione PRODOTTO in Excel insieme ad esempi pratici e template Excel scaricabili. Puoi anche consultare i nostri altri articoli suggeriti:
- Funzione NPER in Excel
- Funzione COUNTA in Excel
- Inserisci il calendario in Excel
- Funzione SOMMA in Excel
- Esempi di macro di Excel