Scopri come trasformare qualsiasi immagine di ritratto in uno schizzo a matita bianco e nero oa colori con Photoshop CS6.
In questo tutorial impareremo come trasformare facilmente una foto di ritratto in uno schizzo a matita, sia in bianco e nero che a colori, usando Photoshop CS6. Se stai usando Photoshop CC, controlla la versione aggiornata di Photoshop CC.
Questa versione del tutorial, completamente aggiornata dalla versione originale, offre un modo più flessibile e non distruttivo per creare l'effetto schizzo sfruttando gli Smart Filter e i livelli di regolazione di Photoshop, insieme ad alcune pratiche modalità di fusione dei livelli.
Inizieremo imparando come convertire la foto in uno schizzo in bianco e nero (e come mantenere l'effetto completamente modificabile con gli Smart Filter), quindi finiremo le cose imparando a colorare il nostro schizzo usando i colori dell'originale Immagine.
Ecco la foto che userò (foto di un adolescente di Shutterstock):

L'immagine originale
Ecco come apparirà uno schizzo a matita bianco e nero:

Lo schizzo in bianco e nero.
Ed ecco lo stesso effetto dopo aver aggiunto i colori della foto originale:

Lo schizzo a colori.
Questo tutorial è tratto dalla nostra serie di effetti fotografici. Iniziamo!
Come trasformare una foto in uno schizzo con Photoshop
Passaggio 1: aggiungere un livello di regolazione tonalità / saturazione
Con la mia immagine appena aperta in Photoshop, vediamo nel mio pannello Livelli che la foto è seduta da sola sul livello Sfondo, attualmente l'unico livello nel mio documento:
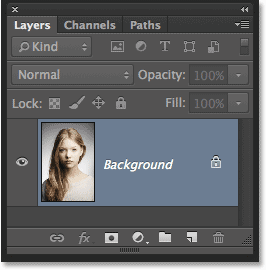
Il pannello Livelli che mostra l'immagine sul livello Sfondo.
Per creare il nostro effetto schizzo, la prima cosa che dobbiamo fare è rimuovere tutto il colore dalla nostra immagine e possiamo farlo in modo non distruttivo usando un livello di regolazione Tonalità / Saturazione. Nel pannello Regolazioni, fai clic sull'icona Tonalità / Saturazione (prima icona a sinistra, riga centrale):
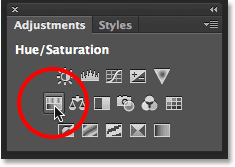
Facendo clic sull'icona Tonalità / Saturazione.
Photoshop aggiunge un livello di regolazione Tonalità / Saturazione chiamato Tonalità / Saturazione 1 sopra il livello Sfondo:
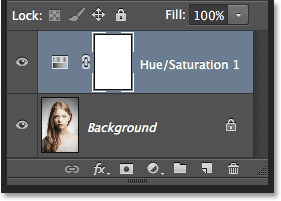
Il livello di regolazione si trova sopra il livello Sfondo.
Passaggio 2: trascina il cursore Saturazione su -100
I controlli e le opzioni per il livello di regolazione Tonalità / Saturazione vengono visualizzati nel pannello Proprietà . Per rimuovere il colore dall'immagine, trascina semplicemente il cursore Saturazione fino a sinistra su un valore di -100 :
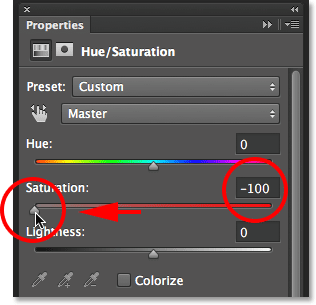
Trascinando il cursore Saturazione all'estrema sinistra.
Questo rimuove tutto il colore dalla foto, lasciandolo in bianco e nero:

L'immagine dopo aver rimosso il colore.
Passaggio 3: selezionare il livello di sfondo
Fai clic sul livello Sfondo nel pannello Livelli per selezionarlo:
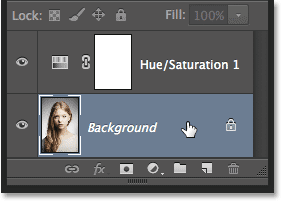
Selezione del livello di sfondo.
Passaggio 4: duplicare il livello di sfondo
Dobbiamo creare una copia del livello Sfondo. Per farlo, vai al menu Livello nella barra dei menu nella parte superiore dello schermo, scegli Nuovo, quindi scegli Livello tramite Copia . Oppure, per un modo più veloce di duplicare un livello, premi semplicemente Ctrl + J (Win) / Command + J (Mac) sulla tastiera:

Andare su Livello> Nuovo> Livello tramite Copia.
Sembra che non sia successo nulla con l'immagine, ma se guardiamo nel pannello Livelli, vediamo che una copia del livello Sfondo è apparsa tra l'originale e il livello di regolazione Tonalità / Saturazione:
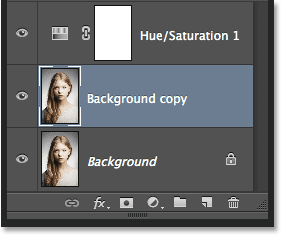
Il pannello Livelli che mostra il nuovo livello di copia in background .
Passaggio 5: invertire l'immagine
Successivamente, è necessario invertire il livello. Vai al menu Immagine nella parte superiore dello schermo, scegli Regolazioni, quindi Inverti . Oppure, premi Ctrl + I (Win) / Command + I (Mac) sulla tastiera per il collegamento:
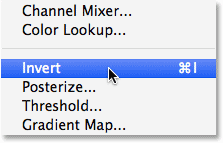
Andare su Immagine> Regolazioni> Inverti.
Ciò inverte l'immagine, conferendole un aspetto negativo al film:
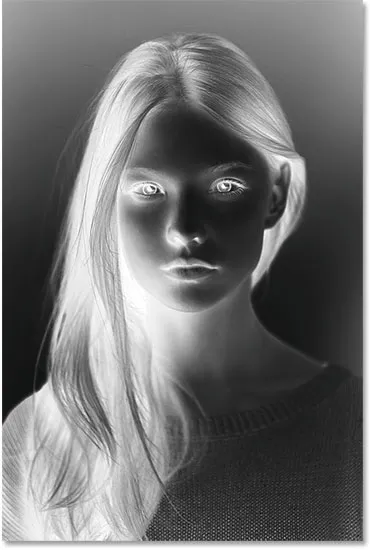
L'immagine è ora invertita.
Passaggio 6: modifica la modalità di fusione dei livelli in Scherma colore
Nella parte superiore sinistra del pannello Livelli, cambia la modalità di fusione del livello Copia sfondo da Normale (la modalità di fusione predefinita) a Scherma colore :
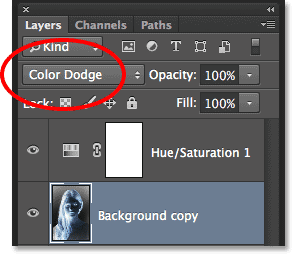
Modifica della modalità di fusione del livello in Scherma colore.
Questo trasformerà l'immagine in bianco. Come per la mia immagine, potresti ancora vedere alcune piccole aree di nero rimanenti, ma per la maggior parte, ora dovrebbe apparire bianco (non preoccuparti del bordo scuro attorno alla mia immagine nello screenshot. È solo l'area grigia del cartone di Photoshop e non parte dell'effetto):
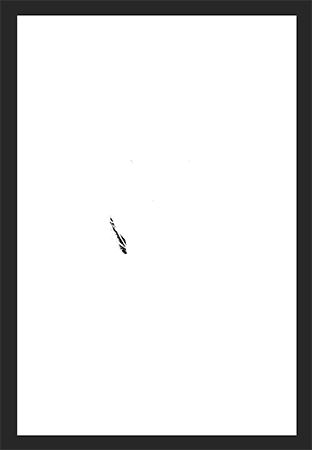
L'immagine dopo aver modificato la modalità di fusione in Colore scherma.
Passaggio 7: convertire il livello in un oggetto intelligente
Una cosa che mi piace fare ogni volta che è possibile è sfruttare gli Smart Filter di Photoshop, che mantengono i filtri che applichiamo a un'immagine completamente modificabili nel caso in cui vogliamo tornare più tardi e cambiare alcune impostazioni. Tra un momento, applicheremo il filtro Sfocatura gaussiana, ma prima di farlo, assicuriamoci di applicarlo come filtro intelligente.
Per questo, dobbiamo prima convertire il livello in un oggetto intelligente . Con il livello Copia sfondo ancora selezionato, fai clic sulla piccola icona del menu nell'angolo in alto a destra del pannello Livelli:
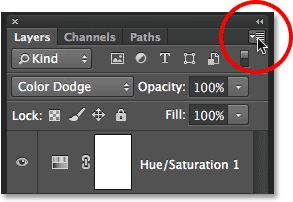
Facendo clic sull'icona del menu del pannello Livelli.
Scegli Converti in oggetto intelligente dall'elenco visualizzato:
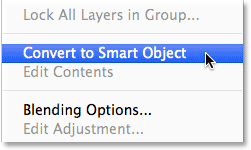
Scegliere "Converti in oggetto intelligente"
Ancora una volta, non sembrerà essere successo nulla, ma una piccola icona di Smart Object appare nell'angolo in basso a destra della miniatura di anteprima del layer per farci sapere che è stato convertito in Smart Object:
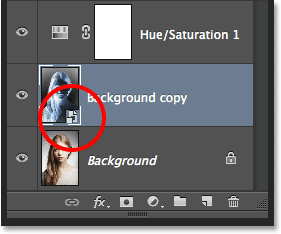
La nuova icona di Smart Object nella miniatura di anteprima.
Passaggio 8: applicare il filtro sfocatura gaussiana
Vai al menu Filtro nella parte superiore dello schermo, scegli Sfocatura, quindi Sfocatura gaussiana :

Vai a Filtro> Sfocatura> Sfocatura gaussiana.
Questo apre la finestra di dialogo Sfocatura gaussiana. Per creare il nostro principale effetto di schizzo, tutto ciò che dobbiamo fare è applicare un po 'di sfocatura a questo livello. Per fare ciò, fai clic sul cursore Raggio nella parte inferiore della finestra di dialogo e inizia a trascinarlo lentamente verso destra per applicare una leggera sfocatura. Tieni d'occhio l'immagine mentre trascini e vedrai che inizia a sembrare sempre più come uno schizzo. Non trascinarti troppo lontano, tuttavia, poiché una sfocatura eccessiva la farà sembrare di nuovo una foto. Un po 'di sfocatura è tutto ciò di cui abbiamo bisogno.
Non esiste un valore Raggio specifico da scegliere qui poiché dipenderà sia dalla dimensione della tua immagine sia da ciò che pensi sia il migliore. Per me, imposterò il mio valore del raggio su circa 12 pixel:
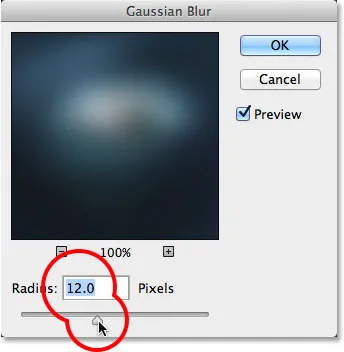
Trascinando il dispositivo di scorrimento Raggio per applicare una piccola quantità di sfocatura.
Fare clic su OK al termine per accettare le impostazioni e chiudere la finestra di dialogo Sfocatura gaussiana. Ecco il mio risultato:
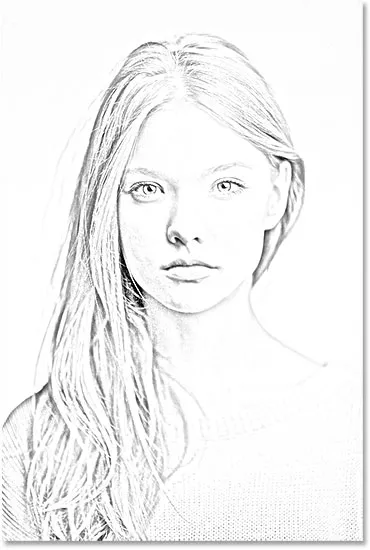
L'effetto schizzo dopo l'applicazione del filtro Sfocatura gaussiana.
Come ho accennato un momento fa, uno dei grandi vantaggi dell'applicazione di un filtro come Smart Filter è che possiamo facilmente tornare indietro e modificarne le impostazioni in seguito, se necessario. Se guardiamo di nuovo nel pannello Livelli, vediamo il filtro Sfocatura gaussiana elencato come Filtro intelligente sotto il suo Oggetto intelligente. Se in qualsiasi momento ritieni che il tuo effetto schizzo possa usare un po 'più di regolazione, fai semplicemente doppio clic direttamente sulle parole Sfocatura gaussiana per riaprire la finestra di dialogo e regolare nuovamente il valore del raggio:
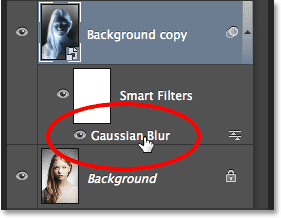
Facendo doppio clic sul filtro smart sfocatura gaussiana si riaprirà per ulteriori modifiche.
Passaggio 9: aggiungere un livello di regolazione dei livelli
Abbiamo creato il nostro effetto di schizzo principale, ma è un po 'troppo leggero. Scuriamolo e possiamo farlo usando un livello di regolazione Livelli. Nel pannello Regolazioni di nuovo, fai clic sull'icona Livelli (seconda icona da sinistra, riga superiore):
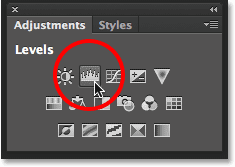
Facendo clic sull'icona Livelli nel pannello Regolazioni.
Photoshop aggiunge un livello di regolazione Livelli denominato Livelli 1 direttamente sopra l'oggetto Smart copia sfondo (e sotto il livello di regolazione Tonalità / Saturazione):
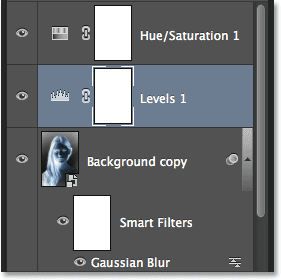
Il pannello Livelli che mostra il nuovo livello di regolazione Livelli 1.
Passaggio 10: Cambia la modalità di fusione in Moltiplica
I controlli e le opzioni per il livello di regolazione Livelli vengono visualizzati nel pannello Proprietà, ma in realtà non ne abbiamo bisogno. Invece, per scurire il nostro effetto di schizzo, tutto ciò che dobbiamo fare è cambiare la modalità di fusione del livello di regolazione Livelli da Normale a Moltiplica :
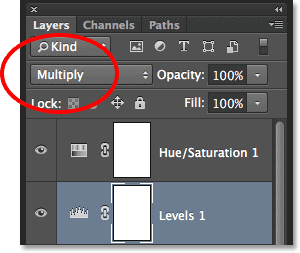
Modifica della modalità di fusione del livello di regolazione Livelli su Moltiplica.
La modalità di fusione Moltiplica è una delle cinque modalità di fusione più comunemente utilizzate in Photoshop e, semplicemente cambiando il livello di regolazione Livelli in Moltiplica, siamo riusciti a scurire l'effetto di schizzo rapidamente e facilmente:

L'effetto dopo aver modificato la modalità di fusione su Moltiplica.
Passaggio 11: Abbassa l'opacità se necessario
Se trovi che il tuo schizzo è ora troppo scuro, puoi schiarirlo di nuovo abbassando l'opacità del livello di regolazione Livelli. Troverai l'opzione Opacità direttamente di fronte all'opzione modalità fusione nella parte superiore del pannello Livelli. Per impostazione predefinita, l'opacità è impostata al 100%. Abbasserò il mio a circa il 60%:
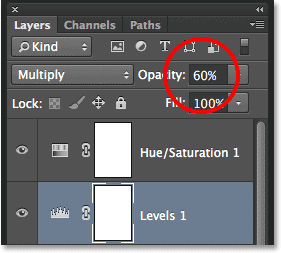
Riduzione dell'opacità del livello di regolazione Livelli.
E ora la mia immagine è un po 'più chiara:

L'effetto dopo aver abbassato l'opacità del livello.
Passaggio 12: selezionare e duplicare nuovamente il livello di sfondo
A questo punto, l'effetto di schizzo di base è completo, ma se si desidera ripristinare parte del colore originale della foto, è necessario continuare con questi ultimi passaggi. Innanzitutto, fai clic sul livello Sfondo (quello originale, non la copia) per selezionarlo e renderlo nuovamente attivo:
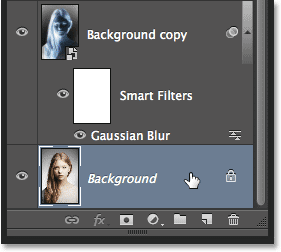
Facendo clic sul livello Sfondo per selezionarlo.
Quindi, proprio come abbiamo fatto nel passaggio 4, duplica il livello di sfondo andando al menu Livello nella parte superiore dello schermo, scegliendo Nuovo, quindi scegliendo Livello tramite Copia o premendo Ctrl + J (Win) / Comando + J (Mac) sulla tastiera:

Ancora una volta vai su Livello> Nuovo> Livello tramite Copia.
Una seconda copia del livello Sfondo, questa abilmente chiamata Copia sfondo 2, apparirà direttamente sopra l'originale:

Il pannello Livelli che mostra il nuovo livello Copia sfondo 2 .
Passaggio 13: Rinomina il livello "Colore"
Utilizzeremo questo livello per colorare il nostro schizzo, quindi piuttosto che tollerare i nomi di livelli generici di Photoshop come "Background copy 2", chiamiamo il livello qualcosa di più descrittivo. Fare doppio clic direttamente sulle parole Copia sfondo 2, che selezioneranno ed evidenzieranno il nome, quindi rinominarlo Colore . Premi Invio (Win) / Return (Mac) quando hai finito di accettare il nome del nuovo layer:

Rinominare il livello Copia sfondo 2 in Colore .
Passaggio 14: trascina il livello sopra gli altri
Dobbiamo spostare il nostro livello Colore nella parte superiore della pila di livelli. Per fare ciò, fai clic su di esso e, tenendo premuto il pulsante del mouse, trascina il livello verso l'alto fino a quando non viene visualizzata una barra orizzontale bianca direttamente sopra il livello Tonalità / Saturazione:
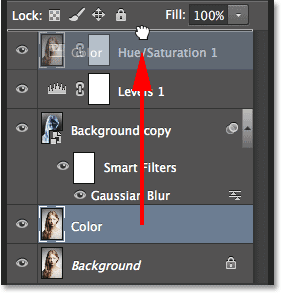
Trascinando il livello Colore sopra gli altri livelli.
Quando viene visualizzata la barra bianca, rilascia il pulsante del mouse per rilasciare il livello Colore in posizione:
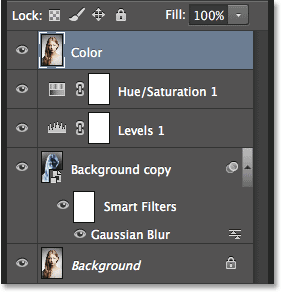
Il livello Colore ora si trova nella parte superiore della pila di livelli.
Passaggio 15: Cambia la modalità di fusione dello strato in colore
Per colorare lo schizzo con i colori dell'immagine originale, cambia la modalità di fusione del livello Colore da Normale a Colore :
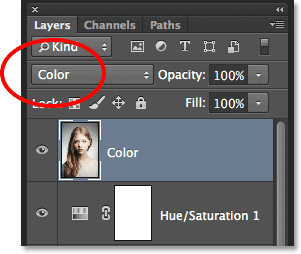
Modifica della modalità di fusione dei livelli in Colore.
La modalità di fusione Colore nasconde tutte le informazioni tonali (i valori di luminosità) sul livello e consente di mostrare solo i colori, creando il nostro effetto colorante:

Il risultato dopo aver modificato la modalità di fusione su Colore.
Passaggio 16: Abbassa l'opacità dello strato di colore
Infine, se il colore appare troppo intenso, puoi ridurlo abbassando il valore di Opacità del livello Colore . Abbasserò il mio fino al 65% :
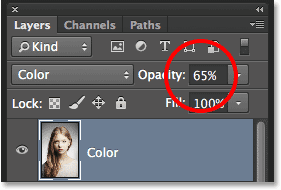
Riduzione dell'opacità del livello colore al 65%.
E qui, con colori più tenui, è il mio risultato finale "ritratto da disegnare":

L'effetto finale.
Dove andare dopo …
E lì ce l'abbiamo! Ecco come trasformare una foto di ritratto in uno schizzo a matita bianco e nero oa colori usando gli Smart Filter, i livelli di regolazione e le modalità di fusione in Photoshop CS6! Visita la nostra sezione Effetti fotografici per ulteriori tutorial sugli effetti di Photoshop!