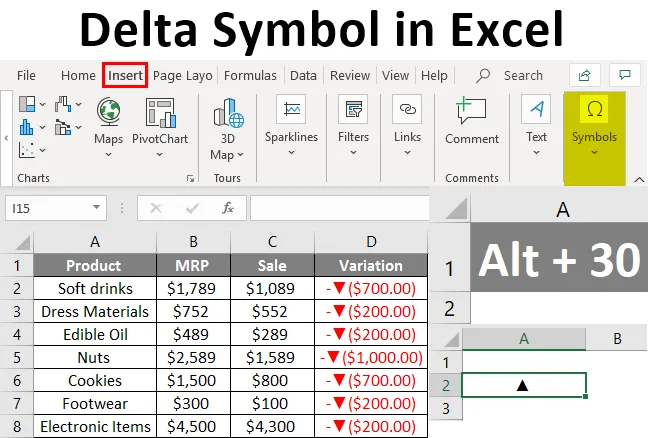
Definizione del simbolo delta
Il simbolo delta viene utilizzato per mostrare i cambiamenti nel tempo. Questo tipo di cambi viene utilizzato principalmente in diversi dashboard, in cui le variazioni dei dati vengono visualizzate per una rapida visualizzazione.
Come inserire il simbolo delta in Excel?
Non otterrai il simbolo delta direttamente dalla tastiera. I due diversi metodi sono selezionando dal menu Inserisci e attraverso la scorciatoia da tastiera. Vediamo i diversi modi per inserire il simbolo delta in Excel.
Puoi scaricare questo modello di Excel simbolo delta qui - Modello di Excel simbolo deltaSimbolo delta dal menu Inserisci
- Seleziona una cella in cui desideri inserire il menu delta. Vai al menu Inserisci. Seleziona i simboli .

- Dopo aver fatto clic sui simboli, verrà visualizzata una finestra con diversi simboli utilizzati in Excel che non sono disponibili nella tastiera.
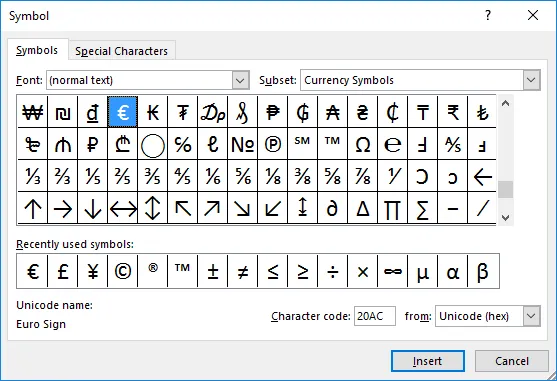
- Se il simbolo delta viene visualizzato nell'elenco, selezionarlo e fare clic sul pulsante Inserisci. Oppure modifica il menu a discesa "Sottoinsieme" e seleziona "Greco e copto".
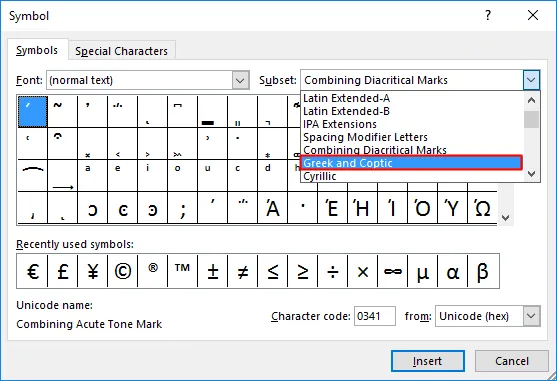
- Questo elencherà i simboli in cui è possibile vedere il simbolo delta. Seleziona il simbolo e premi il pulsante Inserisci.
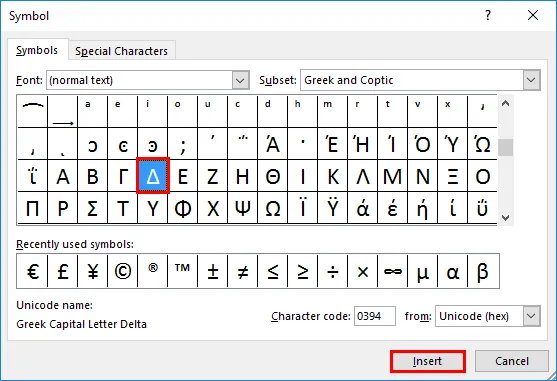
- Il simbolo delta verrà inserito nella cella. Premere il pulsante di chiusura una volta che il simbolo viene inserito nella cella.
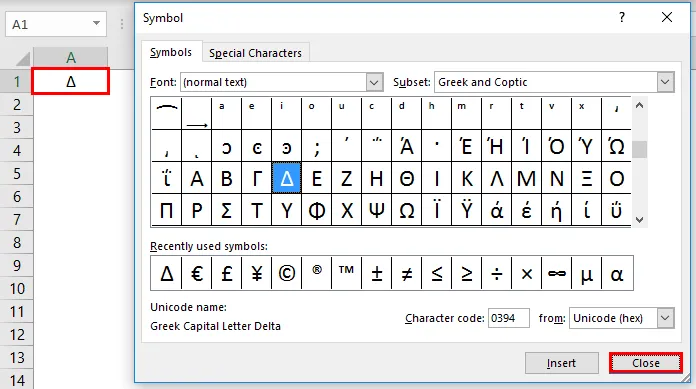
- Il simbolo delta è simile a un triangolo verrà inserito. È possibile modificare l'aspetto utilizzando il diverso carattere disponibile. Proviamo a inserire un simbolo delta riempito di colore nero. Per ottenere un delta pieno al centro, modifica il 'Carattere' in 'Arial'. E selezionare il sottoinsieme su "Forma geometrica".
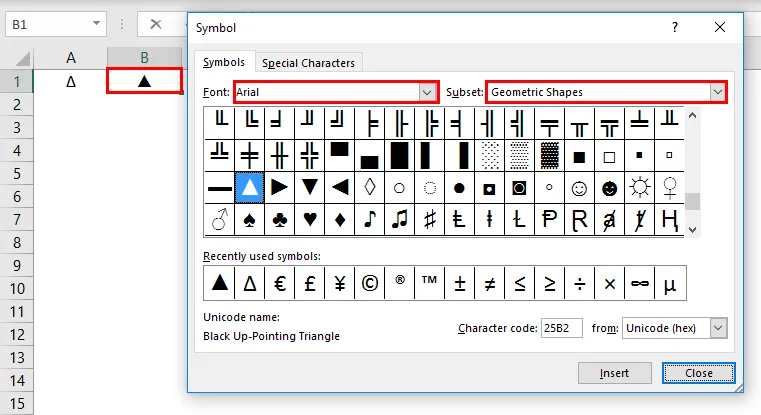
Tasto di scelta rapida per inserire il simbolo delta in Excel
Se il simbolo delta viene continuamente utilizzato in un foglio Excel, eseguire il processo sopra descritto richiede molto tempo. Qui è possibile utilizzare il tasto di scelta rapida per il simbolo delta. Tenere premuto il tasto Alt e premere il numero 30 dal tastierino numerico sulla tastiera. Ciò inserirà un simbolo delta riempito di colore nero nell'area selezionata.
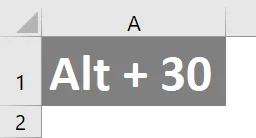
Questo è un altro metodo per inserire il simbolo delta in un foglio di lavoro. Per inserire un delta vuoto, selezionare il tipo di cella di destinazione "D".
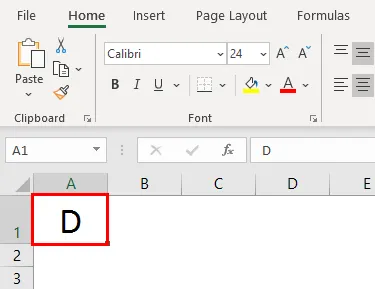
Seleziona il menu principale, quindi modifica il tipo di carattere in "Simbolo". La lettera verrà cambiata in un simbolo delta.
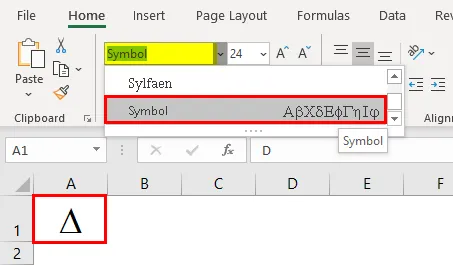
Inserimento delta usando la formula
È possibile inserire un simbolo delta usando la funzione CHAR. Caratteri e simboli speciali vengono inseriti usando questa funzione.
- Aprire una funzione char nella cella in cui si desidera inserire un simbolo delta.
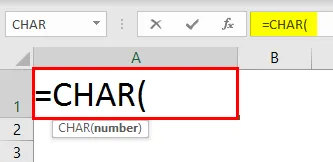
- Immettere il numero del carattere nella funzione char e premere Invio.

- Otterrai il carattere 'r' corrispondente per il numero di carattere fornito alla funzione char.
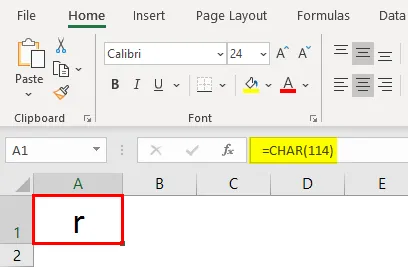
- Cambia il tipo di carattere in "Wingdings 3". Ciò inserirà un simbolo delta vuoto nella cella invece del carattere 'r'.
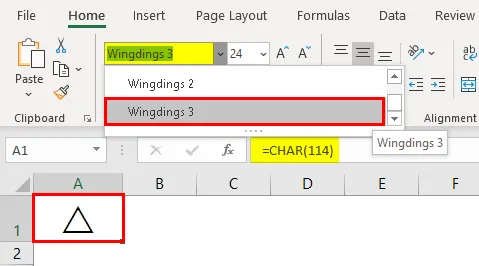
- Per ottenere un simbolo delta riempito, modifica il numero di caratteri in 112 da 114.
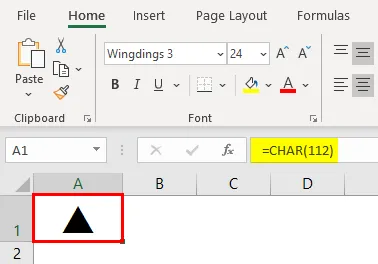
Inserimento del simbolo delta mediante Correzione automatica
Correzione automatica è una funzionalità utilizzata in Excel per correggere automaticamente le parole errate durante la digitazione. Oltre alla correzione automatica, viene utilizzato per modificare le abbreviazioni in testo completo, inserire caratteri speciali o simboli senza utilizzare altre fonti. Memorizzando il simbolo delta in un testo o in una parola, impostare la correzione automatica. Quindi, una volta digitato lo stesso nel foglio di calcolo, Excel lo correggerà automaticamente nel simbolo delta.
- Copia un simbolo delta dal foglio di calcolo, quindi fai clic su File >>>> Opzioni
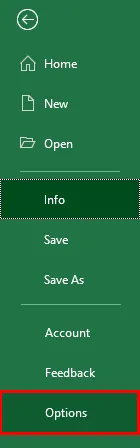
- Passare all'opzione "Prova" nell'elenco disponibile. Selezionare la scheda Correzione automatica in cui è possibile impostare la parola che deve correggere automaticamente durante la digitazione.
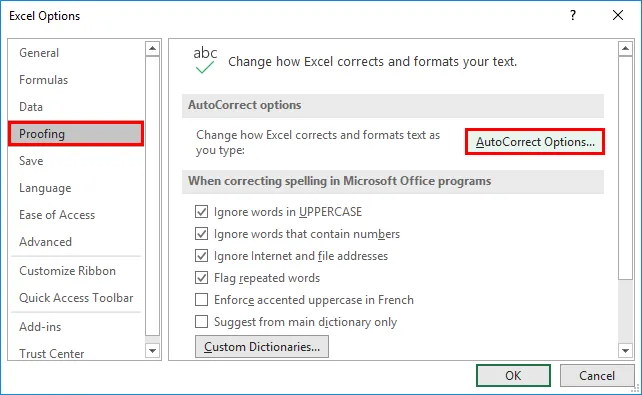
- Si aprirà una nuova finestra per impostare la parola di correzione automatica. Verrà visualizzato un elenco di correzioni automatiche precedentemente impostate. Verranno visualizzate due caselle di testo, nella casella di testo "Con:" incolla il simbolo delta.
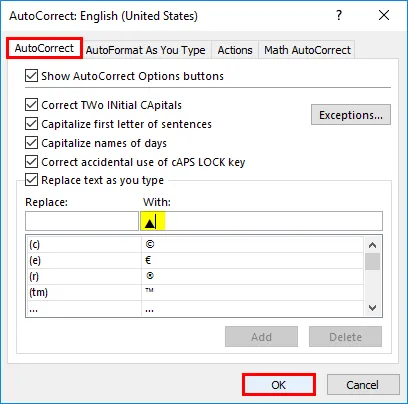
- Nella casella di testo "Sostituisci" indica la parola per la quale dovrebbe essere eseguita la correzione automatica. Qui usiamo la parola 'del' come testo di correzione automatica per il simbolo delta. Utilizzare il pulsante "Aggiungi" per aggiungere il simbolo e la parola indicati all'elenco. Premere il pulsante "OK" per salvare l'elenco.
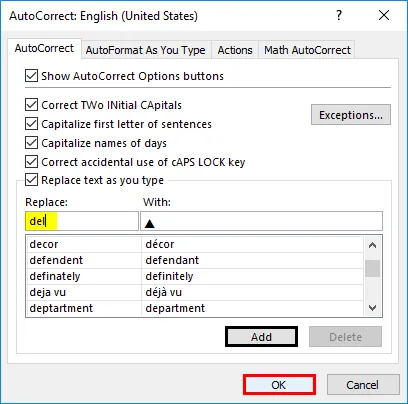
- Apri il foglio di lavoro e digita la parola impostata per la correzione automatica. Qui impostiamo la parola come 'del'. Quindi digita la parola nella cella in cui vuoi inserire il simbolo delta.
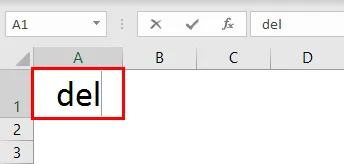
- Premi lo spazio dopo aver digitato 'del'. Il simbolo delta verrà inserito nella cella in cui viene digitata la parola. Allo stesso modo, è anche possibile impostare un simbolo delta vuoto.

Inserimento delta mediante la formattazione di numeri personalizzati
Nei dashboard puoi vedere i simboli delta con colori diversi. Comunemente il simbolo delta utilizza per mostrare la varianza o la differenza tra due numeri. Vediamo come inserire il simbolo delta mentre si esegue un calcolo.
- Viene fornita una tabella con nome di prodotto diverso e relativo MRP. Viene inoltre indicato l'importo post vendita con sconto.
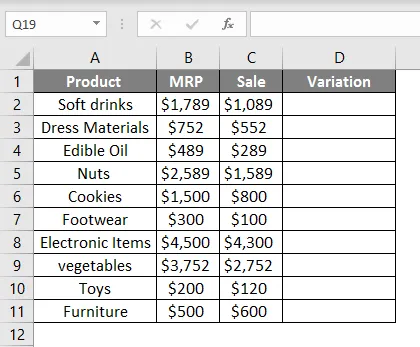
- Trova la differenza venduta e MRP trovando la differenza tra due numeri
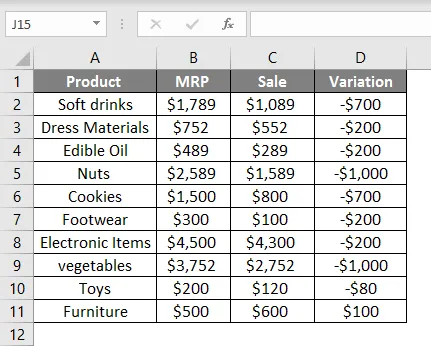
- Seleziona la variazione di colonna e premi Ctrl + 1. Questo aprirà la finestra del formato. Seleziona il personalizzato dall'elenco delle categorie. Seleziona il formato come generale dall'elenco 'tipo' incolla un simbolo delta insieme a generale. Premi il pulsante 'OK'.
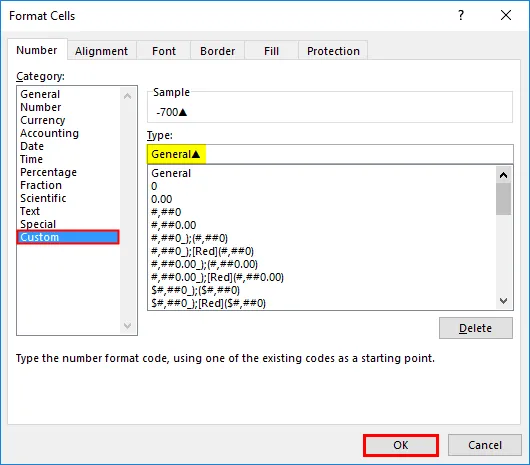
Ciò inserirà un simbolo delta con gli importi.
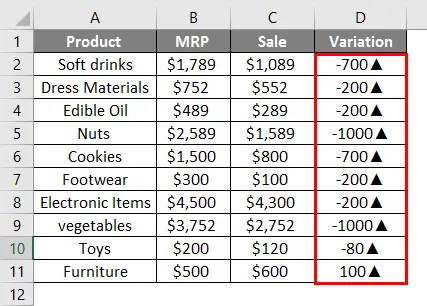
- Ora entrambi i valori negativi e positivi sono specificati con il simbolo delta verso l'alto. Dobbiamo cambiarlo e vogliamo mostrare i valori negativi a valori negativi e positivi a parole più alte. Per fare ciò, cambia di nuovo il formato come di seguito.
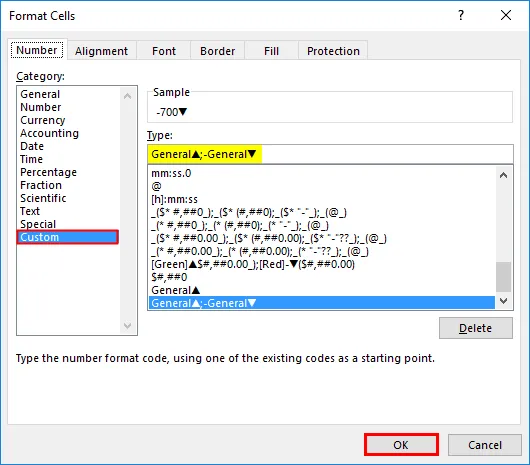
Questo cambierà il simbolo delta in due modi.
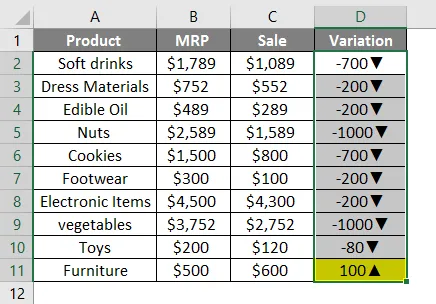
- Per ottenere questo in due colori diversi, usa il formato per menzionare i colori per due simboli delta.
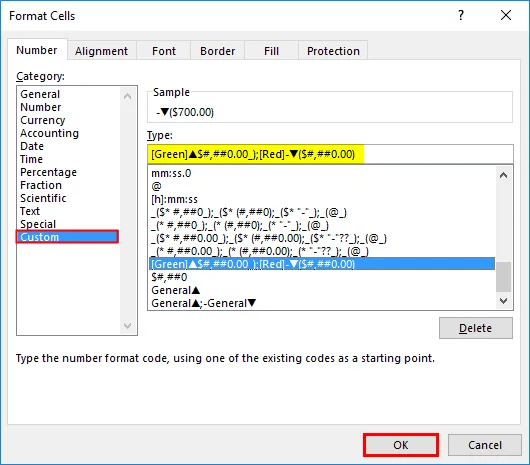
La tabella mostrerà i numeri con colori diversi

Cose da ricordare
- Vengono utilizzati due tipi di simboli delta. Simbolo delta riempito e simbolo delta vuoto.
- La funzione Char può inserire simboli nel foglio di lavoro usando i suoi numeri di carattere.
- La correzione automatica è l'opzione migliore se il simbolo delta viene utilizzato in modo continuo.
- Mentre usi Alt + 30 come scorciatoia usa la tastiera numerica per ottenere il numero 30.
Articoli consigliati
Questa è una guida al simbolo delta in Excel. Qui discutiamo come inserire il simbolo delta in Excel con esempi e modello Excel. Puoi anche consultare i nostri altri articoli suggeriti per saperne di più -
- Grafici di controllo in Excel
- Carattere jolly in Excel
- Grafico Marimekko Excel
- Cerca testo in Excel