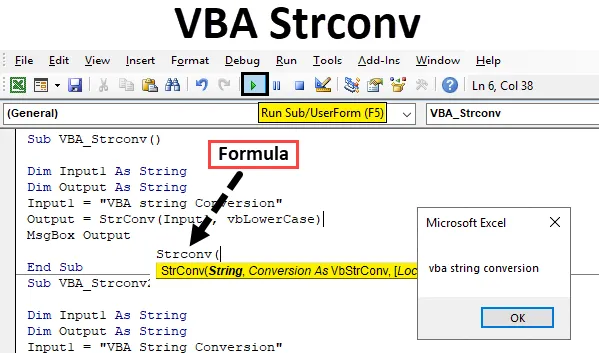
Funzione VBA Strconv
VBA Strconv , dove Strconv sta per "Conversione di stringhe". Sappiamo tutti che in VBA se vogliamo usare il testo, allora dobbiamo usare la funzione String per definire le variabili. Con l'aiuto della funzione Strconv in VBA, possiamo cambiare il testo in Maiuscolo, Minuscolo e Caso corretto senza selezionare la cella a cui potrebbe appartenere. VBA Strconv non può essere utilizzato in Excel. Ma in Excel possiamo cambiare il testo in maiuscolo, minuscolo e corretto con comandi già definiti.
Sintassi di StrConv in Excel VBA
La sintassi per la funzione VBA StrConv in Excel è la seguente:

Secondo la sintassi di StrConv;
- String = Set di alfabeti e testo in qualsiasi formato.
- Conversione = tipo di conversione che vogliamo applicare a una stringa selezionata.
Di seguito sono indicati diversi tipi di conversioni;
- vbUpperCase (o 1) - Questa opzione converte qualsiasi tipo di testo in Upper.
- vbLowerCase (o 2) - Questa opzione converte qualsiasi tipo di testo in Lower.
- vbProperCase (o 2) - Questa opzione converte qualsiasi tipo di testo in maiuscolo, il che significa che la prima lettera di ogni parola sarà in maiuscolo e le lettere di riposo saranno in minuscolo.
- vbUniCode (o 64): converte il testo in Unicode.
- vbFromUniCode (o 128): converte Unicode in codice di sistema predefinito che può essere qualsiasi cosa.
Come utilizzare VBA StrConv in Excel?
Impareremo come utilizzare una funzione VBA StrConv con alcuni esempi in Excel.
Puoi scaricare questo modello VBA Strconv Excel qui - Modello VBA Strconv ExcelEsempio n. 1 - VBA StrConv
Passaggio 1: ora apri un nuovo modulo da Inserisci.
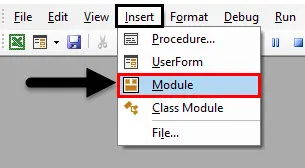
Passaggio 2: per convertire un testo in diversi formati di casi è necessario definire 2 variabili. Consideriamo la nostra prima variabile Input1 come String come mostrato di seguito.
Codice:
Sottotitolo VBA_Strconv () Dim Input1 Come sottotitolo stringa
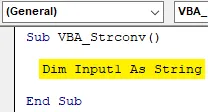
Passaggio 3: ora scegli un'altra variabile e assegnala come stringa . Qui, la nostra seconda variabile è Output .
Codice:
Sub VBA_Strconv () Dim Input1 Come String Dim Output Come String End Sub
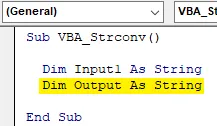
Passaggio 4: ora assegnare qualsiasi testo alla variabile Input1 definita. Qui abbiamo considerato una stringa di testo "Conversione stringa VBA" che contiene la prima parola in maiuscolo, la seconda parola in minuscolo e la terza parola in maiuscolo.
Codice:
Sub VBA_Strconv () Dim Input1 Come String Dim Output Come String Input1 = "Conversione stringa VBA" End Sub
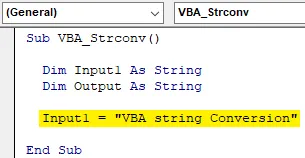
Step 5: Ora in Output variabile inseriremo i valori memorizzati in Input1 con l'aiuto della funzione StrConv come mostrato di seguito.
Codice:
Sub VBA_Strconv () Dim Input1 Come String Dim Output Come String Input1 = "Conversione stringa VBA" Output = StrConv (End Sub
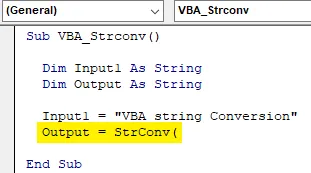
Passaggio 6: ora sotto la funzione StrConv assegna la variabile Input1 e il tipo di caso che vogliamo convertire. Scegliamo prima vbLowerCase per il testo in minuscolo come mostrato di seguito.
Codice:
Sub VBA_Strconv () Dim Input1 Come String Dim Output Come String Input1 = "Conversione stringa VBA" Output = StrConv (Input1, vbLowerCase) End Sub
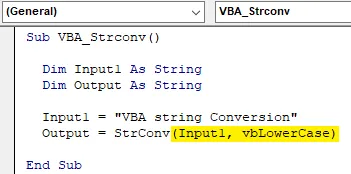
Passaggio 7: ora assegnare la finestra di messaggio all'output variabile per vedere il risultato della funzione StrConv.
Codice:
Sub VBA_Strconv () Dim Input1 Come String Dim Output Come String Input1 = "Conversione stringa VBA" Output = StrConv (Input1, vbLowerCase) MsgBox Output End Sub Sub
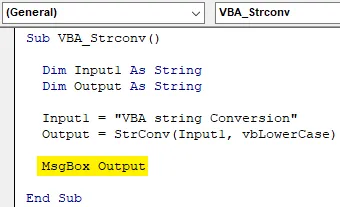
Passaggio 8: una volta terminato, compilare il codice ed eseguirlo facendo clic sul pulsante Riproduci situato sotto la barra dei menu. Verrà visualizzata una finestra di messaggio con tutte le lettere in minuscolo come mostrato di seguito.
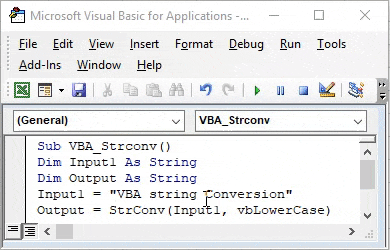
Esempio n. 2 - VBA StrConv
In questo esempio, vedremo come funziona vbUpperCase per lo stesso testo che abbiamo scelto nell'esempio sopra. Per questo, continueremo a utilizzare lo stesso codice, ma cambieremo il tipo di conversione solo nella funzione StrConv .
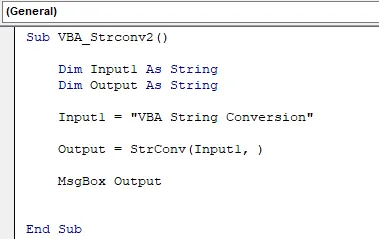
Passaggio 1: ora aggiungi il tipo di conversione nella sintassi StrConv come " vbUpperCase " come mostrato di seguito.
Codice:
Sub VBA_Strconv2 () Dim Input1 Come String Dim Output Come String Input1 = "VBA String Conversion" Output = StrConv (Input1, vbUpperCase) MsgBox Output End Sub Sub
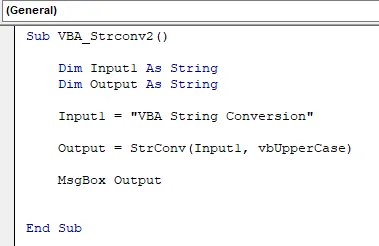
Passaggio 2: compilare nuovamente ed eseguire il codice. Vedremo, il tipo di conversione vbUpperCase ha convertito il testo memorizzato in Input1 in lettere maiuscole come mostrato di seguito.
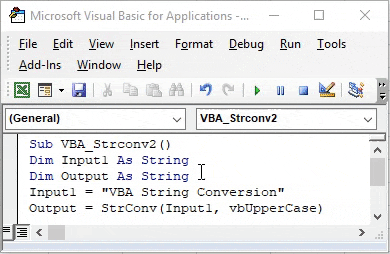
Esempio n. 3 - VBA StrConv
In questo esempio, vedremo come funziona vbProperCase per lo stesso testo che abbiamo visto negli esempi precedenti. Ancora,
Passaggio 1: sceglieremo lo stesso codice che abbiamo visto negli esempi.
Codice:
Sub VBA_Strconv3 () Dim Input1 Come String Dim Output Come String Input1 = "VBA String Conversion" Output = StrConv (Input1, vbProperCase) MsgBox Output End Sub Sub
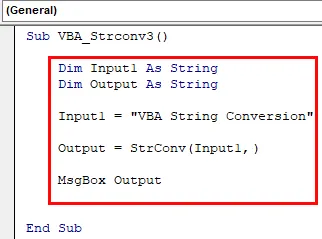
Passaggio 2: ora aggiungi il tipo di conversione nella sintassi StrConv come " vbProperCase " come mostrato di seguito.
Codice:
Sub VBA_Strconv3 () Dim Input1 Come String Dim Output Come String Input1 = "VBA String Conversion" Output = StrConv (Input1, vbProperCase) MsgBox Output End Sub Sub
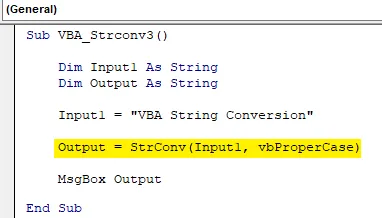
Passaggio 3: compilare nuovamente ed eseguire il codice. Vedremo, il tipo di conversione vbProperCase ha convertito il testo memorizzato in Input1 in lettere maiuscole come mostrato di seguito, il che significa che la prima lettera di tutte le parole sarà in MAIUSCOLO e il resto delle lettere sarà piccolo.

Esempio n. 4 - VBA StrConv
In questo esempio, eseguiremo la conversione di una stringa con l'aiuto di vbFromUnicode . Per questo di nuovo avremmo bisogno di un modulo.
Passo 1: Ora apri un nuovo modulo dall'elenco del menu Inserisci e avvia la sottocategoria di VBA Strconv come mostrato di seguito.
Codice:
Sottotitolo secondario VBA_Strconv4 ()

Step 2: In modo simile a quanto visto negli esempi precedenti, utilizzeremo nuovamente le stesse variabili Input1 e Output. Assegna variabile Input1 come Lungo.
Codice:
Sottotitolo VBA_Strconv4 () Dim Input1 come sottotitolo long end
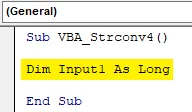
Passaggio 3: assegnare la seconda variabile Output come byte . Questo perché memorizzeremo Unicode qui.
Codice:
Sub VBA_Strconv4 () Dim Input1 Come Long Dim Output () Come Byte End Sub
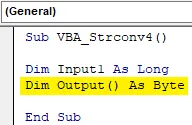
Passaggio 4: ora nella variabile Output utilizzare la funzione Strconv come mostrato di seguito. E secondo la sintassi, utilizzare qualsiasi stringa. Stiamo usando lo stesso testo che abbiamo visto sopra e selezioniamo il tipo di conversione come vbFromUnicode .
Codice:
Sub VBA_Strconv4 () Dim Input1 Come Long Dim Output () Come Byte Output = StrConv ("Conversione stringa VBA", vbFromUnicode) End Sub
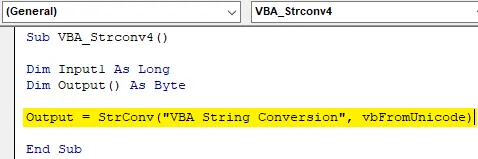
Passaggio 5: aprire un ciclo For-Next come mostrato di seguito.
Codice:
Sottotitolo VBA_Strconv4 () Input1 come output dim lungo () Come output byte = StrConv ("Conversione stringa VBA", vbFromUnicode) per il sub successivo
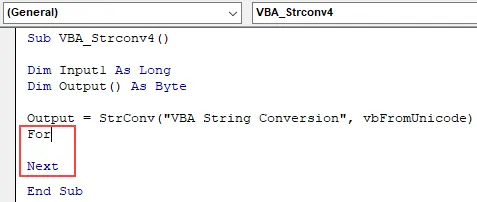
Passaggio 6: In For loop, dai un valore da 0 a UBound per la variabile Output in Input1 .
Codice:
Sottotitolo VBA_Strconv4 () Input1 come output dim lungo () Come output byte = StrConv ("Conversione stringa VBA", vbFromUnicode) Per Input1 = 0 A UBound (Output) Sottotitolo successivo
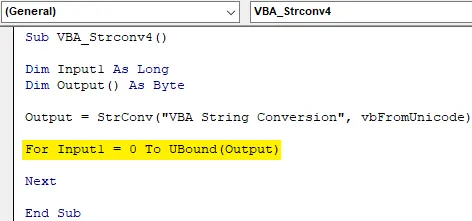
Passaggio 7: Alla fine, per stampare i valori memorizzati in Input1 tramite for loop utilizzeremo Debug.Print come mostrato di seguito.
Codice:
Sottotitolo VBA_Strconv4 () Input1 come output dim lungo () Come output byte = StrConv ("Conversione stringa VBA", vbFromUnicode) Per Input1 = 0 A UBound (Output) Debug.Print Output (Input1) Next End Sub
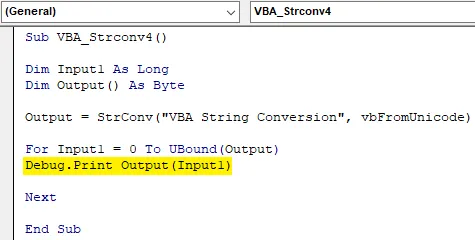
Passaggio 8: ora esegui il codice. Vedremo, nella finestra immediata, la sequenza di Unicode apparirà in modo casuale.
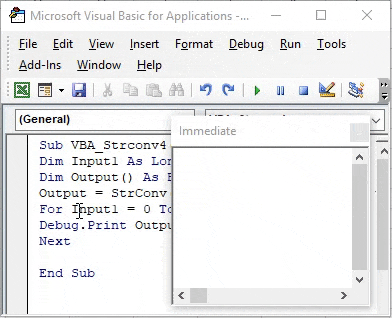
Pro di VBA Strconv
- Una lunga serie di dati può essere facilmente formattata con caratteri appropriati con VBA Strconv .
- Per mantenere un database in cui è necessario mantenere i caratteri corretti utilizzati principalmente, possiamo scegliere VBA Strconv per convertire i caratteri in qualsiasi formato.
Cose da ricordare
- Può essere utilizzato solo per i testi.
- Questo processo è simile alla funzione di inserimento di Excel in cui è possibile utilizzare la funzione Superiore, Inferiore e Corretta per convertire i caratteri.
- Può essere automatizzato registrando una macro. Ciò darà gli stessi risultati di VBA Strconv.
- Salvare il file in Macro Abilitare Excel, in modo da poter visualizzare e modificare il codice in futuro.
- Possiamo usare String o Long per definire le variabili. Entrambi possono essere usati per il testo.
Articoli consigliati
Questa è una guida a VBA StrConv. Qui discutiamo come utilizzare Excel VBA StrConv Function insieme a esempi pratici e template Excel scaricabili. Puoi anche consultare i nostri altri articoli suggeriti:
- Copia incolla funzione in VBA
- Sottostringa Funzione Excel
- Abbonamento VBA fuori intervallo
- Excel ISNUMBER Formula