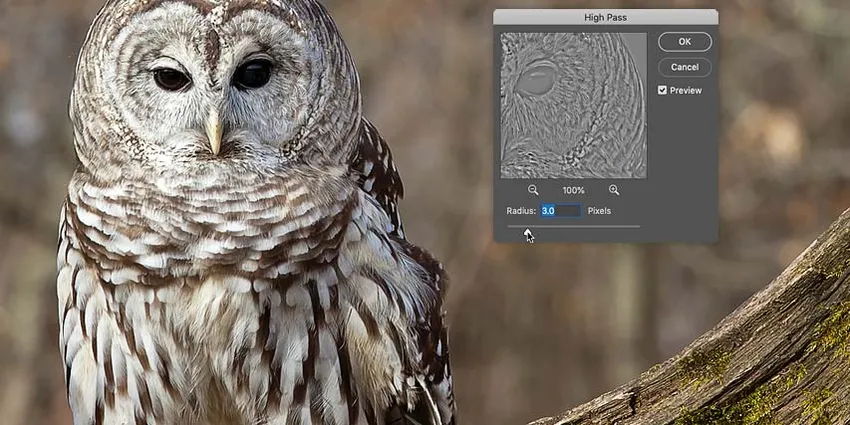
Scopri come rendere più nitide e semplici le tue immagini in Photoshop con il filtro Passa alto e come trovare le migliori impostazioni di nitidezza per la tua immagine! Per Photoshop CC e CS6.
Quando è il momento di rendere più nitida un'immagine, la maggior parte degli utenti di Photoshop passa a uno dei due filtri di nitidezza, Maschera di contrasto o Smart Sharpen. Ma il filtro passa-alto è ottimo anche per rendere più nitide le immagini ed è molto più facile da usare, senza nessuna delle opzioni confuse che troverai con quegli altri due filtri.
In questo tutorial, spiegherò cosa significa rendere più nitida un'immagine in Photoshop e perché il filtro passa alto è uno strumento di nitidezza così potente. Imparerai come trovare le migliori impostazioni da utilizzare con la tua immagine e ti mostrerò come applicare il filtro passa-alto in modo non distruttivo in modo da poter affinare l'immagine senza apportare modifiche permanenti. Userò Photoshop CC ma tutto ciò che imparerai è pienamente compatibile con Photoshop CS6.
Iniziamo!
Che cosa significa "nitidezza dell'immagine"?
Per capire perché il filtro passa-alto di Photoshop è così efficace nell'affilare le immagini, aiuta a capire come funziona l'affilatura delle immagini in generale.
Proprio come un buon trucco magico, la nitidezza delle immagini è un'illusione. Funziona aumentando il contrasto lungo i bordi dell'immagine. Photoshop considera un bordo qualsiasi area in cui vi sia un grande, improvviso cambiamento di luminosità tra i pixel vicini.
L'aumento del contrasto lungo i bordi rende più chiaro il lato chiaro del bordo e più scuro il lato oscuro. Il tuo cervello quindi interpreta il contrasto aumentato come "più nitido". Più aumentiamo il contrasto del bordo, più nitida appare l'immagine.
Perché il filtro passa-alto è ottimo per la nitidezza delle immagini?
Affilare un'immagine significa aumentare il contrasto dei bordi. Ma cosa c'entra questo con il filtro passa-alto di Photoshop? Bene, prima di poter aumentare il contrasto lungo i bordi, dobbiamo prima trovare quei bordi. E High Pass è un filtro di rilevamento dei bordi . Cerca i bordi nell'immagine e li evidenzia. Le aree che non sono un bordo vengono ignorate.
Una volta evidenziati i bordi, possiamo quindi combinare i risultati Passa alto con una delle modalità di fusione che aumentano il contrasto di Photoshop per aumentare facilmente il contrasto dei bordi senza influire su altre parti dell'immagine!
Come rendere più nitide le immagini in Photoshop con High Pass
Quindi ora che sappiamo che rendere più nitida un'immagine significa aumentare il contrasto lungo i bordi e che il filtro Passa alto di Photoshop rileva quei bordi, impariamo come rendere più nitida un'immagine con Passa alto!
Per seguire, puoi usare qualsiasi immagine che necessita di qualche nitidezza. Userò questa foto che ho scaricato da Adobe Stock:
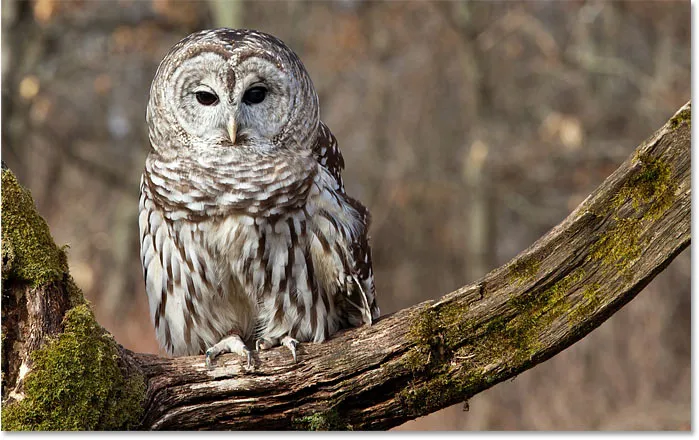
L'immagine originale Credito fotografico: Adobe Stock.
Passaggio 1: converti il livello Sfondo in un oggetto intelligente
Inizia convertendo il tuo livello immagine in un oggetto intelligente . In questo modo, il filtro passa-alto può essere applicato come filtro intelligente non distruttivo.
Nel pannello Livelli, l'immagine si trova sul livello Sfondo:
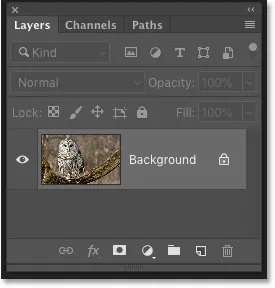
Il pannello Livelli che mostra l'immagine non definita.
Per convertire il livello in un oggetto intelligente, fai clic sull'icona del menu nell'angolo in alto a destra del pannello Livelli:
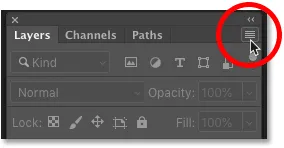
Facendo clic sull'icona del menu del pannello Livelli.
E scegli Converti in oggetto avanzato dal menu:
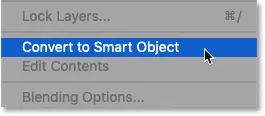
Scegli "Converti in oggetto intelligente".
L' icona di un oggetto intelligente viene visualizzata nella parte inferiore destra della miniatura di anteprima, indicandoci che l'immagine è ora al sicuro all'interno di un oggetto intelligente.
Qualsiasi nitidezza che aggiungiamo con il filtro passa-alto verrà ora applicata all'oggetto intelligente stesso, lasciando incolume l'immagine originale:
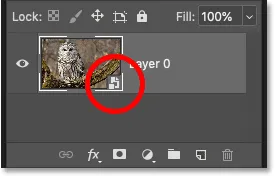
L'icona dell'oggetto intelligente.
Passaggio 2: selezionare il filtro passa-alto
Quindi, seleziona il filtro Passa alto andando nel menu Filtro nella barra dei menu, selezionando Altro, quindi scegliendo Passa alto :
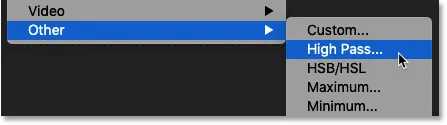
Andare su Filtro> Altro> Passa alto.
Non appena si seleziona High Pass, l'immagine diventa grigia:
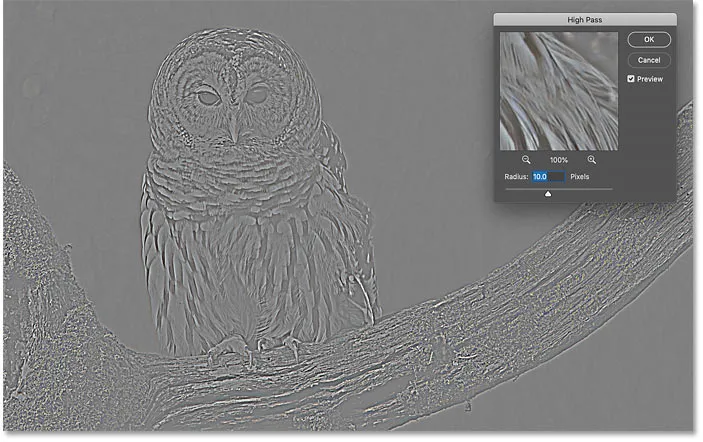
Il risultato iniziale dopo aver selezionato il filtro passa-alto.
Passaggio 3: regolare il valore del raggio per evidenziare i bordi
La finestra di dialogo Filtro passa-alto è molto semplice da usare, con solo una finestra di anteprima e un cursore Raggio sotto di essa. Diamo un'occhiata a come funziona il filtro passa-alto:
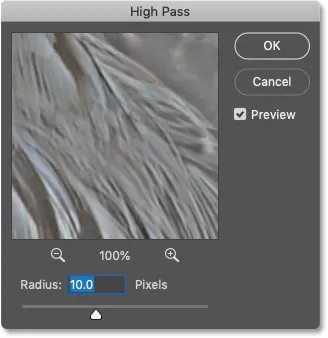
Filtro passa-alto di Photoshop.
Come funziona il filtro passa-alto di Photoshop
L'High Pass funziona riempiendo l'intera immagine di un grigio piatto e neutro. Quindi cerca i bordi nell'immagine (aree con un brusco cambiamento di luminosità tra i pixel vicini) e li evidenzia rendendo più chiaro il lato chiaro del bordo e più scuro il lato oscuro. Le aree non di bordo rimangono grigie piatte.
Il valore Raggio influenza la larghezza dell'evidenziazione del bordo controllando il numero di pixel che si estendono verso l'esterno dal bordo che dovrebbe essere incluso ed evidenziato come parte del bordo.
In altre parole, un valore del raggio di 1 pixel significherebbe che il filtro Passa alto evidenzia solo un singolo pixel lungo entrambi i lati di un bordo. Ma aumentare il valore del raggio a 10 pixel estenderebbe l'evidenziazione verso l'esterno per includere 10 pixel su entrambi i lati.
Come trovare il miglior valore del raggio per la nitidezza dell'immagine
Poiché l'obiettivo della nitidezza dell'immagine è aumentare il contrasto solo lungo i bordi, vogliamo mantenere al minimo la larghezza dell'evidenziazione, il che significa che i valori di Raggio più bassi funzionano meglio.
E il modo più semplice per trovare il miglior valore del raggio per la tua immagine è iniziare trascinando il cursore Raggio completamente a sinistra, fino a un valore di 0, 1 pixel :
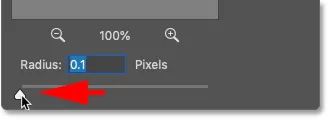
Impostazione del raggio sul valore più basso.
All'impostazione più bassa, l'intera immagine è riempita di grigio solido e non sono visibili bordi.
Ciò non significa che non vi siano bordi nell'immagine o che il filtro Passa alto non sia in grado di rilevarli. Significa solo che il valore del raggio è troppo basso al momento per poter vedere i bordi:
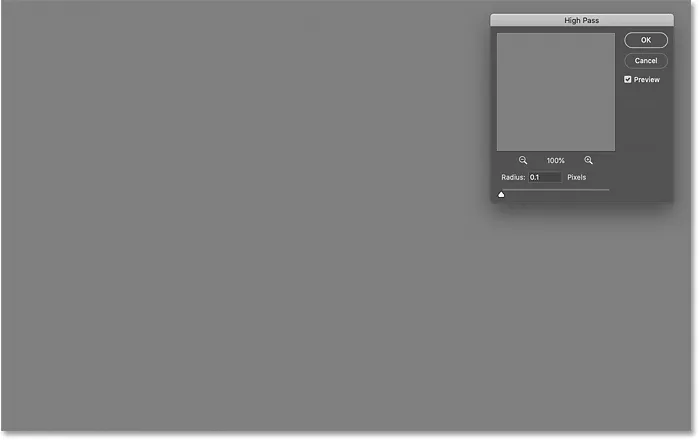
Con l'impostazione Raggio più basso, non sono visibili bordi.
Per visualizzare i bordi, aumentare lentamente il valore del raggio trascinando il cursore verso destra. Aumenterò il mio a 5 pixel:
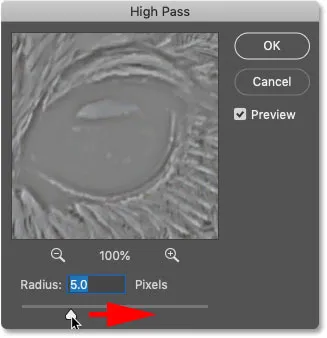
Aumentando il valore del raggio.
E notiamo che ora vediamo una sottile ma evidente evidenziazione attorno ai bordi.
Qui, i punti salienti appaiono attorno al viso e alle piume del gufo e nel ramo di un albero. Ma altre aree dell'immagine che non fanno parte di un bordo rimangono di colore grigio solido:
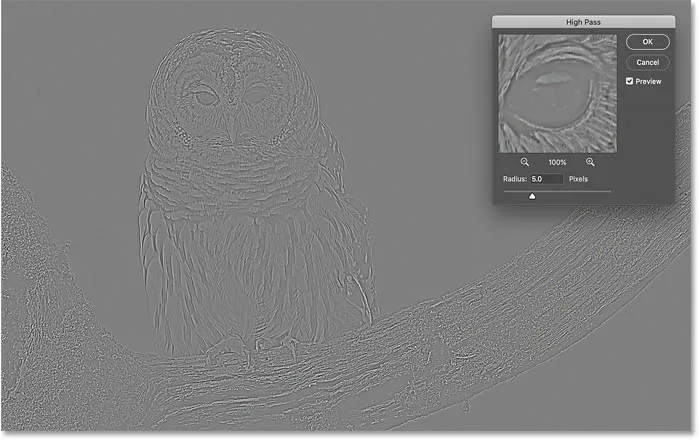
L'aumento del valore del raggio rivela i dettagli del bordo.
Impostazione del valore del raggio troppo alto
Fare attenzione a non spingere troppo il valore del raggio, altrimenti verrà evidenziata una parte eccessiva dell'immagine.
Ad esempio, aumenterò il valore del raggio a qualcosa di estremo, come 40 pixel:
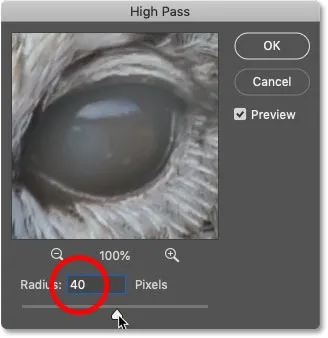
Impostazione del valore del raggio troppo alto.
Questo dice a Photoshop di estendere la larghezza dei bordi a 40 pixel su entrambi i lati. E ora quasi ogni parte dell'immagine è considerata un vantaggio. Anche gli oggetti sfocati sullo sfondo, che normalmente non vorremmo affinare, sono ora evidenziati come bordi:

Un esempio di ciò che accade quando aumentiamo troppo il valore del raggio.
Il valore ottimale del raggio
Per i migliori risultati di nitidezza, scegli un valore Raggio abbastanza grande da evidenziare i bordi mantenendo comunque tali luci il più vicino possibile ai bordi.
Il valore esatto del raggio necessario dipenderà sia dalla dimensione dell'immagine che dalla quantità di dettagli. In generale, i valori compresi tra 2 e 5 pixel funzionano meglio.
Per la mia immagine, abbasserò il raggio fino a 3 pixel:
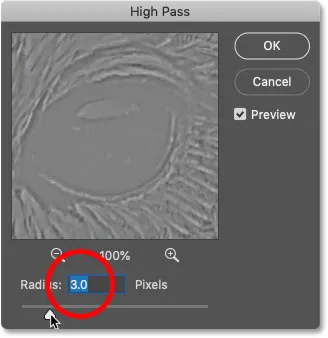
Impostazione del raggio su 3 pixel.
E a questa impostazione più bassa, l'evidenziazione del bordo è molto più sottile ma ancora visibile. Questo è il risultato che stiamo cercando:
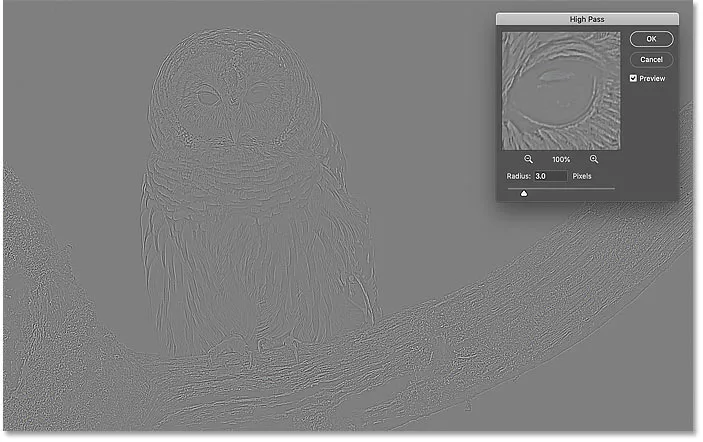
L'effetto utilizza un raggio di soli 3 pixel.
Passaggio 4: chiudere il filtro passa-alto
Al termine, fai clic su OK per chiudere la finestra di dialogo del filtro passa-alto:
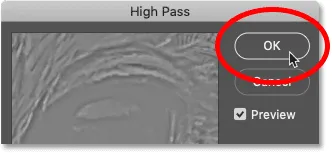
Chiusura della finestra di dialogo
E nel pannello Livelli, vediamo Passa alto elencato come filtro intelligente sotto l'immagine:
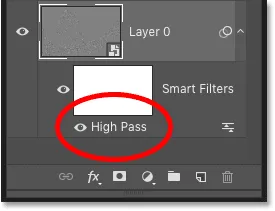
Il pannello Livelli che mostra il filtro intelligente Passa alto.
Passaggio 5: affinare l'immagine modificando la modalità di fusione del filtro
Con i bordi evidenziati, ora possiamo rendere più nitida l'immagine semplicemente cambiando la modalità di fusione del filtro passa alto.
Fai doppio clic sull'icona Opzioni di fusione a destra del nome del filtro:
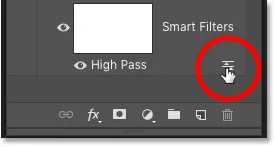
Apertura delle opzioni di fusione del filtro intelligente.
E quindi nella finestra di dialogo Opzioni di fusione, cambia la Modalità (abbreviazione di Modalità di fusione) in una delle modalità di fusione che aumentano il contrasto di Photoshop.
Le modalità di fusione che vorrai provare sono Overlay, Soft Light, Hard Light e Linear Light :
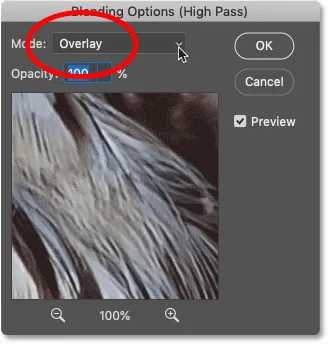
Modifica della modalità di fusione del filtro passa-alto.
In che modo le modalità di fusione influiscono sulla nitidezza dell'immagine
Tutte le modalità di fusione del contrasto di Photoshop nascondono aree di grigio neutro, il che significa che scompaiono le aree grigie piatte e non laterali del filtro passa-alto. E poiché sono scomparsi, non hanno alcun effetto sulla nostra nitidezza dell'immagine.
Nel frattempo, le alte luci del filtro vengono utilizzate per aumentare il contrasto lungo i bordi rendendo più chiari i lati chiari dei bordi e più scuri i lati scuri.
Affilatura con le modalità di fusione Sovrapposizione e Luce soffusa
Le due modalità di fusione più comunemente usate per rendere più nitide le immagini con High Pass sono Overlay e Soft Light .
L'overlay produce un effetto di contrasto più elevato, con conseguente aumento della nitidezza, mentre Soft Light offre un contrasto più basso e una nitidezza più sottile.
A sinistra è il risultato usando Overlay, mentre a destra è la nitidezza con Soft Light. Tieni presente che le differenze di nitidezza non sono così evidenti in questi screenshot più piccoli come lo saranno con la tua immagine più grande:
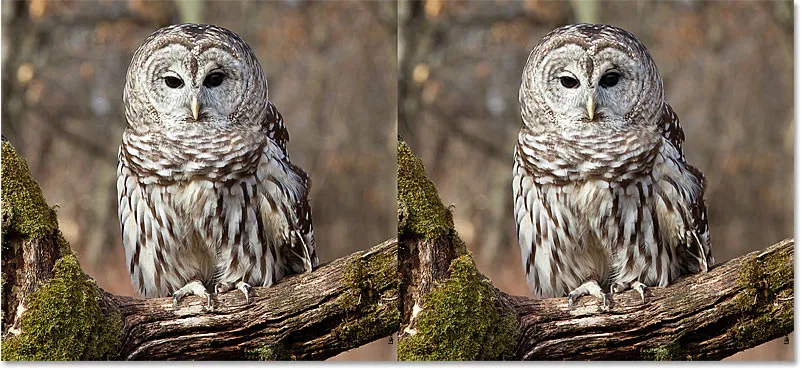
Il risultato di nitidezza usando Overlay (a sinistra) e Soft Light (a destra).
Affilatura con le modalità di fusione Luce intensa e Luce lineare
Se Overlay produce ancora meno nitidezza del necessario, prova le modalità di fusione Luce intensa o Luce lineare . Entrambi si tradurranno in una nitidezza ancora più forte, con Linear Light il più forte.
A sinistra è la nitidezza con Hard Light, e a destra è Linear Light:
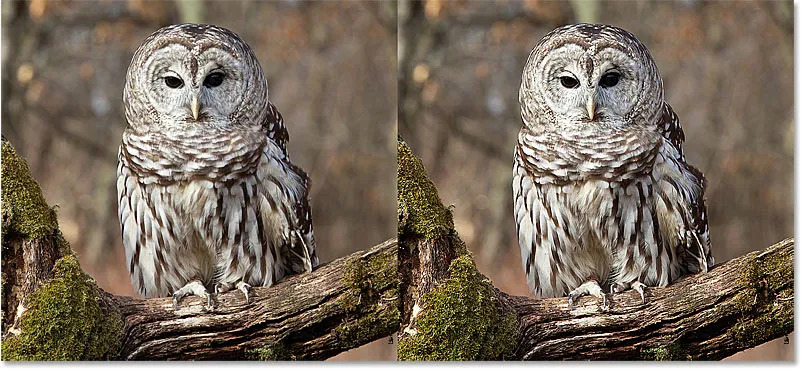
Il risultato di nitidezza con Luce intensa (a sinistra) e Luce lineare (a destra).
Scopri i trucchi e i suggerimenti essenziali sulla modalità di fusione di Photoshop!
Passaggio 6: perfezionare la nitidezza riducendo l'opacità del filtro
Dopo aver scelto una modalità di fusione, è quindi possibile ottimizzare la nitidezza regolando l' opacità del filtro passa-alto.
Più si abbassa l'opacità, più si riduce l'effetto di nitidezza:
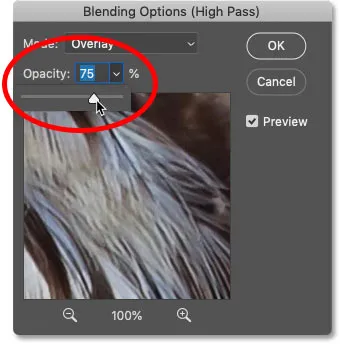
Riduzione dell'opacità del filtro passa-alto.
Passaggio 7: chiudere la finestra di dialogo Opzioni di fusione
Fai clic su OK per chiudere la finestra di dialogo Opzioni di fusione e il gioco è fatto:
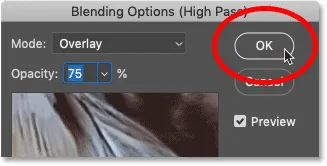
Fare clic su OK per chiudere la finestra di dialogo.
Scopri come levigare e ammorbidire la pelle in Photoshop
Come attivare e disattivare la nitidezza dell'immagine
Per confrontare l'immagine originale non nitida con la versione più nitida, attiva e disattiva il filtro smart High Pass facendo clic sulla sua icona di visibilità nel pannello Livelli:
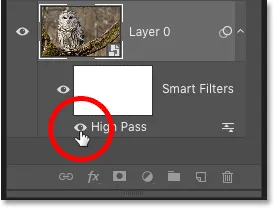
Attivazione e disattivazione della nitidezza.
A sinistra è la mia immagine originale, e a destra è la versione più nitida:

L'immagine originale (a sinistra) e più nitida (a destra).
Altri modi per rendere più nitide le immagini in Photoshop
E lì ce l'abbiamo! Per saperne di più su come rendere più nitide le immagini in Photoshop, ognuna con i propri vantaggi, dai un'occhiata ai miei tutorial sulla nitidezza semplice con Unsharp Mask e utilizzo di Smart Sharpen per la nitidezza a livello professionale!
Oppure visita la nostra sezione di fotoritocco per ulteriori tutorial di Photoshop. E non dimenticare, tutti i nostri tutorial sono ora disponibili per il download in formato PDF!