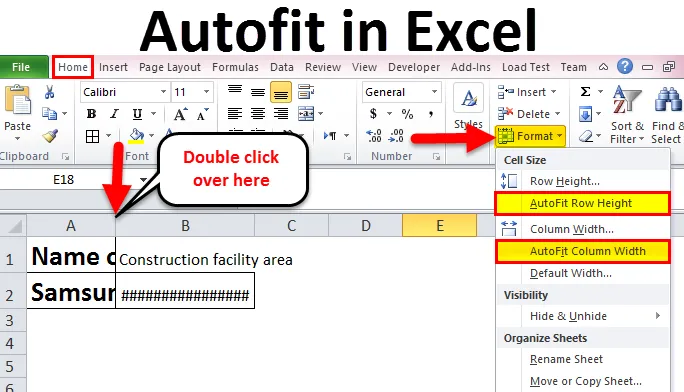
Adattamento automatico in Excel (sommario)
- Adatta in Excel
- Come utilizzare Adattamento automatico in Excel?
- # 1- Facendo doppio clic su Adatta larghezza colonna e altezza riga
- # 2 - Utilizzo della barra multifunzione per adattarsi alla larghezza della colonna e all'altezza della riga
- # 3 - Utilizzo della scorciatoia da tastiera per adattarsi alla larghezza della colonna e all'altezza della riga
Adattamento automatico in Excel
La funzionalità Adatta in Excel è generalmente fornita in Microsoft Excel che offre il ridimensionamento automatico della larghezza o dell'altezza delle celle dal foglio di lavoro. Viene utilizzato principalmente per colonne e righe in modo da contenere automaticamente dati di dimensioni diverse. La funzionalità Adatta in Excel è disponibile per colonne e righe. L'opzione AutoFit può essere utilizzata utilizzando 3 metodi diversi, che sono indicati di seguito:
- Facendo doppio clic su Adatta colonne e righe.
- Utilizzando la barra multifunzione per Adattare colonne e righe.
- Utilizzando la scorciatoia da tastiera per Adattare colonne e righe.
Considera l'esempio seguente come mostrato in figura 1
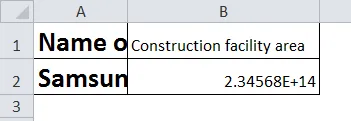
Ora usiamo i 3 metodi precedenti, per l'esempio mostrato in figura 1 e confrontiamo anche l'efficienza di questi tre metodi.
Come utilizzare Adattamento automatico in Excel?
L'autofit in Excel è molto semplice e facile. Comprendiamo Adattamento automatico in Excel con tre diversi metodi che sono i seguenti.
Puoi scaricare questo modello di Excel con adattamento automatico qui - Modello di Excel con adattamento automaticoMetodo 1- Utilizzando doppio clic su Adatta larghezza colonna e altezza riga
Questo metodo è uno dei modi più semplici e veloci per regolare la larghezza della colonna e l'altezza della riga. I passaggi per implementare questo metodo sono i seguenti:
- Per modificare automaticamente la larghezza della colonna, trascina il puntatore del mouse sul bordo destro dell'intestazione della colonna. Quando viene visualizzata la freccia a due punte, fai doppio clic sul bordo.
- Per adattare automaticamente l'altezza della riga, trascina il puntatore del mouse sul bordo inferiore dell'intestazione della riga. Dopo che appare la freccia a due punte, fai doppio clic sul bordo.
- Per adattare automaticamente più colonne o righe, selezionale tutte facendo clic e trascinandole sopra, quindi fai doppio clic tra due intestazioni di colonna o riga.
Le figure seguenti spiegheranno in dettaglio i passaggi precedenti.
Passaggio 1: fare doppio clic sull'opzione dell'intestazione come mostrato nell'immagine seguente. In questo modo la larghezza della colonna viene regolata. E la larghezza modificata può essere vista nel passaggio 2.
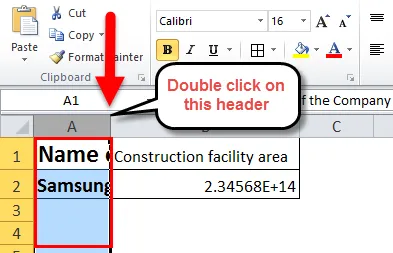
Passaggio 2: fare doppio clic sull'intestazione come mostrato nell'immagine seguente.
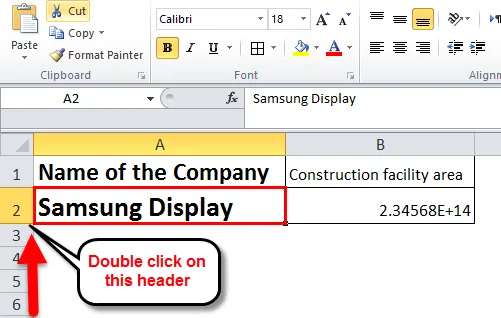
Passaggio 3: Nell'immagine seguente, il valore non viene visualizzato nella cella B2 poiché la dimensione della colonna è piccola. Pertanto, per visualizzare il valore, è necessario aumentare la larghezza della colonna.
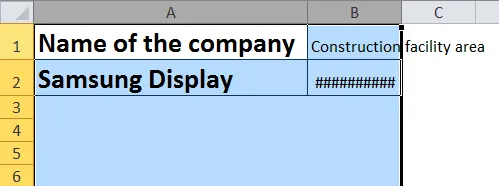
Passaggio 4: fare doppio clic tra le colonne come mostrato nell'immagine seguente. Ciò adatta automaticamente la larghezza delle colonne.
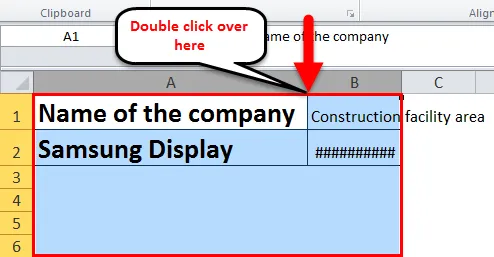
Passaggio 5: L'adattamento automatico implementato alla larghezza della colonna e alle altezze della riga utilizzando l'opzione doppio clic è mostrato di seguito.
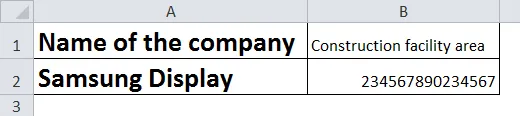
Metodo 2: utilizzo della barra multifunzione per adattarsi alla larghezza della colonna e all'altezza della riga
Questo è anche uno dei metodi per adattare automaticamente la larghezza della colonna e l'altezza della riga delle celle nel foglio Excel. Il metodo della barra multifunzione utilizzato per l'autofit è un po 'più lungo rispetto ad altri metodi. Questo metodo è un lungo processo per implementare la funzione di adattamento automatico rispetto agli altri due metodi. Considera l'esempio sopra come mostrato in figura 1 e segui i passaggi come discusso di seguito:
- Per regolare la larghezza di una o più colonne, selezionare le colonne. Dopo aver selezionato tutte le colonne, vai alla scheda 'Home', dopodiché sotto l'opzione 'Celle' seleziona l'opzione 'Formato'. Dall'elenco delle opzioni nel formato, selezionare "Adatta larghezza colonna".
- Allo stesso modo, per regolare l'altezza di una o più righe, selezionare le righe. Dopo aver selezionato tutte le righe vai alla scheda 'Home', dopodiché sotto l'opzione 'Celle' seleziona l'opzione 'Formato'. Dall'elenco di opzioni nel formato, selezionare "Adatta altezza riga".
Le figure seguenti spiegheranno in dettaglio i passaggi precedenti.
Passaggio 1: In questo passaggio, dopo aver selezionato le colonne per le quali è necessario regolare la larghezza della colonna, fare clic su Home-> Formato-> Adatta larghezza colonna.
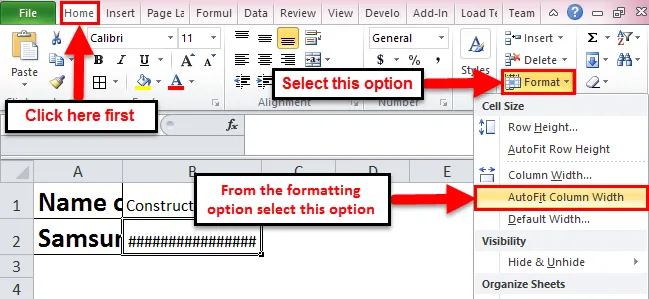
Passaggio 2: In questo passaggio, dopo aver selezionato le righe per le quali è necessario regolare l'altezza della riga, fare clic su Home-> Formato-> Adatta altezza riga.
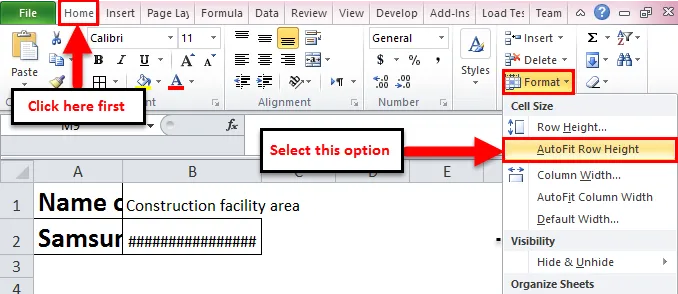
Metodo 3: utilizzare la scorciatoia da tastiera per Adattare automaticamente la larghezza della colonna e l'altezza della riga
Questo metodo viene utilizzato dagli utenti che hanno familiarità con l'uso della tastiera per la maggior parte delle loro operazioni in Excel. Considera i passaggi seguenti per implementare questo metodo per adattarsi automaticamente alla larghezza della colonna e all'altezza della riga.
- Per adattarsi automaticamente alla larghezza della colonna: selezionare il numero di colonne in base alla propria scelta, quindi premere 'Alt + H' quindi premere 'O', quindi 'I'.
- Per adattarsi automaticamente all'altezza della riga: selezionare il numero di righe in base alla propria scelta, quindi premere 'Alt + H', quindi premere 'O', quindi 'A'.
- Se hai bisogno di montare automaticamente l'intero foglio, premi 'Ctrl + A'.
'Alt + H' apre la scheda home; 'O' apre il menu di formattazione; 'I' seleziona l'opzione di larghezza della colonna di adattamento automatico; 'A' seleziona l'opzione di altezza riga di adattamento automatico.
Vantaggi dell'autofit in Excel
- L'opzione AutoFit in Excel consente di risparmiare tempo reale, in cui aiuta i lettori a leggere chiaramente ciò che viene scritto nella cella.
- L'uso dell'opzione tasto di scelta rapida per il montaggio automatico della larghezza della colonna e dell'altezza della riga è utile in quanto è il modo più rapido per implementare la funzione di montaggio automatico.
- Il metodo ribbon è utile nei casi in cui è presente un numero elevato di celle piene di dati. Come usando l'opzione doppio clic, sarà un lavoro noioso.
Svantaggi dell'autofit in Excel
- Un nuovo utente non si sentirà a proprio agio con l'uso delle opzioni di scelta rapida da tastiera, in quanto l'utente non sarà in grado di ricordare i tasti e per quale funzione, quali tasti vengono utilizzati.
- In casi, se ridimensioni automaticamente l'altezza della riga sul testo immesso nella cella, ci vorrà l'altezza della riga e quindi non puoi impostare un'altezza della riga standard. Inoltre, modificando la dimensione o lo stile del carattere si modifica la dimensione dell'altezza della riga.
Cose da ricordare sull'adattamento automatico in Excel
- La larghezza massima della colonna è 255, ovvero può contenere un massimo di 255 caratteri, ma aumentando la dimensione del carattere o modificando lo stile del carattere è possibile ridurre tale numero.
- Le file hanno l'altezza massima di 409 punti, dove 1 punto equivale a 0, 035 cm.
- Nel caso in cui il testo inserito da te sia un involucro di testo nella cella, assicurati di fare clic su "Testo a capo", altrimenti l'altezza della cella sarà l'altezza del carattere.
- Nel caso in cui la larghezza della colonna o l'altezza della riga sia impostata su 0, di solito quella particolare riga o colonna non è visibile, ovvero è nascosta.
Articoli consigliati
Questa è stata una guida all'adattamento automatico in Excel. Adattamento automatico in Excel è una funzione che regola automaticamente la larghezza o l'altezza di una cella. Il modo più semplice per regolare una colonna è usare AutoFit in Excel. Qui discutiamo come utilizzare l'autofit in Excel insieme ad esempi pratici e template Excel scaricabili. Puoi anche consultare i nostri altri articoli suggeriti-
- Foglio informativo sulle formule di Excel
- Come creare il filtro avanzato in Excel
- Formule e funzioni di base di Excel
- Come visualizzare la funzione POWER in Excel