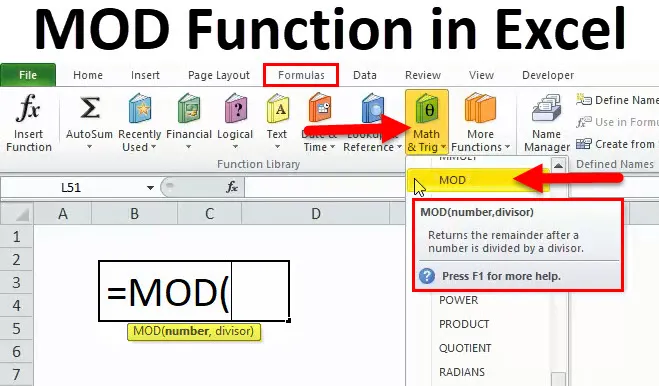
Funzione MOD (sommario)
- MOD in Excel
- Formula MOD in Excel
- Come utilizzare la funzione MOD in Excel?
MOD in Excel
Per eseguire operazioni modulo in Excel, utilizziamo la funzione MOD. La funzione MOD è progettata per ottenere il resto della divisione.
La funzione MOD restituisce il resto dopo la divisione di due numeri. Questa operazione è anche chiamata operazione modulo o modulo. Questa è una funzione integrata in Excel.
Formula MOD
Di seguito è la formula MOD:

Dove gli argomenti forniti sono:
- Numero: il numero da dividere.
- Divisore: il numero per cui dividere.
Come usare la funzione MOD in Excel?
La funzione MOD è molto semplice da usare. Vediamo ora come utilizzare la funzione MOD in Excel con l'aiuto di alcuni esempi.
Puoi scaricare questo modello Excel di funzione MOD qui - Modello Excel di funzione MODEsempio 1
Consideriamo n = 4, d = 3
Applica la funzione MOD
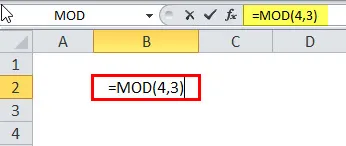
Il risultato sarà:
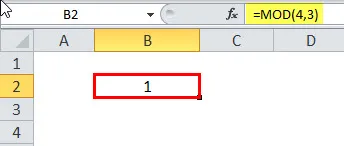
La funzione MOD restituisce 1 perché 3 va in 4 una volta con un resto di 1.
Esempio n. 2
Ottieni il resto dalla divisione
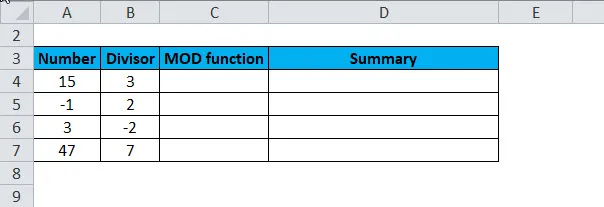
Applica la funzione MOD
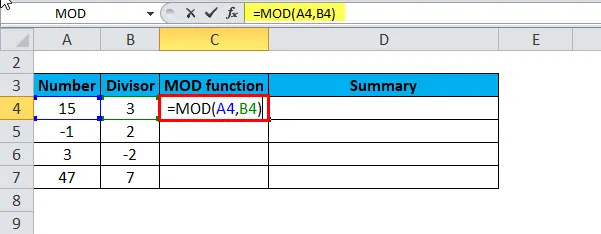
La risposta sarà:
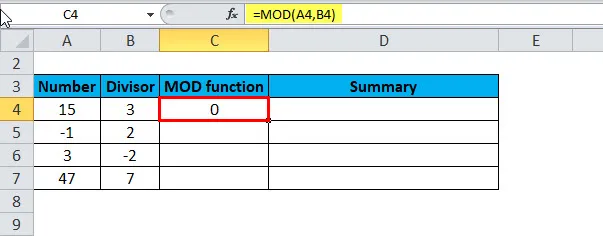
Ora trascina e rilascia la formula per i valori rimanenti e il risultato è:
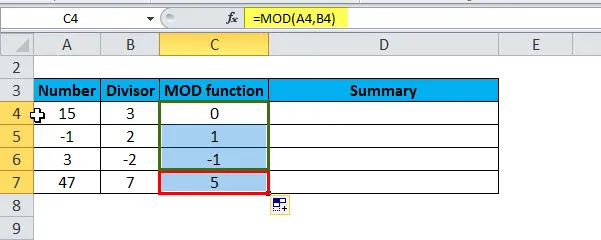
Il Riepilogo per l'esempio sopra è il seguente:
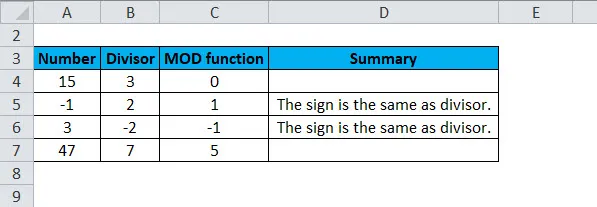
Esempio n. 3
La funzione MOD può essere utilizzata anche con un vettore. Ora stiamo prendendo un vettore di numeri interi e il divisore 3.
A = 1: 5;
M = 3;
B = MOD (A, M)
Il risultato sarà:
1 2 0 1 2
Esempio n. 4
Se un vettore ha alcuni valori negativi e positivi, il risultato sarà positivo se il divisore è positivo.
A = (-4 -1 7 9);
M = 3;
B = MOD (A, M)
Il risultato è:
2 2 1 0
Esempio n. 5
AGGIUNGI solo i numeri pari nel set di dati indicato:
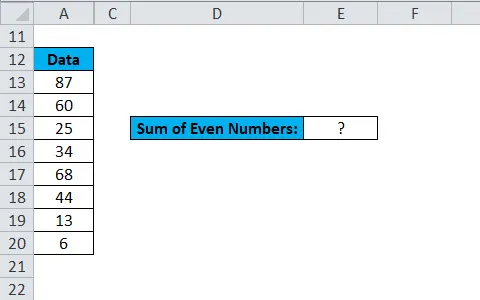
Per aggiungere i valori pari nel set di dati sopra indicato, utilizziamo la formula seguente:
= MATR.SOMMA.PRODOTTO ($ A $ 13: $ A $ 20 * (MOD ($ A $ 13: $ A $ 20, 2) = 0))
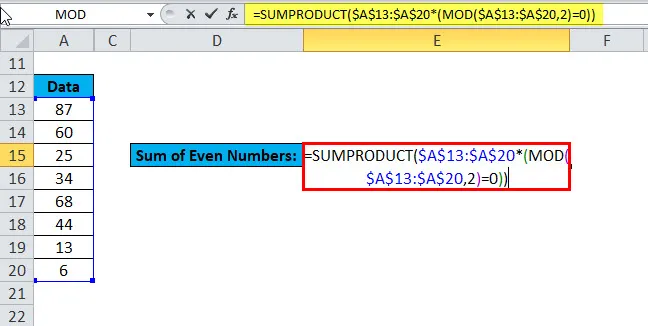
In caso di numeri pari, (MOD ($ A $ 13: $ A $ 20, 2) = 0) restituisce un array di TRUE, quindi la funzione SUMPRODUCT aggiunge solo quei numeri che restituiscono TRUE.
Il risultato è:
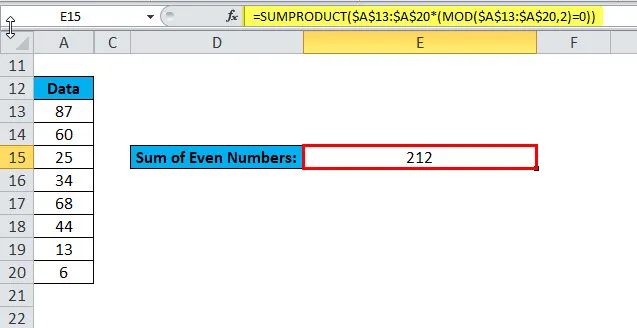
Esempio n. 6
AGGIUNGI solo i numeri dispari nel set di dati indicato:
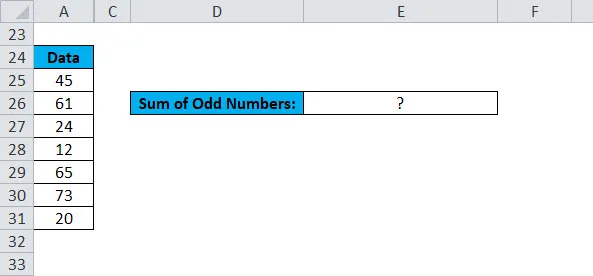
Per aggiungere i valori dispari nel set di dati sopra indicato, utilizziamo la formula seguente:
= MATR.SOMMA.PRODOTTO ($ A $ 25: $ A $ 31 * (MOD ($ A $ 25: $ A $ 31, 2) = 1))
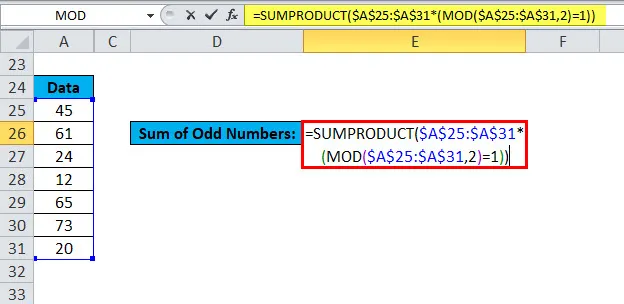
In caso di numeri dispari, (MOD ($ A $ 25: $ A $ 31, 2) = 1) restituisce un array di TRUE, quindi la funzione SUMPRODUCT aggiunge solo quei numeri che restituiscono TRUE.
Il risultato è:
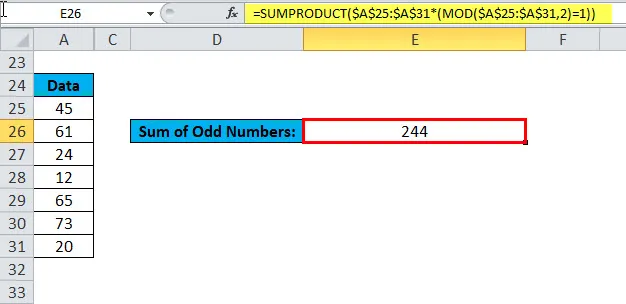
Quindi, questa formula funziona calcolando il resto usando la funzione MOD.
Esempio n. 7
Specifica un numero in ogni N cella
Supponiamo di preparare un elenco delle spese di ogni mese come di seguito:
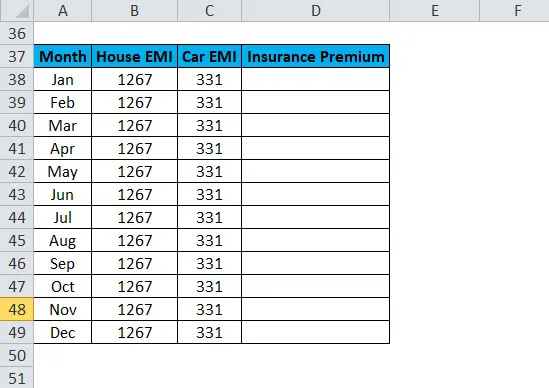
Il premio assicurativo viene pagato ogni 3 mesi. Qui useremo la funzione MOD per calcolare la cella in ogni terza riga con il valore EMI.
La formula è:
= IF (MOD ((ROW () - 1), 3) = 0267, ””)
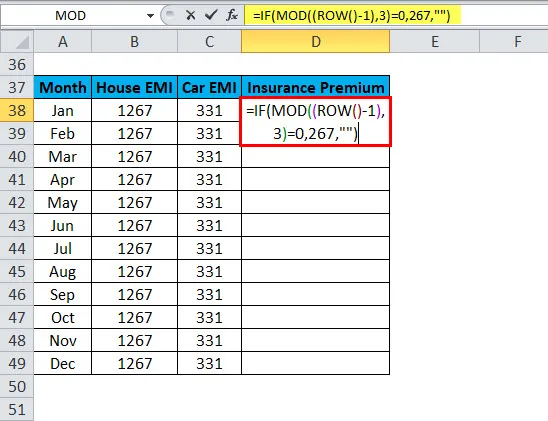
Il risultato è:

Trascina e rilascia questa formula per ogni valore e il risultato è:
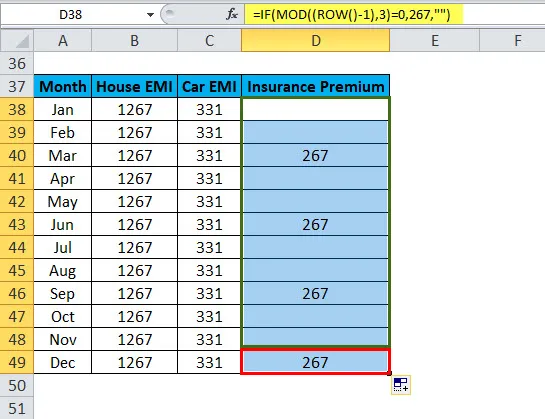
Qui, la funzione ROW fornisce il numero di riga e quindi sottraggiamo 1. Ora la funzione MOD controlla il resto quando questo valore è diviso per 3.
Per ogni terza riga, il valore sarà 0. In questo caso, la funzione IF restituirà 267, altrimenti restituirà vuoto.
Dove utilizzare la funzione MOD
- Dove dobbiamo calcolare i numeri ODD o EVEN
- Dove dobbiamo scoprire per calcolare la cella
- È necessario calcolare il resto
Cose da ricordare sulla funzione MOD
- Il risultato della funzione MOD ha lo stesso segno del divisore.
- Se il divisore è 0, MOD restituisce un valore di errore # DIV / 0!
- La funzione MOD può anche essere rappresentata in termini di funzione INT come:
MOD (n, d) = nd * INT (n / d)
Dove n = numero, d = divisore
Articoli consigliati
Questa è stata una guida alla funzione MOD di Excel. Qui discutiamo della formula MOD e di come usare la funzione MOD insieme ad esempi pratici e template Excel scaricabili. Puoi anche consultare i nostri altri articoli suggeriti:
- Uso della funzione SOSTITUTIVA
- Funzione Excel DESTRA
- Esempi di funzione CONCATENA
- Guida alla funzione LEN di Excel