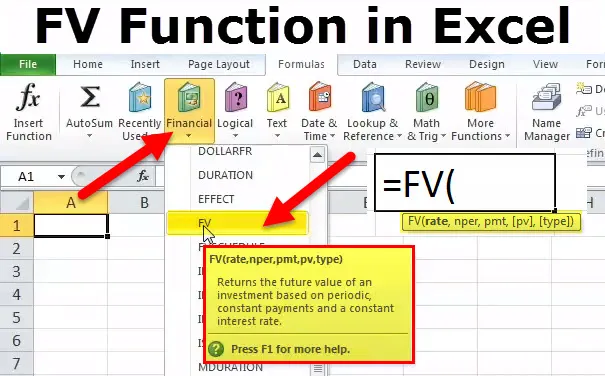
VF in Excel (sommario)
- Funzione FV in Excel
- Formula FV in Excel
- Come usare la funzione in Excel?
Funzione FV in Excel
È un tipo di funzione finanziaria. FV significa "valore futuro" calcola il valore futuro di un investimento sulla base di un tasso di interesse costante.
La funzione FV in Excel è utilizzata in
• Determinazione dell'importo del pagamento del prestito.
• Calcolo del valore futuro degli investimenti e
• Per calcolare il tasso di rendimento.
Nota: il valore futuro sarà sempre maggiore del valore attuale
Formula FV in Excel
Di seguito è la formula Fv in Excel.

Spiegazione della funzione FV in Excel
La formula FV in Excel ha i seguenti argomenti:
Tasso: tasso di interesse per periodo.
Nper: numero totale di periodi di pagamento in una rendita.
Pmt (argomento facoltativo): il pagamento effettuato per ogni periodo.
Nota: non può cambiare nel corso della vita della rendita. Pmt contiene solo capitale e interessi, ma non altre commissioni o tasse. Se Pmt viene omesso, è necessario includere l'argomento PV.
Pv (argomento facoltativo): il valore attuale o l'importo forfettario che valgono subito una serie di pagamenti futuri.
Nota: se pv viene omesso, si presume che sia 0 (zero) e che è necessario includere l'argomento Pmt.
Tipo (argomento facoltativo): il numero 0 o 1 e indica quando i pagamenti sono dovuti. Se il tipo viene omesso, si presume che sia 0.
Se i pagamenti sono dovuti
0 - Alla fine del periodo
o
1 - All'inizio del periodo
Come utilizzare la funzione FV in Excel?
Questa funzione FV in Excel è molto semplice da usare. Vediamo ora come utilizzare la funzione FV in Excel con l'aiuto di alcuni esempi.
FV in Excel - Esempio n. 1
In questo esempio FV in Excel, se depositi un importo di $ 1000, 00 per un periodo di 5 anni al tasso di interesse fornito al 10%, il valore futuro che verrà ricevuto alla fine del 5 ° anno verrà calcolato nel come segue.
Saldo iniziale = OB
Saldo deposito = DB
Tasso di interesse = R
Saldo finale = CB
Il saldo iniziale all'inizio dell'anno (1 ° anno) sarà pari a $ 0.
Ora, lascia che l'importo depositato sul conto sia di $ 1000, 00.
Quindi, l'interesse per il 1 ° anno al 10% sarà
(OB + DB) * R
= (0 + 1000) * 0, 10 equivale a $ 100, 00
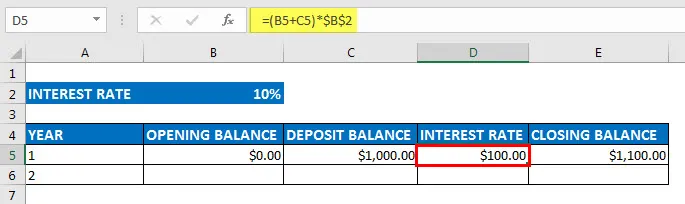
Quindi, il saldo di chiusura del 1 ° anno sarà
(OB + DB + IR)
= (0, 00 + 1000, 00 + 100, 00) equivale a $ 1100, 00
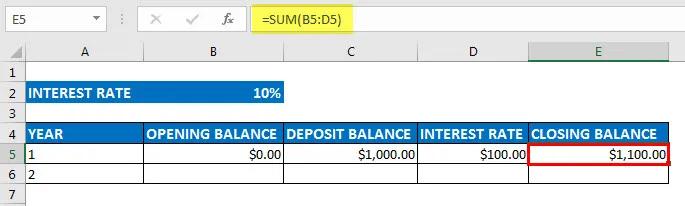
Prima di iniziare, modifica il formato delle celle in FORMATO VALUTA con 2 posizioni decimali per le colonne dal saldo di apertura al saldo di chiusura
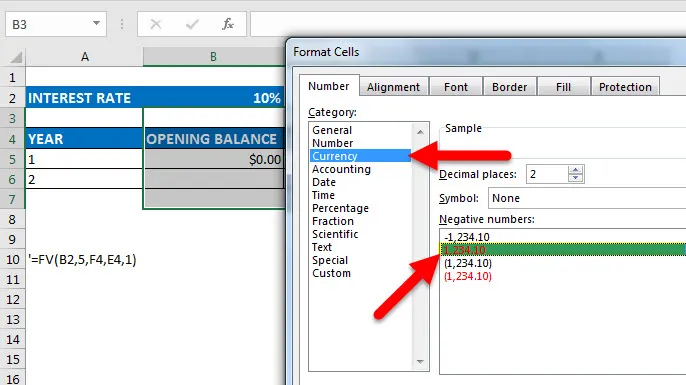
Saldo di apertura anno Saldo deposito Saldo del tasso di interesse
1 $ 0, 00 $ 1.000, 00 $ 100, 00 $ 1.100, 00
2 $ 1.100, 00 $ 1.000, 00 $ 210, 00 $ 2.310, 00
3 $ 2.310, 00 $ 1.000, 00 $ 331, 00 $ 3.641, 00
4 $ 3.641, 00 $ 1.000, 00 $ 464, 10 $ 5.105, 10
5 $ 5.105, 10 $ 1, 000, 00 $ 610, 51 $ 6.715, 61
L'importo depositato nella terza colonna rimane invariato per tutto il periodo di 5 anni.
Nella seconda colonna, abbiamo il saldo iniziale ogni anno, al primo anno, dobbiamo iniziare il saldo iniziale con un conto zero pari a $ 0.
Nella quarta colonna, abbiamo il pagamento degli interessi per ogni anno. Un tasso di interesse è del 10% nel primo anno. Pertanto, il pagamento degli interessi al 1 ° anno sarà la somma del saldo iniziale, del saldo depositato e del valore degli interessi. Quindi, nel 1 ° anno abbiamo ricevuto l'importo del valore degli interessi di $ 100, 00. Quindi, infine, il saldo di chiusura nella quinta colonna verrà calcolato come la somma di tutti i saldi che la somma del saldo iniziale, l'importo depositato e l'importo degli interessi.
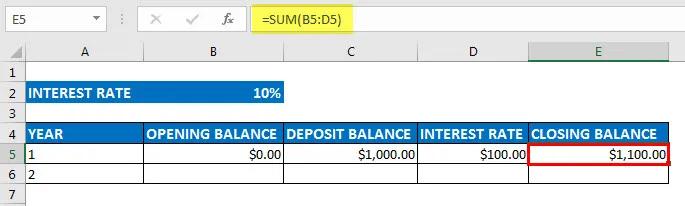
Quindi, $ 1100, 00 sarà il saldo iniziale per il prossimo anno che è il secondo anno.
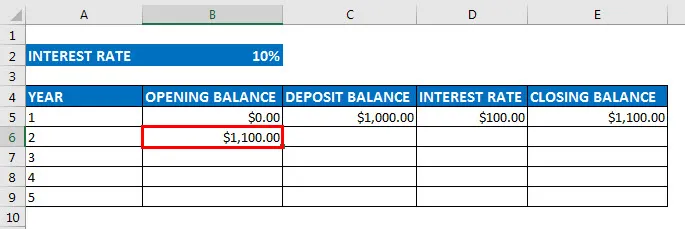
Ancora una volta, stiamo ricevendo un deposito di $ 1000, 00 nel secondo anno e allo stesso modo, il tasso di interesse e il saldo di chiusura sono calcolati allo stesso modo del primo.
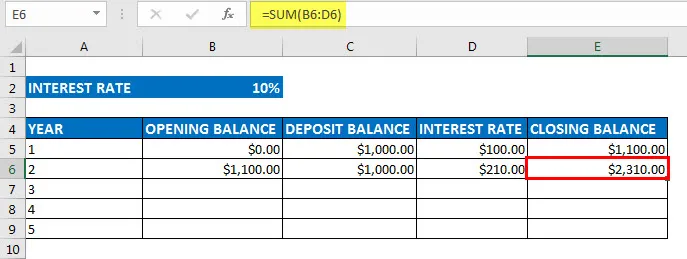
Un calcolo simile viene eseguito per tutti e cinque gli anni, quindi alla fine del 5 ° anno calcolandolo allo stesso modo, otteniamo l'importo del valore futuro finale che è di $ 6.715, 50
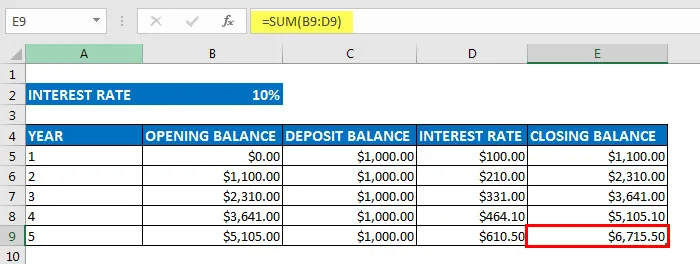
Ora, questo può essere calcolato direttamente utilizzando la funzione FV in Excel, con il seguente metodo, sotto la barra degli strumenti formula selezionare finanziario, verrà visualizzato un menu a discesa, sotto quello selezionare FV
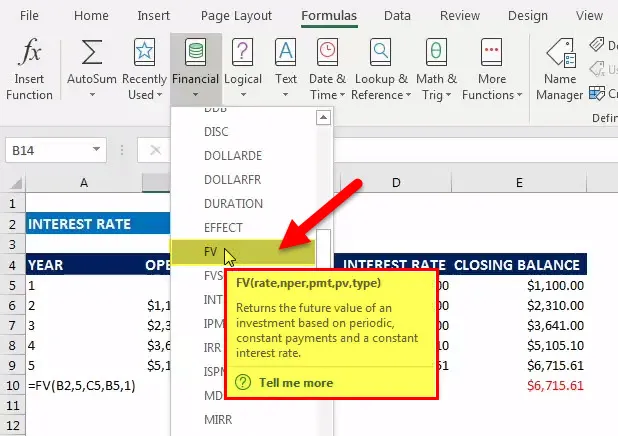
Ora, questo può essere calcolato direttamente utilizzando la funzione FV in Excel, dove
• Tasso = 10%
• NPER = 5 anni
• PMT = importo depositato ogni anno ($ 1000, 00)
• PV = valore attuale (0)
• TYPE = 0 e 1 (0 indica il pagamento ricevuto alla fine del periodo, 1 pagamento ricevuto all'inizio del periodo), in questo scenario è 1
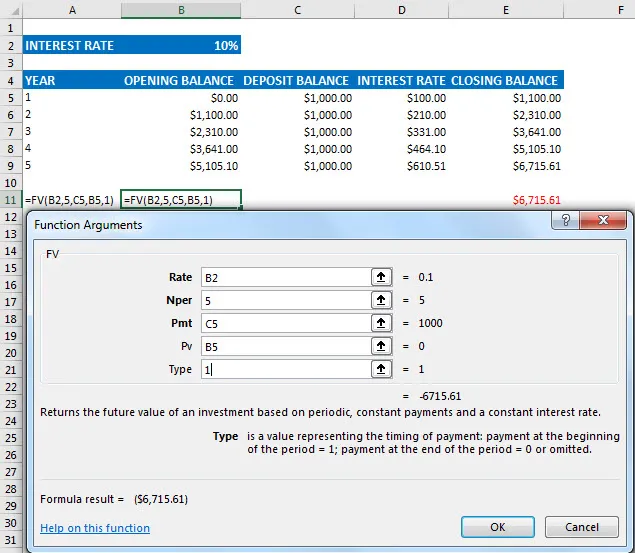
Qui, il tipo è 1 perché stiamo ricevendo il pagamento all'inizio di ogni periodo. Il valore FV calcolato utilizzando la funzione FV in Excel è racchiuso tra parentesi rosse che indicano il valore negativo. Di solito è negativo perché alla fine la banca paga l'importo, quindi indica il deflusso e l'afflusso dell'importo.
FV in Excel Esempio n. 2
In questo esempio di Excel in Excel, trova l'importo accumulato quando $ 1000 viene investito per 7 anni al 7% composto trimestralmente.
Tasso di interesse: 0, 07
Periodi composti: 4
Numero di anni: 7
Tasso: 0, 0175 = tasso di interesse / periodi composti
nper: 28 = Numero di anni * periodi composti
Pmt: 0
Pv: 1000
FV (rate, nper, Pmt, PV) = ($ 1, 625, 41)
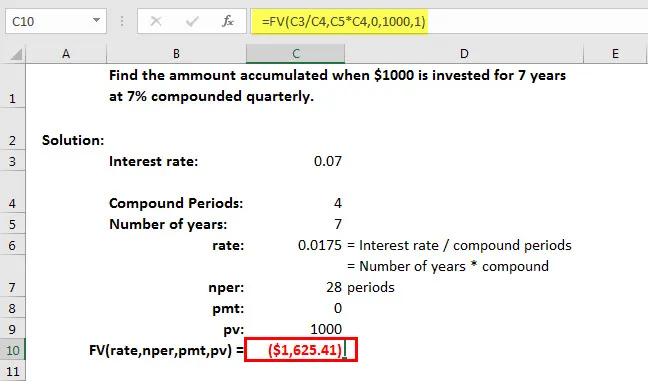
Nota: le unità per rate e nper devono essere coerenti. Ad esempio, se si effettuano pagamenti mensili su un prestito di quattro anni con un interesse annuo del 12%, utilizzare il 12% / 12 (tasso annuale / 12 = tasso di interesse mensile) per il tasso e 4 * 12 (48 pagamenti in totale) per il nper. Se si effettuano pagamenti annuali sullo stesso prestito, utilizzare il 12% (interesse annuale) per il tasso e 4 (4 pagamenti totali) per il nper.
Puoi scaricare questa funzione FV nel modello Excel qui - Modello Excel funzione FV
Articoli consigliati
Questa è stata una guida alla funzione FV in Excel. Qui discutiamo della formula FV in Excel e di come utilizzare FV in Excel insieme a esempi pratici e modelli di Excel scaricabili. Puoi anche consultare i nostri altri articoli suggeriti:
- 8 utili funzioni della cartella di lavoro Excel 2016
- 25 Utili formule e funzioni avanzate di Excel
- 9 Incredibili passaggi su come utilizzare le competenze di Microsoft Excel