In un precedente tutorial, abbiamo imparato come creare i nostri pennelli personalizzati per Photoshop e può essere molto divertente progettare la forma iniziale di un pennello, ufficialmente nota come punta del pennello . Dove le cose diventano davvero interessanti, però, è quando iniziamo a controllare il comportamento di un pennello mentre dipingiamo con esso, cambiando dinamicamente cose come le dimensioni, l'angolazione, la rotondità, il colore e l'opacità del pennello!
Possiamo aggiungere una trama al pennello, spargerne più copie lungo ogni pennellata, combinare due pennelli insieme e altro ancora! Adobe chiama queste opzioni Brush Dynamics, e sono altrettanto sorprendenti come lo erano quando Adobe le ha introdotte per la prima volta in Photoshop 7. Capita anche di essere il nostro argomento per questa serie di tutorial!
Esistono sei categorie principali di dinamiche del pennello - Shape Dynamics, Scattering, Texture, Dual Brush, Color Dynamics e Other Dynamics - che sono tutte (come vedremo) nel pannello Pennelli di Photoshop. Ognuno controlla un aspetto diverso del pennello mentre dipingiamo con esso, ma i controlli e le opzioni sono simili per tutti e sei, quindi una volta imparato come funzionano le cose per uno, capire gli altri sarà molto più facile.
Dopo aver letto i tutorial, ti incoraggio vivamente a dedicare del tempo a sperimentare da solo le varie opzioni di pennello per vedere quali tipi di comportamenti pazzi (e utili, non dimenticare utili!) Che puoi inventare. Ma attenzione. Prima che esistessero YouTube e Facebook, c'era la Brush Brushamics di Photoshop e molti tipi creativi hanno perso ore non raccontate della loro vita giocando all'interno del pannello Pennelli.
Userò Photoshop CS4 qui, ma questi tutorial si applicano a qualsiasi versione fin da Photoshop 7. Cominciamo!
Passaggio 1: seleziona lo strumento pennello
Per accedere a qualsiasi dinamica del pennello, avremo bisogno di aprire il pannello Pennelli di Photoshop. Innanzitutto, assicurati di aver selezionato lo strumento Pennello dal pannello Strumenti o premi la lettera B per afferrarlo rapidamente con la scorciatoia da tastiera:
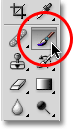 Seleziona lo strumento pennello se non è già selezionato.
Seleziona lo strumento pennello se non è già selezionato.
Passaggio 2: apri il pannello Pennelli
Con lo strumento Pennello selezionato, il modo più semplice per aprire il pannello Pennelli è premere il tasto F5 sulla tastiera (premerlo di nuovo per chiudere il pannello Pennelli) o fare clic sull'icona di attivazione / disattivazione del pannello Pennelli nella barra delle opzioni nella parte superiore di lo schermo (fai di nuovo clic per chiudere il pannello):
 L'icona di attivazione / disattivazione nella barra delle opzioni apre e chiude il pannello Pennelli.
L'icona di attivazione / disattivazione nella barra delle opzioni apre e chiude il pannello Pennelli.
Per impostazione predefinita, il pannello Pennelli si apre con le opzioni Predefiniti pennello (vedrai le parole Predefiniti pennello evidenziate in blu nell'angolo in alto a sinistra del pannello). In questa modalità, tutto ciò che possiamo fare è scegliere da un elenco di pennelli pronti sul lato destro del pannello. Per scegliere uno dei pennelli, fai semplicemente clic sulla sua miniatura nell'elenco. Se hai abilitato Tool Tips nelle Preferenze di Photoshop, il nome di ciascun pennello apparirà mentre passi il cursore del mouse sulle anteprime. Un'utile area di anteprima nella parte inferiore del pannello mostra come sarebbe una pennellata con il pennello attualmente selezionato. È possibile utilizzare il cursore Diametro master sotto l'elenco dei pennelli per modificare le dimensioni del pennello. Se tutto ciò che vuoi fare è scegliere un pennello e dipingere con esso, questo è il posto dove stare:
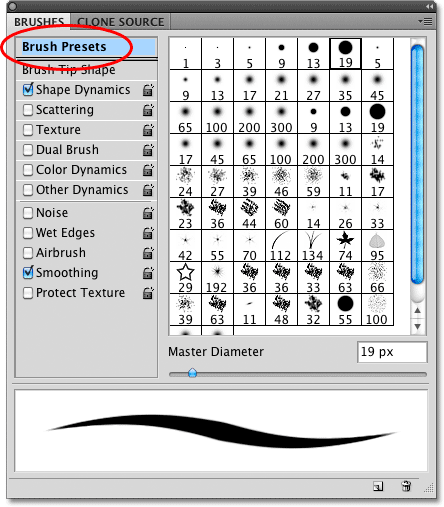 Il pannello Pennelli impostato sui predefiniti pennello.
Il pannello Pennelli impostato sui predefiniti pennello.
Ciascuno dei preset del pennello nell'elenco sul lato destro del pannello viene fornito con una punta del pennello (la forma effettiva del pennello che vediamo nella miniatura del pennello) e una raccolta preselezionata di dinamiche del pennello che controllano il comportamento di il pennello mentre dipingiamo con esso. Le sei categorie di dinamiche del pennello (Shape Dynamics, Scattering, Texture, ecc.) Si trovano lungo il lato sinistro del pannello Pennelli e se le osservi mentre fai clic su diverse miniature del pennello, vedrai che diverse le categorie si accendono e si spengono a seconda del pennello selezionato. Ad esempio, se faccio clic sul pennello Foglie di acero sparse, possiamo vedere che la forma dinamica, la dispersione, la dinamica dei colori e altre dinamiche sono tutte abilitate con la punta del pennello:
 Ogni preimpostazione del pennello include sia una punta del pennello che opzioni di pennello dinamico preimpostate.
Ogni preimpostazione del pennello include sia una punta del pennello che opzioni di pennello dinamico preimpostate.
Tuttavia, se scelgo un pennello più semplice, come uno dei pennelli rotondi standard di Photoshop dalla cima dell'elenco, viene selezionata solo la categoria Shape Dynamics. In effetti, a seconda che tu abbia o meno una tavoletta grafica installata sul tuo computer, potresti non vedere alcuna categoria di dinamica del pennello selezionata affatto:
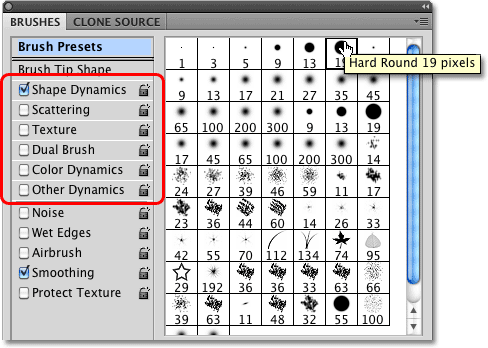 Alcuni pennelli predefiniti includono controlli del pennello più dinamici di altri.
Alcuni pennelli predefiniti includono controlli del pennello più dinamici di altri.
Diamo un'occhiata a come possiamo modificare le opzioni in ciascuna categoria e in che modo influenzano il comportamento del nostro pennello, a partire dal primo nell'elenco: Shape Dynamics . Oppure, passa a una qualsiasi delle altre categorie di Brush Dynamics utilizzando i link seguenti:
- Scattering
- Struttura
- Doppia spazzola
- Dinamica del colore
- Altre dinamiche