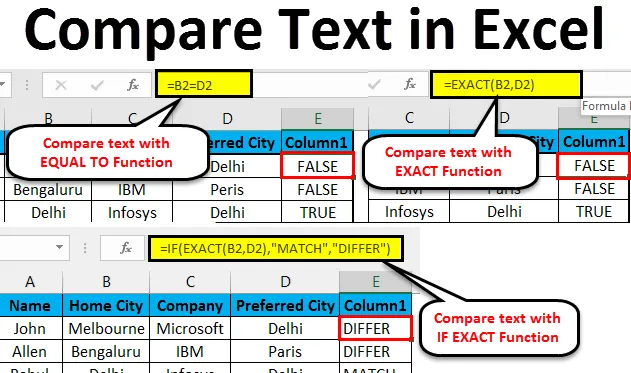
Excel Text Compare (Sommario)
- Confronta il testo in Excel
- Metodi per confrontare Tex in Excel
- Confronta testo in Excel - Esempio n. 1
- Confronta testo in Excel - Esempio n. 2
- Confronta testo in Excel - Esempio n. 3
Come confrontare il testo in Excel?
Confrontiamo i dati in MS Excel di tanto in tanto. Ci sono anche diverse opzioni disponibili per farlo in una colonna, ma per determinare le corrispondenze e le differenze nelle diverse colonne abbiamo diverse tecniche per confrontarlo in Excel.
Poiché Excel è versatile, ci sono diversi modi per confrontare il testo come il confronto completo o una parte di quel testo, in cui possiamo usare altre funzioni in Excel (SINISTRA, DESTRA, INDICE, MATCH, ecc.).
Metodi per confrontare il testo in Excel
Il seguente metodo mostra come confrontare il testo in Excel.
Metodo n. 1 - Funzione EXACT
Fa distinzione tra maiuscole e minuscole, se i due testi sono identici allora restituirà VERO in caso contrario restituirà FALSO.
Es: Esistono due testi A1 è la ' Stringa' e B1 è 'la stringa' quindi il risultato della funzione ESATTA sarà FALSO
= ESATTO (A1, B1) >> FALSO
Metodo # 2 - Segno uguale (=)
Non fa distinzione tra maiuscole e minuscole, quindi quando non ci interessa il caso, dobbiamo preferirlo per confrontare il testo. Se i due testi sono identici, restituirà VERO in caso contrario, quindi restituirà FALSO.
Es .: Esistono due testi A1 è la ' Stringa' e B1 è 'la stringa', quindi il risultato della funzione sarà VERO
= ESATTO (A1, B1) >> VERO
Come confrontare il testo in Excel?
Confrontare il testo in Excel è molto facile e semplice da usare. Comprendiamo il funzionamento del testo di confronto in Excel con alcuni esempi.
Puoi scaricare questo modello Confronta modello Excel qui - Testo Confronta modello ExcelConfronta testo in Excel - Esempio n. 1
Confrontando per le due città nella tabella dei dipendenti in Excel senza preoccuparsi del caso del testo, due testi sono la città natale e la città preferita.
Passaggio 1: vai al Foglio 1 nel foglio Excel che un utente desidera confrontare.
Passaggio 2: l'utente desidera controllare la città per l'ora del proprio fuso orario e la città preferita, quindi applica la formula nella colonna E per confrontare in Excel
Passaggio 3 : fare clic sulla colonna E2 e applicare il segno di uguale (=), selezionare la cella B2 e inserire un segno di uguale e selezionare D2
(= B2 = D2)

Passaggio 4 : ora fai clic sul pulsante Invio .

Passaggio 5 : applica la formula sopra a tutto ciò per cui possiamo trascinare verso il basso facendo clic sul segno più della cella E2.
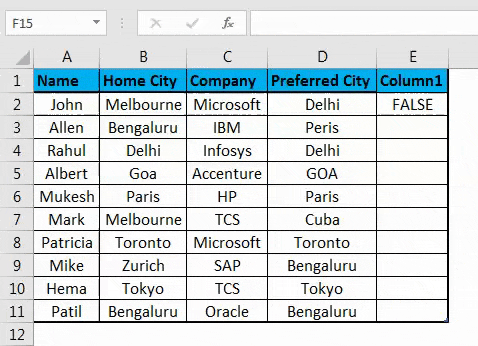
Riepilogo dell'esempio n. 1: Come possiamo vedere nel risultato dell'esempio 1, B2 è Melbourne e D2 è Delhi che non corrisponde quindi il risultato è FALSO. Allo stesso modo in B4 e D4 abbiamo Delhi che corrisponde, quindi il risultato è VERO. Se vediamo la quinta riga in cui B2 ha Goa e D2 hanno GOA, il loro caso è diverso in entrambe le celle, ma la funzione uguale non considererà il caso in quanto non è sensibile al maiuscolo / minuscolo, quindi il risultato sarà VERO.
Confronta testo in Excel - Esempio n. 2
Come confrontare i dati della colonna in Excel che l'utente desidera abbinare al caso del testo?
Passaggio 1: vai al Foglio 2 nel foglio Excel in cui un utente desidera confrontare i dati, l'utente desidera controllare la città natale e la città preferita, quindi applicare la formula nella colonna E per confrontare.
Passaggio 2 : fare clic sulla cella E2 e applicare la funzione EXACT, selezionare la cella B2 e applicare la funzione EXACT, quindi selezionare D2
(= ESATTO (B2, D2)
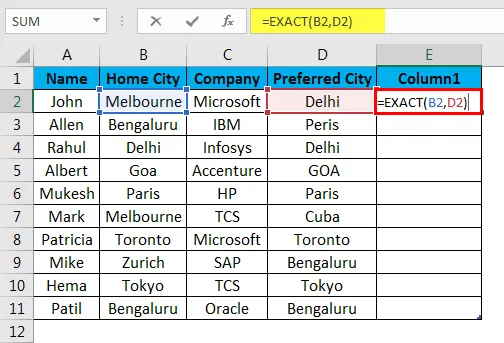
Passaggio 3 : Ora fai clic sul pulsante Invio, il risultato verrà mostrato in base ai dati di input.
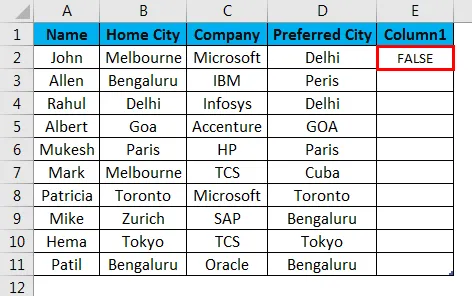
Passaggio 4 : applica la formula sopra a tutto ciò per cui possiamo trascinare verso il basso facendo clic sul segno più della cella E2 nel foglio di Excel.
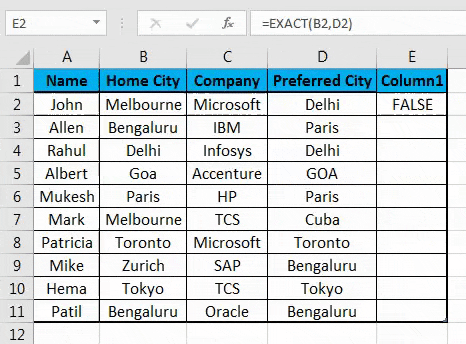
Riepilogo dell'esempio n. 2: Come possiamo vedere nel risultato dell'esempio del foglio 2 in Excel, B2 è Melbourne e D2 è Delhi che non corrisponde, quindi il risultato è FALSO . Allo stesso modo in B4 e D4 hanno Delhi che corrisponde, quindi il risultato è VERO .
Se vediamo la quinta riga in cui B2 ha Goa e D2 hanno GOA, il loro caso è diverso in entrambe le celle, ma la funzione EXACT considererà il caso come sensibile al maiuscolo / minuscolo, quindi il risultato sarà FALSO . Quindi, quando abbiamo bisogno di trovare la corrispondenza o la differenza nella stringa di testo con il caso, la funzione EXACT farà il compito, ma quando non ci interessa il caso della stringa di testo, allora possiamo usare il segno di uguale per confrontare i dati .
Confronta testo in Excel - Esempio n. 3
Come confrontare il testo in Excel, ma l'utente desidera un risultato significativo anziché solo VERO / FALSO.
Passaggio 1: vai al foglio 3 in Excel in cui un utente desidera confrontare i dati, l'utente desidera controllare la città per l'ora del proprio fuso orario e la città preferita, quindi applicare la formula nella colonna E per confrontare
Passaggio 2 : fare clic sulla cella E2 e applicare la funzione EXACT con IF
Passaggio 3 : scrivere prima la formula IF seguita da EXACT, come = IF (EXACT (…))
Passo 4 : Ora seleziona B2 nelle celle Testo 1 e D2 in Testo 2 e chiudi la parentesi.
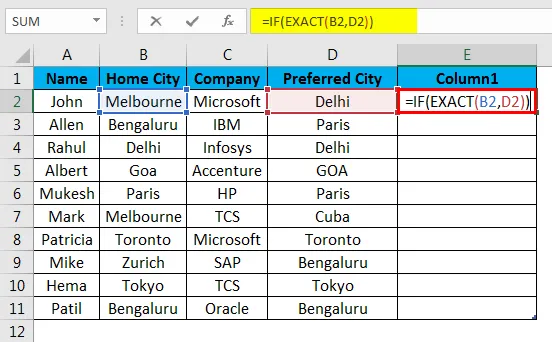
Step 5 : Ora chiederà value_if_true e value_if_false, inserisci il valore per lo stesso.
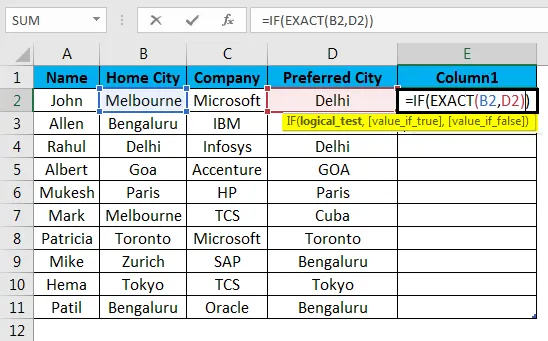
Passaggio 6 : ora assegnare Match se il valore è true e Differ se il valore è false e chiudere la parentesi.
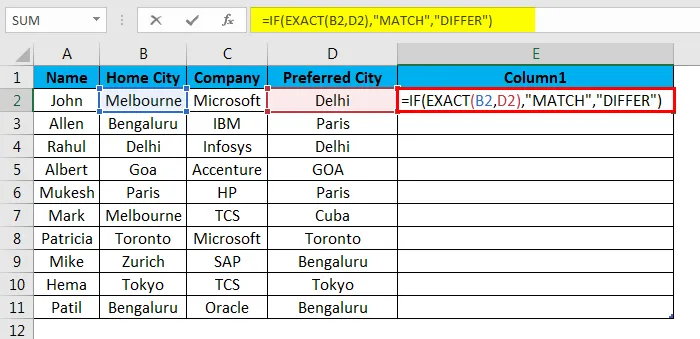
Passaggio 7 : Ora fai clic sul pulsante Invio, il risultato verrà mostrato in base ai dati di input.
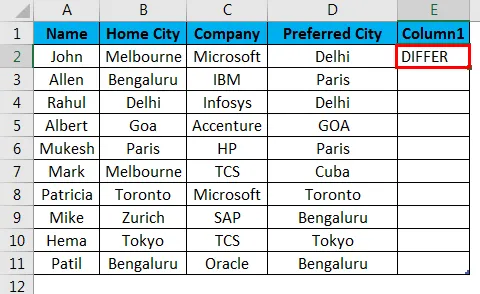
Passaggio 8 : applica la formula sopra a tutto ciò per cui possiamo trascinare verso il basso facendo clic sul segno più della cella E2.
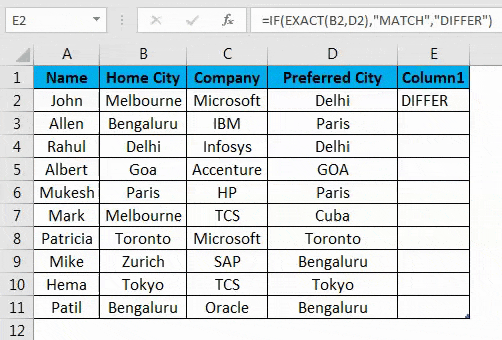
Riepilogo dell'esempio n. 3: Come possiamo vedere nel risultato dell'esempio del foglio 3, B2 è Melbourne e D2 è Delhi che non corrisponde quindi il risultato è Differ . Allo stesso modo in B4 e D4 hanno Delhi che corrisponde, quindi il risultato è MATCH .
Se vediamo la quinta riga in cui B2 ha Goa e D2 hanno GOA, il loro caso è diverso in entrambe le celle, ma la funzione EXACT considererà il caso come sensibile al maiuscolo / minuscolo, quindi il risultato sarà Differ . Qui possiamo vedere che su TRUE stiamo ottenendo output come Match e quando output è FALSE stiamo ottenendo Differ come output.
Cose da ricordare
- Quando usiamo il segno di uguale in Excel per il confronto, tratterà GOA come goa perché il segno di uguale è insensibile al maiuscolo / minuscolo.
- Dal momento che la funzione EXACT fa distinzione tra maiuscole e minuscole, quando non ci preoccupiamo del caso, possiamo scegliere il segno di uguale.
- Possiamo usare confrontare il risultato all'interno della funzione IF per mostrare un messaggio significativo o possiamo renderlo un calcolo condizionale.
- Per vedere i dati duplicati nella tabella, dobbiamo selezionare tutti i dati e premere Ctrl + Q (Analisi rapida) >> quindi si aprirà un pop-up >> selezionare l'opzione Duplica >> metterà in evidenza il duplicato.
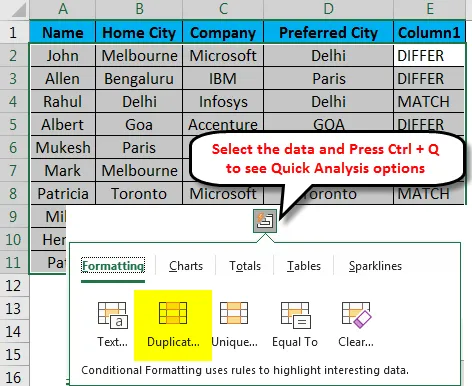
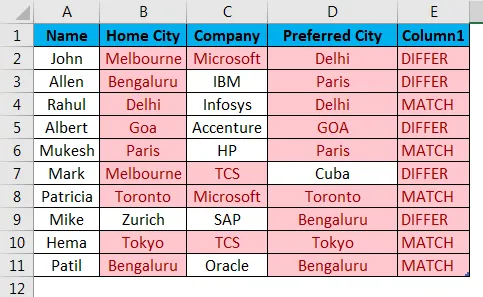
Ecco come possiamo confrontare i dati nella tabella per un valore duplicato e univoco.
- Quando vogliamo confrontare solo una parte del testo, possiamo usare la funzione SINISTRA e DESTRA.
Es. = SINISTRA (A2, 3) = DESTRA (B2, 3)
Articoli consigliati
Questa è stata una guida al confronto del testo in Excel. Qui discutiamo di come confrontare il testo in Excel, i metodi utilizzati in Excel per confrontare il testo insieme ad esempi pratici e modello scaricabile di Excel. Puoi anche consultare i nostri altri articoli suggeriti:
- TESTO Funzione in Excel
- Come separare il testo in Excel?
- Come avvolgere il testo in Excel?
- Incolla opzione di scelta rapida in Excel
- Guida a Excel Testo separato