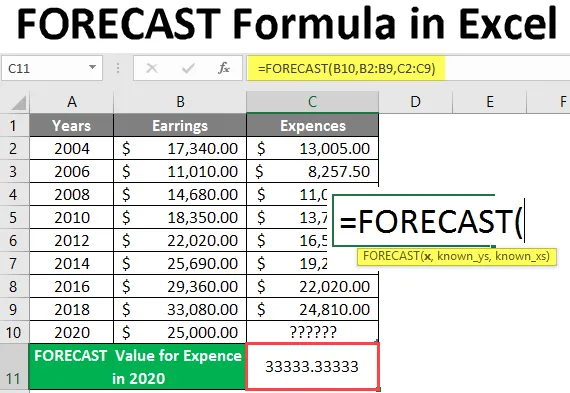
Formula di previsione in Excel (Tabella dei contenuti)
- Introduzione alla formula di previsione in Excel
- Come utilizzare la formula di previsione in Excel
Introduzione alla formula di previsione in Excel
La formula di previsione viene utilizzata per prevedere o calcolare un valore futuro basato sui dati passati nella modellazione finanziaria. Utilizza la regressione lineare per prevedere il valore. Questa è una delle funzioni statistiche integrate. Può essere usato come una funzione del foglio di lavoro e in formula con altre funzioni. L'utente può utilizzare questa funzione per calcolare la crescita futura, le vendite, ecc. In Excel 2013 e versioni precedenti hanno la funzione Previsione che ora è cambiata in funzione PREVISIONE.LINEA . La formula di previsione è ancora disponibile in Excel 2016 e l'ultima versione con compatibilità con le versioni precedenti.
Sintassi
PREVISIONE () - Restituirà un valore futuro basato sui dati passati. Esistono tre parametri: (x, known_y's e known_x's).
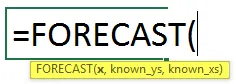
Argomento nella funzione PREVISIONE
x - È un parametro obbligatorio, per il quale l'utente desidera prevedere il valore.
known_y's: è un parametro opzionale, è noto l'intervallo di dati o l'array di dati dipendenti.
known_x's: è un parametro opzionale, è noto l'intervallo di dati o l'array di dati indipendenti.
Equazione per previsione: “ y = a + bx“
dove: xey sono l'esempio significa AVERAGE (known_x's) e AVERAGE (conosciuti y).
Come utilizzare la formula di previsione in Excel
La formula di previsione di Excel è molto semplice e facile. Comprendiamo come utilizzare la formula di previsione di Excel con alcuni esempi.
Puoi scaricare questo PREVISIONE modello di formula Excel qui - PREVISIONE modello di formula ExcelEsempio n. 1 - Formula di previsione di base in Excel
Esistono alcuni valori Y e X noti, quindi un utente desidera calcolare il valore Y 30 noto per X noto sulla base di dati passati che sono noti Y e X noti. Vediamo come la funzione di previsione può risolvere questo problema.
Apri MS Excel, vai a Sheet1 dove l'utente vuole calcolare un valore di previsione per 25.
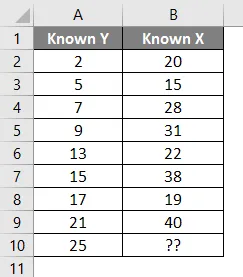
Creare un'intestazione per il risultato di previsione per mostrare il risultato della funzione nella cella A11.
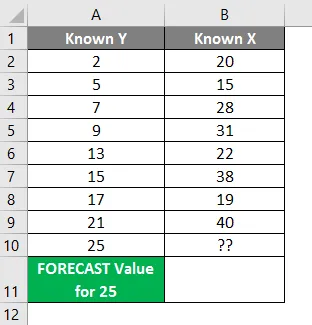
Fare clic sulla cella B11 e applicare la formula di previsione.
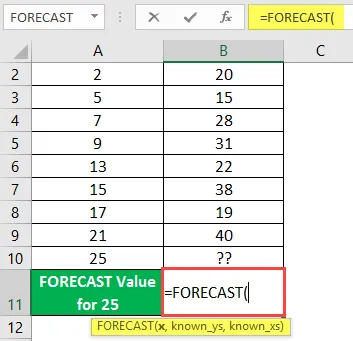
Ora chiederà x quale è l'utente vuole prevedere il valore, selezionare la cella A10.

Ora chiederà un noto, quale utente ha già nella colonna A, selezionare la cella da A2 a A9.
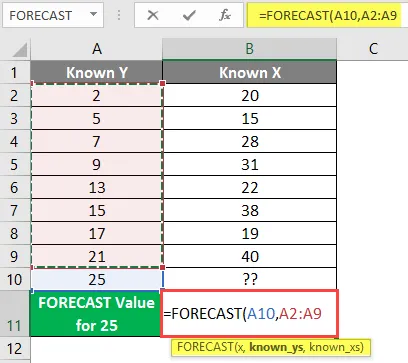
Ora chiederà un noto, quale utente ha già nella colonna B, selezionare la cella da B2 a B9.
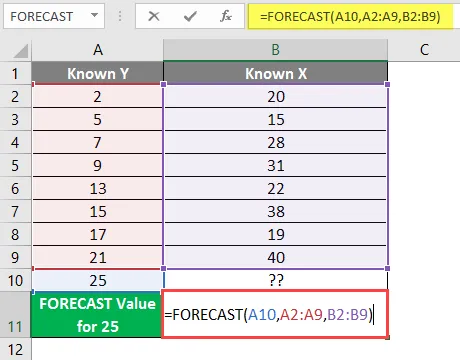
Premere il tasto Invio.
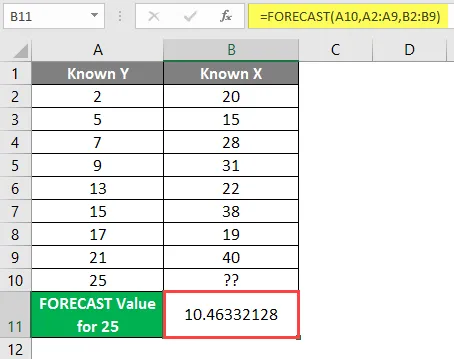
Riepilogo dell'esempio 1: poiché l'utente desidera prevedere il valore di 25 che verrà dopo il calcolo 10.46332128 basato su tutti i dati forniti. Che è disponibile nella cella B11 come risultato di previsione.
Esempio n. 2 - Formula di previsione per le spese future dell'azienda
Esistono dati aziendali per i dati relativi a entrate e spese dal 2004 al 2018, come mostrato nella tabella seguente, quindi un utente desidera calcolare il valore della spesa nel 2020. Vediamo come la formula di previsione può risolvere questo problema.
Apri MS Excel, vai a Sheet2 dove l'utente vuole calcolare il valore della spesa per l'anno 2020.
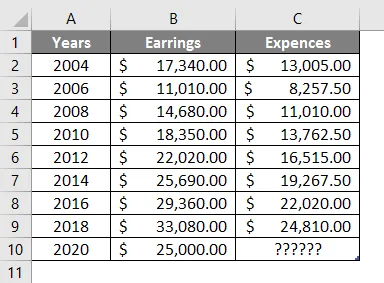
Creare un'intestazione per il risultato di previsione per mostrare il risultato della funzione nella cella A11 e unirlo alla cella B11.
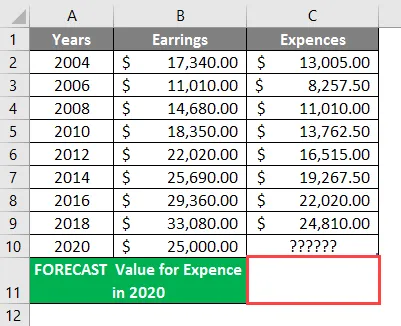
Fare clic sulla cella C11 e applicare la formula di previsione.
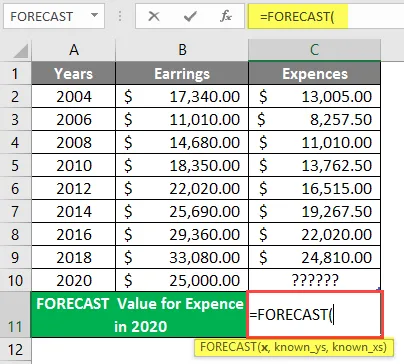
Ora chiederà x quale è l'utente vuole prevedere il valore, selezionare la cella B10.
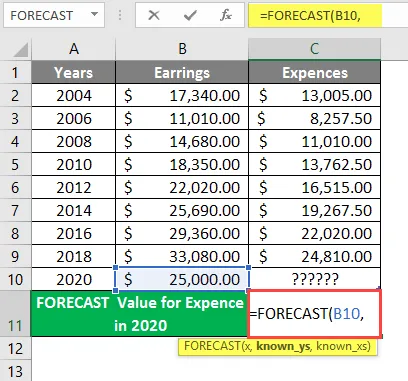
Ora chiederà noto, quale utente ha già nella colonna B, selezionare le celle da B2 a B9.
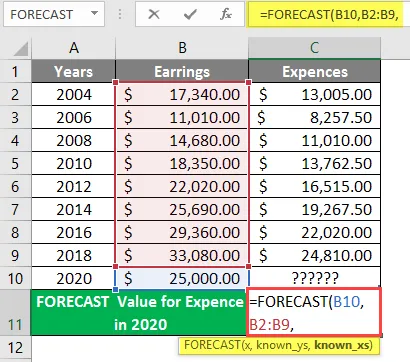
Ora chiederà noto, quale utente ha già nella colonna B, seleziona la cella da B2 a B9, scrivi la formula nella cella C11. 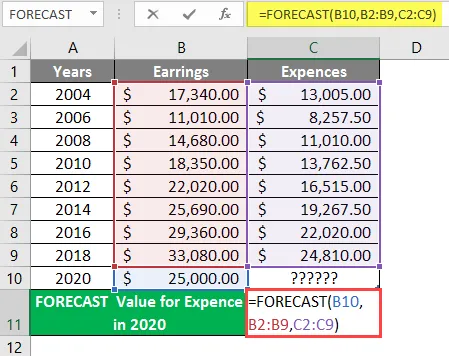
Premere il tasto Invio.
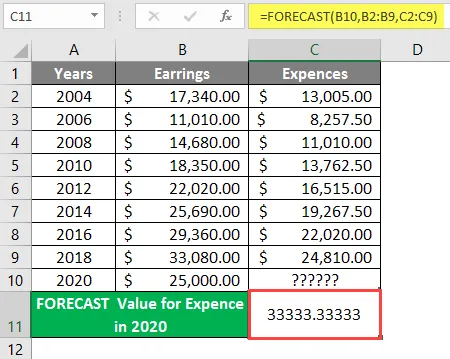
Riepilogo dell'esempio 2: poiché l'utente desidera prevedere il valore della spesa nel 2020 che verrà dopo il calcolo 33333.3333 basato su tutti i dati forniti. Che è disponibile nella cella C11 come risultato di previsione.
Esempio n. 3 - Calcolo dei dati e confronto con la previsione. Formula lineare
Calcolo dei dati per il visitatore del parco nel parco ABC e confronto con la Previsione. Formula lineare. Esiste un ABC Park in cui alcuni dati vengono forniti come visitatori del parco dall'anno 2014 al 2018, come mostrato nella tabella seguente, quindi un utente desidera calcolare il numero di visitatori del parco 3 anni successivi ogni anno.
Vediamo come la formula di previsione può risolvere questo problema. Apri MS Excel, vai a Sheet3 dove l'utente vuole calcolare il numero di visitatori del parco per i prossimi 3 anni ogni anno.

Creare un'intestazione per il risultato di previsione per mostrare il risultato della funzione nella cella D5 e unirlo alla cella D6.
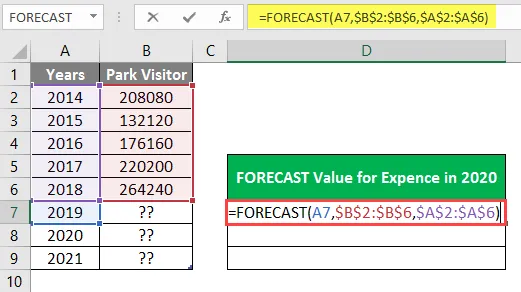
Fare clic sulla cella D7 e applicare la formula di previsione.
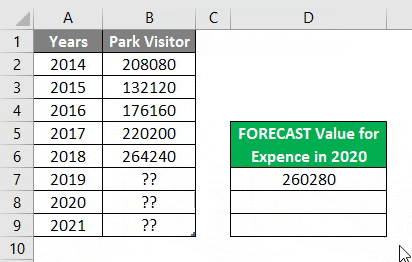
Ora chiederà x quale è l'utente vuole prevedere il valore lineare, applicare la formula nella cella E7.
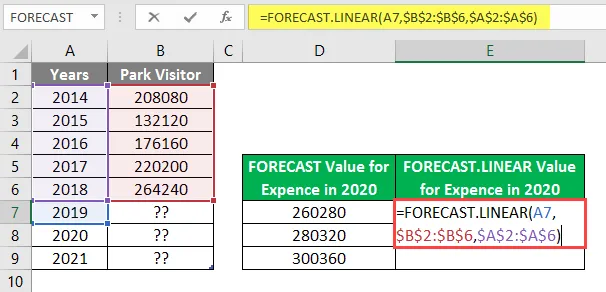
Premere il tasto Invio.

Riepilogo dell'esempio 3: poiché l'utente desidera calcolare il numero di visitatori del parco per i prossimi 3 anni a partire da ogni anno 2019 in poi, disponibile nelle colonne D ed E come risultato PREVISIONE.
Cose da ricordare
- La funzione PREVISIONE restituirà un valore numerico basato sui dati noti forniti known_y e known_x's. La lunghezza di known_y e known_x deve essere la stessa.
- Se x è un valore non numerico, la formula PREVISIONE restituirà un valore #!
- Se nei dati known_y e known_x sono presenti valori vuoti o non numerici o zero, la formula FORECAST restituirà # DIV / 0!
Articoli consigliati
Questa è una guida alla formula di previsione in Excel. Qui discutiamo come utilizzare la formula di previsione in Excel insieme a esempi pratici e modello Excel scaricabile. Puoi anche consultare i nostri altri articoli suggeriti:
- Come modificare l'elenco a discesa in Excel?
- Formula INDIRETTA in Excel
- Formula DESTRA in Excel
- Calcola la differenza di tempo in Excel