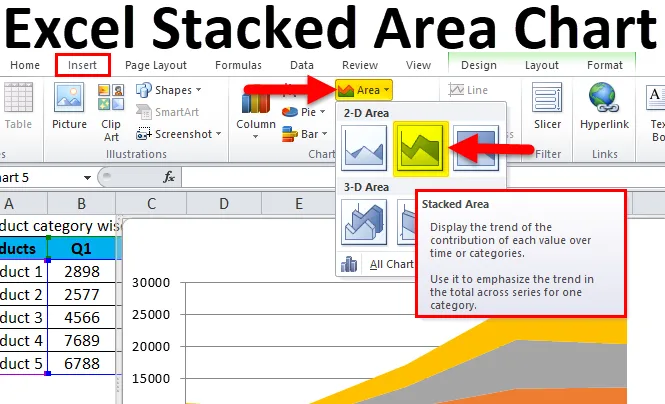
Grafico ad area in pila di Excel (sommario)
- Grafico ad area in pila
- Come realizzare un grafico ad area in pila di Excel?
Grafico ad area in pila
Un grafico a barre in pila è una variante del grafico a barre. Un grafico a barre standard confronta i singoli punti dati tra loro. Usiamo un grafico ad area in pila Excel per mostrare i dati con il colore pieno. È come un grafico a linee con una differenza in un grafico in pila: l'area sotto la linea è riempita (con il colore).
Un grafico ad area in pila è l'estensione di un grafico ad area di base di Excel per visualizzare l'evoluzione dei dati di diversi gruppi sullo stesso grafico.
Utilizzare un grafico ad area in pila per visualizzare il contributo di ciascun dato al totale. I grafici a barre in pila in Excel consentono agli utenti di vedere facilmente i cambiamenti in una serie di dati e dove sono rappresentati nell'area complessiva di un grafico. Ad esempio, gli aumenti o le diminuzioni del valore degli investimenti in un portafoglio azionario nel tempo sono spesso rappresentati come un grafico a barre in pila.
Una variazione del grafico a barre in pila è il grafico a barre in pila al 100%. In questo modulo, ogni barra ha la stessa altezza o lunghezza e le sezioni vengono visualizzate come percentuali della barra anziché come valori assoluti.
Può essere usato per rappresentare: Classifica, Distribuzione, Confronti, Da parte a intera, ecc.
Un Excel colonna impilata ha un componente sottostante:
- Il titolo (Descrive la colonna)
- Asse X (per il quale devono essere tracciati i dati)
- Asse Y (intervallo valori più bassi e più alti)
- Barre (somma dei valori)
- Legenda (categoria del set di dati)
I dati in un grafico ad area in pila vengono tracciati sull'asse xe sull'asse y; i valori dei dati vengono tracciati utilizzando i punti dati collegati mediante segmenti di linea. Per mostrare questa grandezza, l'area tra i segmenti di linea e gli assi viene evidenziata riempiendola di colore. I grafici ad area vengono utilizzati principalmente quando è necessario comunicare l'entità del trend (anziché i singoli valori dei dati).
Come creare un grafico ad area in pila di Excel?
Il grafico ad area in pila di Excel è molto semplice e facile da usare. Vediamo ora come realizzare un grafico ad area in pila Excel con l'aiuto di alcuni esempi.
Puoi scaricare questo Modello Excel grafico ad area in pila qui - Modello Excel grafico ad area in pilaEsempio 1
I passaggi per creare un grafico ad area in pila in Excel:
- Seleziona l'intero set di dati.
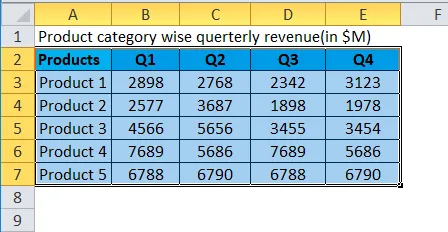
- Fai clic sulla scheda Inserisci .
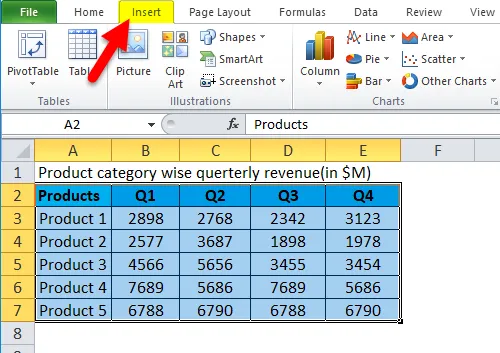
- Nel gruppo Grafico, fare clic sull'icona Grafico ad area. Fai clic su Area in pila sotto l'icona Area 2-D.
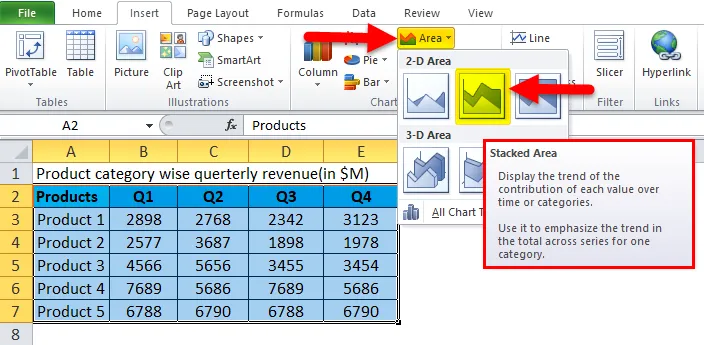
- Questo ti darà un grafico ad area come mostrato di seguito.
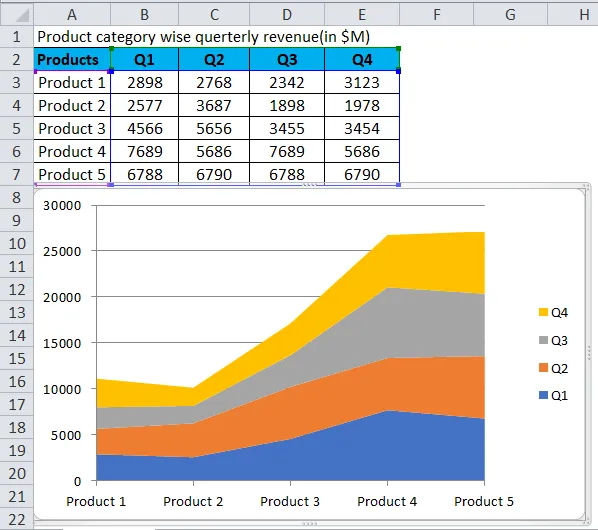
- Fare clic con il tasto destro su Legenda e selezionare Formatta legenda .
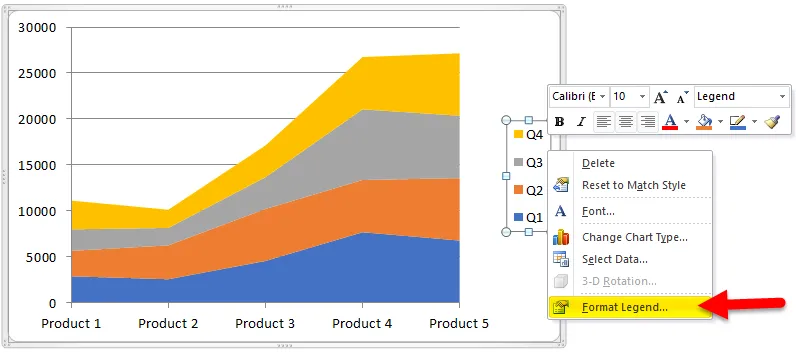
- Vai a Opzioni legenda e seleziona In basso .

- Dopodiché il nostro grafico appare così.
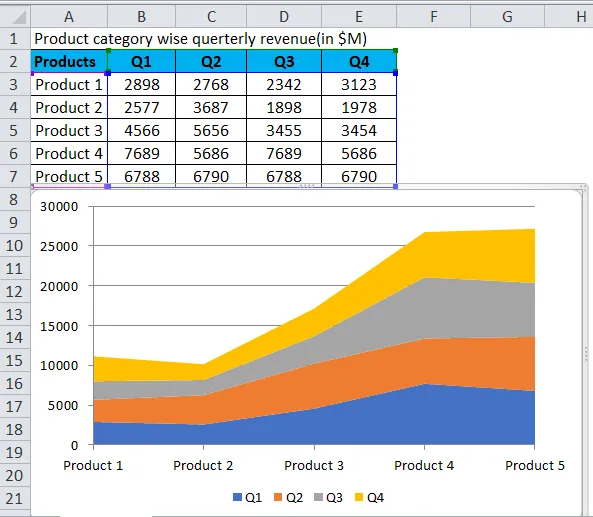
- Per l'aggiunta del titolo del grafico. Dobbiamo fare clic su Layout> Titolo del grafico> Sopra il grafico.
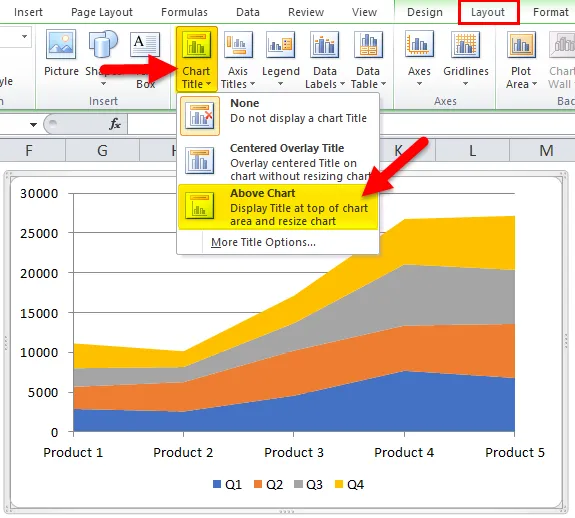
- Il nostro grafico finale è simile al seguente.
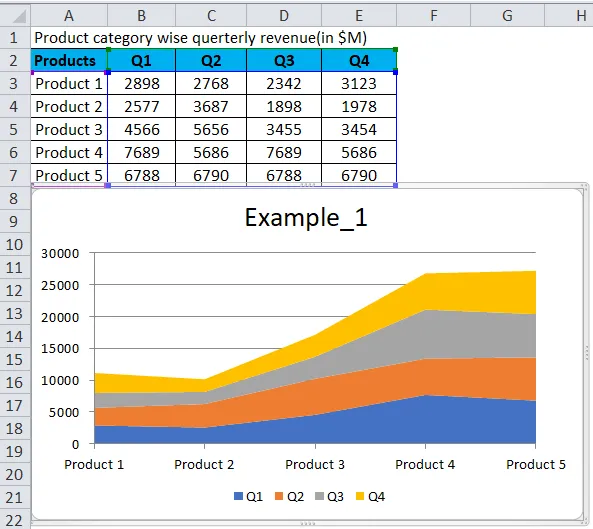
In una rapida occhiata a questo grafico, è facile riassumere quanto segue:
- Prodotto 1 : le vendite sono inferiori rispetto alle vendite dell'altro trimestre.
- Q2 : le vendite sono leggermente in calo rispetto alle vendite dell'altro trimestre.
- Q3 : le vendite mostrano un lieve calo rispetto alle vendite del primo trimestre e le vendite del terzo trimestre mostrano un aumento rispetto alle vendite del secondo e del quarto trimestre.
- Q3 : le vendite del prodotto 4 mostrano una crescita significativa rispetto alle vendite dell'altro trimestre.
- Q4 : le vendite del prodotto 5 mostrano un leggero aumento per un prodotto rispetto alle vendite del 3 ° trimestre, le vendite mostrano un aumento relativamente più elevato.
Esempio n. 2
I passaggi per creare un'area in pila in Excel:
- Seleziona l'intero set di dati.
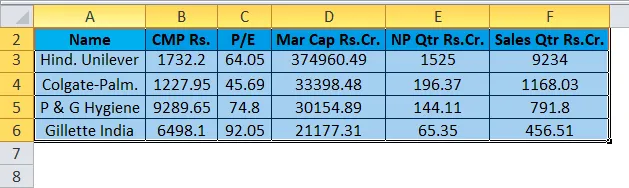
- Fai clic sulla scheda Inserisci .
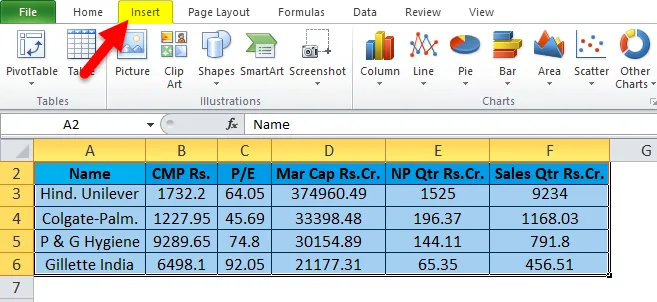
- Nel gruppo Grafico, fare clic sull'icona Grafico ad area. Fai clic sull'icona Area 3-D .
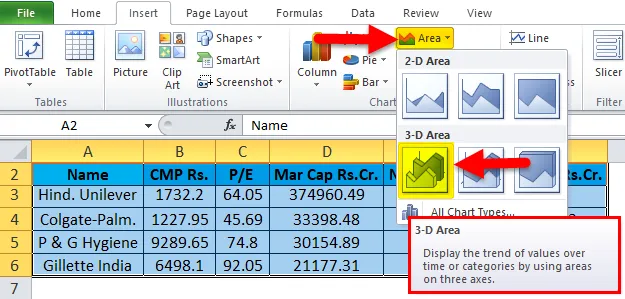
- Questo ti darà un grafico ad area come mostrato di seguito.
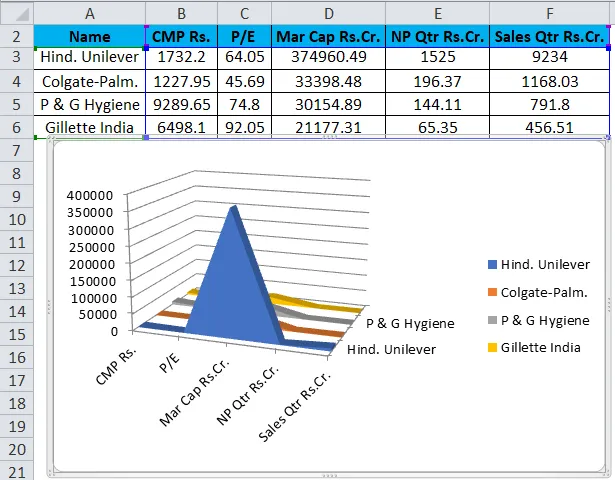
- Dopo aver aggiunto il titolo del grafico e la regolazione della legenda, come abbiamo discusso nell'esempio precedente, il nostro grafico sarà simile a questo.
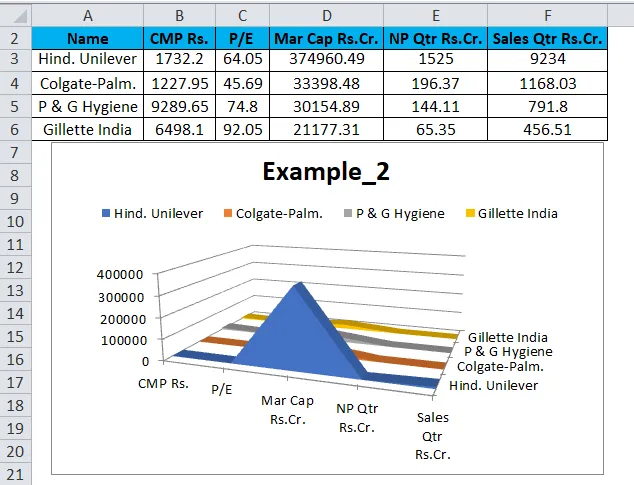
Nota: possiamo cambiare il colore di sfondo del grafico dalla sezione Progettazione.
C'è un'opzione per creare un grafico con variazioni 2D e 3D. Provali e scegli quello che presenta i tuoi dati nello stile più semplice e chiaro. In questo modo sarà facile comprendere i dati dal grafico con meno sforzi.
Le informazioni in un grafico ad area sono tracciate sugli assi X e Y; i valori dei dati vengono tracciati utilizzando i punti dati collegati mediante segmenti di linea. I grafici ad area vengono utilizzati principalmente quando è necessario comunicare l'entità del trend (anziché i singoli valori dei dati). Per mostrare questa grandezza, l'area tra i segmenti di linea e gli assi viene evidenziata riempiendola di colore.
Prima di parlare dei punti di forza e dei limiti di un grafico ad area, esamineremo le varianti di questo grafico; questo tornerà utile quando discuteremo dei punti di forza e dei limiti.
Il grafico ad area può essere visualizzato in due modi:
- I grafici dei dati si sovrappongono.
- Grafici di dati impilati uno sopra l'altro.
Dove possiamo usare il grafico ad area in pila di Excel?
- La ri-presentazione può essere letta a colpo d'occhio.
- I grafici ad area in pila funzionano meglio quando disponiamo di più serie di dati.
- Quando dobbiamo indicare ogni serie di dati dal totale.
- L'intero grafico rappresenta il totale di tutti i dati tracciati.
- Può mostrare una parte di interi cambiamenti nel tempo.
- I grafici ad area in pila usano anche le aree per trasmettere numeri interi.
- Utile per confrontare più variabili che cambiano in un intervallo.
- 100% mostra come le parti costituenti di un tutto sono cambiate nel tempo.
- Ogni area di colore rappresenta una parte del tutto.
- Ideale per confrontare i sottosegmenti dei risultati.
Limitazione
- I grafici in pila non funzionano con valori negativi.
- Può essere attratto dalle pendenze verso l'alto e verso il basso dell'area colorata, ma ciò può essere fuorviante.
- Difficile aggiungere etichette dati poiché è disponibile meno spazio bianco.
- I grafici ad area possono implicare più dati di quelli disponibili.
- Le forme delle serie medie - quelle non attaccate a una linea di base inferiore o superiore - saranno influenzate dai valori sopra e sotto, così come i propri.
- Nel caso di Deep Drive Analysis, non possiamo optare per l'eccellenza.
- Se ci sono dati enormi per set diversi, sarà molto complesso comprendere il grafico in un grafico ad area in pila.
Cose da ricordare sul grafico ad area in pila di Excel
Questo è generalmente utilizzato in situazioni in cui è necessario visualizzare alcune modifiche nel tempo. I grafici in pila aiutano a confrontare i valori quantitativi che ciascuna serie apporta all'intera categoria. La caratteristica distintiva di un grafico ad area è il riempimento effettuato tra i segmenti di linea e l'asse x per enfatizzare la grandezza. Se eseguito il rendering con grafici di dati in pila, il grafico ad area serve bene per un'analisi da parte a parte di ogni categoria. Nel caso del grafico con grafici di dati sovrapposti, maggiore è il numero di categorie, maggiore è la sovrapposizione e, di conseguenza, minore la visibilità.
Articoli consigliati
Questa è stata una guida al grafico ad area in pila. Qui discutiamo di come creare un grafico ad area in pila di Excel con esempi di Excel e modello di Excel scaricabile. Puoi anche guardare questi articoli suggeriti -
- Guida ai grafici VBA
- I passaggi per costruire un grafico pivot in Excel
- Crea un diagramma di Gantt efficace per un progetto
- Deve imparare i grafici PERT per i manichini