Aggiornato a Photoshop CC 2018 ma non riesci a trovare lo strumento penna curvatura nella barra degli strumenti? È probabile che tu stia utilizzando uno spazio di lavoro personalizzato. Questo tutorial mostra come trovare e ripristinare lo strumento Penna curvatura mancante usando la funzione Personalizza barra degli strumenti in Photoshop.
In un precedente tutorial, abbiamo imparato come utilizzare il nuovissimo strumento Penna per curvatura in Photoshop CC 2018 per disegnare facilmente forme e percorsi. Normalmente, lo strumento penna curvatura si trova con lo strumento penna standard di Photoshop nella barra degli strumenti. Ma se hai eseguito l'aggiornamento a CC 2018 da una versione precedente di Photoshop e stai utilizzando uno spazio di lavoro personalizzato creato in quella versione precedente, potresti non vedere lo Strumento penna curvatura elencato da nessuna parte. Questo perché Photoshop CC 2018 non aggiunge automaticamente lo strumento Penna curvatura allo spazio di lavoro personalizzato. Per usarlo, devi aggiungere lo strumento manualmente. In questo breve tutorial, impareremo come ripristinare lo strumento Penna curvatura usando la funzione Personalizza barra degli strumenti in Photoshop. Vediamo come funziona!
Come con il precedente tutorial dello strumento penna curvatura, questo è solo per gli utenti di Photoshop CC 2018 (o versioni successive se lo leggerai in futuro). Se sei un abbonato Adobe Creative Cloud e non hai ancora effettuato l'aggiornamento a Photoshop CC 2018, consulta Come mantenere aggiornato Photoshop CC per tutto ciò che devi sapere. Iniziamo!
Lo strumento penna mancante per curvatura
Se hai creato uno spazio di lavoro personalizzato in Photoshop CC 2017 o precedente e stai utilizzando lo stesso spazio di lavoro in CC 2018, è possibile che nella barra degli strumenti manchi il nuovo strumento Penna curvatura. Per vedere l'area di lavoro che stai attualmente utilizzando, vai al menu Finestra nella barra dei menu e seleziona Area di lavoro . Qui, vediamo che sto usando uno spazio di lavoro personalizzato chiamato Steve . Anche se sto usando questo spazio di lavoro personalizzato in Photoshop CC 2018, lo stesso spazio di lavoro è stato creato e salvato in CC 2017. Ciò significa che è stato creato prima che lo strumento Penna curvatura fosse aggiunto a Photoshop:
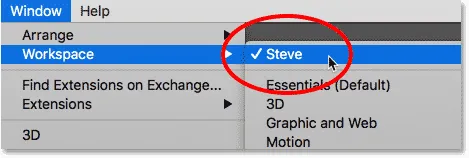
Utilizzo di un'area di lavoro personalizzata da una versione precedente di Photoshop.
Come ho già detto, il nuovo strumento penna di curvatura si trova normalmente annidato dietro lo strumento penna standard nella barra degli strumenti. Tuttavia, quando clicco e tengo premuto sull'icona dello strumento penna per visualizzare gli strumenti aggiuntivi dietro di esso, lo strumento penna curvatura non è lì:
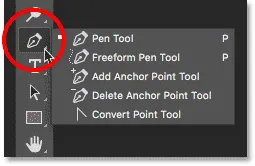
Lo strumento Penna curvatura non è presente nell'elenco.
Come ripristinare lo strumento Penna curvatura
Passaggio 1: aprire la finestra di dialogo Personalizza barra degli strumenti
Se lo strumento Penna curvatura non è presente nella barra degli strumenti, è sufficiente aggiungerlo manualmente utilizzando la funzione Personalizza barra degli strumenti di Photoshop. Fai clic sull'icona Modifica barra degli strumenti (i tre piccoli punti) nella parte inferiore della barra degli strumenti. Quindi scegli Modifica barra degli strumenti dal menu:
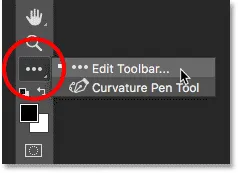
Facendo clic sull'icona "Modifica barra degli strumenti".
Se non vedi l'icona, puoi anche aprire la finestra di dialogo Personalizza barra degli strumenti andando nel menu Modifica nella barra dei menu e selezionando Barra degli strumenti . In entrambi i casi funziona:
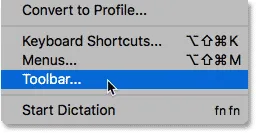
Scegliendo "Barra degli strumenti" dal menu Modifica.
Passaggio 2: trascinare lo strumento Penna curvatura nella barra degli strumenti
Questo apre la finestra di dialogo Personalizza barra degli strumenti di Photoshop. La colonna della barra degli strumenti a sinistra mostra gli strumenti che si trovano attualmente nella barra degli strumenti, insieme al modo in cui tali strumenti sono raggruppati insieme. La colonna Strumenti extra sulla destra mostra tutti gli strumenti aggiuntivi disponibili ma che non fanno parte del layout della barra degli strumenti corrente. Nel mio caso, vediamo lo strumento Penna curvatura seduto nella colonna Strumenti extra sulla destra:
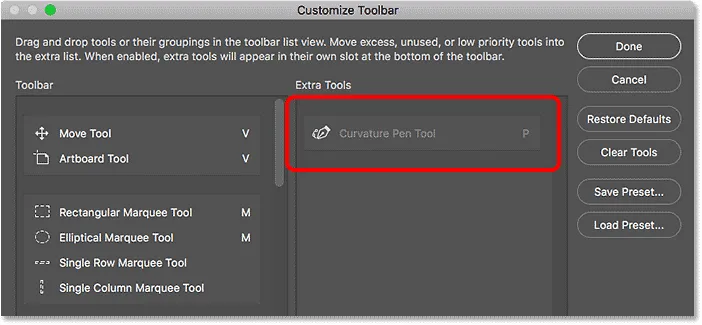
La finestra di dialogo Personalizza barra degli strumenti che mostra lo strumento Penna curvatura come strumento aggiuntivo.
Per aggiungere lo strumento Penna curvatura alla barra degli strumenti, trascinalo semplicemente dalla colonna Strumenti extra a destra nella colonna Barra degli strumenti a sinistra. Per aggiungerlo nel punto in cui apparirebbe normalmente (nidificato con lo strumento Penna), scorrere l'elenco degli strumenti nella colonna Barra degli strumenti fino a raggiungere il gruppo che inizia con lo strumento Penna in alto. Lo strumento Penna per curvatura si trova normalmente sotto lo strumento Penna a forma libera nel gruppo, quindi trascinalo tra lo strumento Penna a forma libera e lo strumento Aggiungi punto di ancoraggio . Ovviamente, sei libero di posizionare lo strumento penna di curvatura ovunque tu voglia. La barra orizzontale blu mostra esattamente dove apparirà lo strumento:
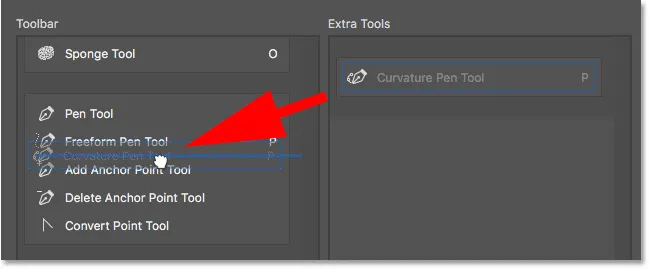
Trascina lo strumento Penna curvatura dalla colonna Strumenti extra nella colonna Barra degli strumenti.
Rilascia il pulsante del mouse e Photoshop rilascia lo strumento Penna curvatura in posizione:

Lo strumento Penna curvatura è stato aggiunto al layout della barra degli strumenti corrente.
Passaggio 3: selezionare lo strumento Penna curvatura dalla barra degli strumenti
Fai clic su Fine per chiudere la finestra di dialogo Personalizza barra degli strumenti. E ora, se facciamo clic e teniamo premuto sullo slot dello strumento penna nella barra degli strumenti, vediamo che lo strumento penna curvatura appare esattamente dove dovrebbe essere:
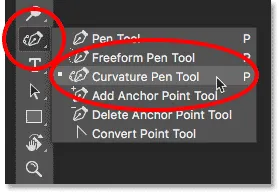
Lo strumento Penna curvatura ora viene visualizzato nella barra degli strumenti.
E lì ce l'abbiamo! Questo è un breve suggerimento su come trovare e ripristinare lo strumento penna curvatura mancante quando si utilizzano aree di lavoro personalizzate in Photoshop CC 2018! Assicurati di dare un'occhiata al nostro tutorial sullo strumento penna di curvatura per conoscere tutto su questa nuova fantastica funzionalità. Oppure visita la nostra sezione Nozioni di base su Photoshop per tutorial simili!