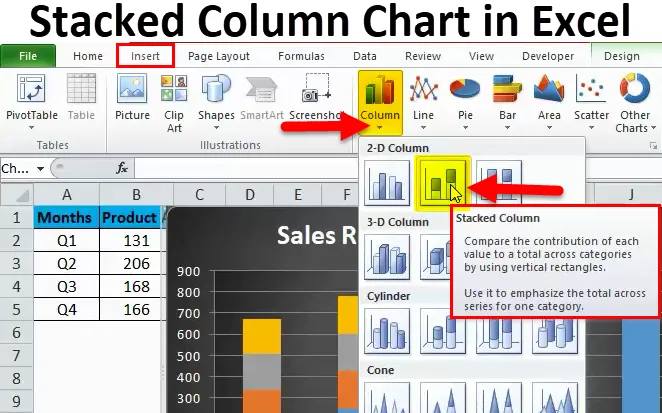
Grafico a colonne impilate in Excel (sommario)
- Grafico a colonne impilate in Excel
- Come creare un istogramma in pila in Excel?
Grafico a colonne impilate in Excel
I diagrammi a colonne in pila sono il tipo di grafico integrato incorporato che può essere utilizzato per confrontare i diversi elementi nello stesso gruppo.
Supponiamo di avere un set di dati di vendite nei diversi trimestri dell'anno e di aver venduto vari tipi di prodotti durante l'anno. Ora, se vogliamo vedere quale prodotto ha contribuito alla percentuale di condivisione rispetto alla quota totale delle vendite di quel trimestre, dobbiamo utilizzare il grafico a colonne in pila in Excel.
In questo caso, l'utilizzo di un grafico a barre non sarà un'opzione inattiva in quanto non sarà in grado di aiutarci con noi ad analizzare la query effettiva.
Il grafico in pila che rappresenta chiaramente le vendite di prodotti in diversi trimestri.

Grafico a colonne che rappresenta solo le vendite di un prodotto diverso ma non ci consente di sapere facilmente qual è la quota di prodotto diverso nelle vendite totali?
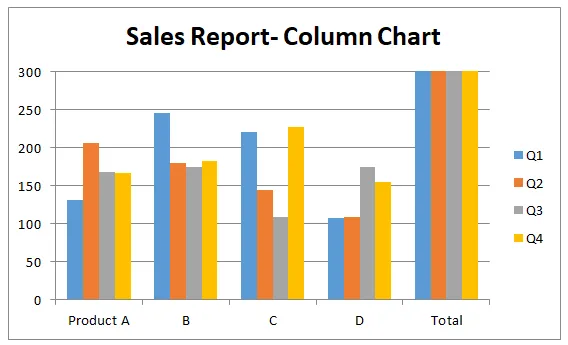
Quindi i grafici a colonne in pila sono quelle opzioni di grafico che consentono a un utente di combinare i dati di un gruppo e quindi mostrare quei dati in segmenti diversi che corrispondono a sezioni diverse all'interno dello stesso gruppo. I grafici sovrapposti fondamentalmente rendono i grafici a colonne uno su un altro grafico a colonne e i grafici che sono preparati come impilati sono come fissare un grafico a barre su un altro grafico.
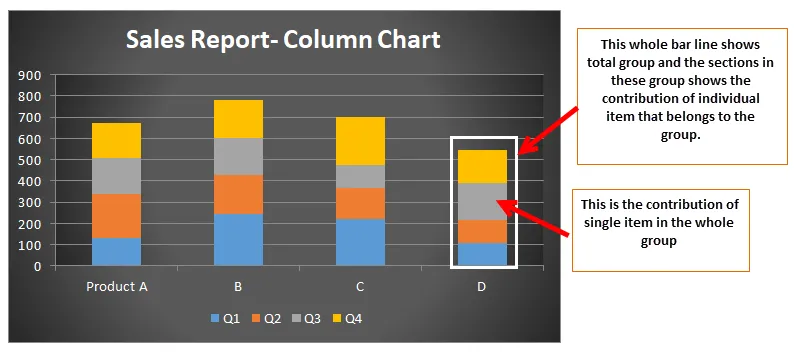
Come creare un istogramma in pila in Excel?
La creazione di un istogramma in pila non è così difficile come sembra, la creazione di un istogramma in pila comporta solo alcuni clic e avrai finito con la creazione dell'istogramma in pila.
Puoi scaricare questo Modello Excel grafico a colonne in pila qui - Modello Excel grafico a colonne in pilaGrafico a colonne in pila in Excel Esempio n. 1
Consideriamo un caso in cui la società ha venduto quattro tipi di prodotti in un anno e disponiamo di dati sulle vendite di questi prodotti.
Ora vogliamo sapere quale tipo di prodotto ha contribuito in quale percentuale alle vendite totali possiamo usare un istogramma in pila.
Passaggio 1 : immettere innanzitutto i dati per i quali si desidera creare un istogramma in pila e selezionare i dati.

Passaggio 2: quindi vai alla scheda della barra degli strumenti, qui puoi vedere l'opzione "Inserisci".
Fai clic su Inserisci, quindi fai clic sulle opzioni del grafico a colonne come mostrato di seguito.
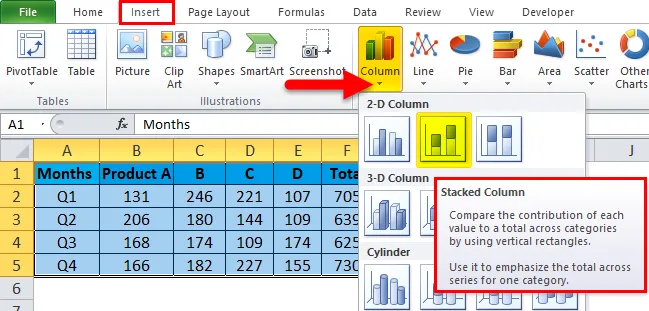
Nelle opzioni degli istogrammi vedrai diverse opzioni, scegli l'opzione impilata per impilare le colonne per creare istogrammi impilati.
Passaggio 3: dopo aver selezionato i dati come indicato sopra e aver selezionato un istogramma in pila. Puoi vedere la tabella qui sotto.

Passaggio 4: è inoltre possibile utilizzare l'opzione PROGETTAZIONE per rendere il grafico più presentabile.
Fai clic sull'opzione Formato e quindi scegli il carattere adatto al grafico.

Passaggio 5:
A questo punto, è già predisposto un istogramma in pila ma utilizzando questo passaggio possiamo aggiungere vita ai vecchi diagrammi di foglio di calcolo e farli apparire diversi.

- Aggiungi elementi del grafico

Negli elementi del grafico, possiamo aggiungere tutti gli elementi sopra elencati nel nostro grafico a colonne in pila e questo aggiungerà più informazioni ai normali normali grafici in pila.
Qui viene utilizzato uno degli elementi del grafico come la legenda. Fai clic sulla legenda Seleziona la legenda in basso.
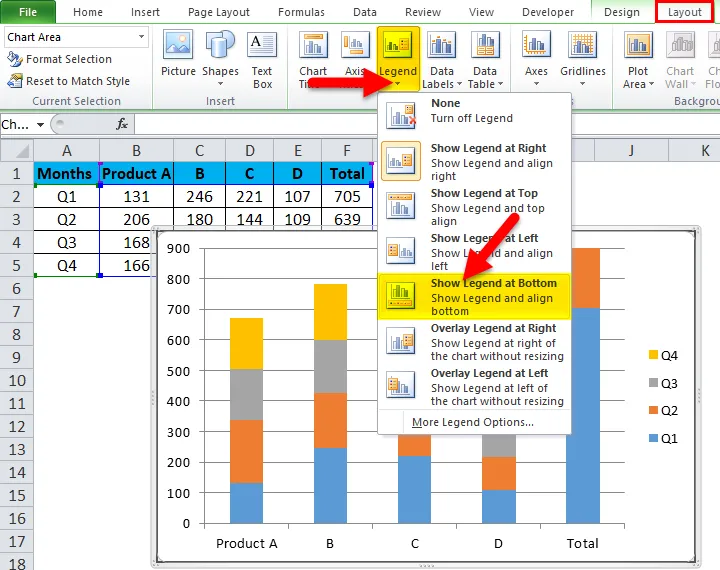
Ora la leggenda apparirà in fondo al nostro grafico.
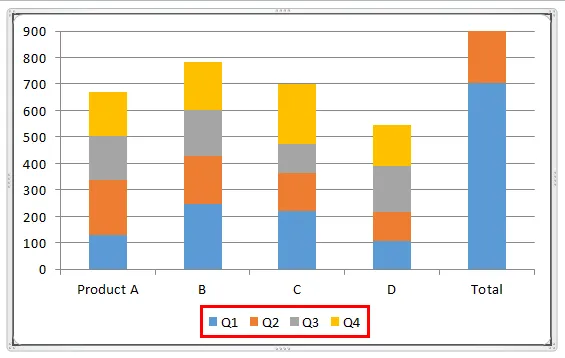
- Layout rapidi.
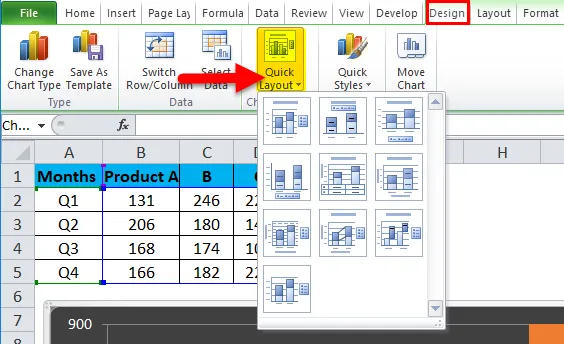
Se siamo confusi su quali elementi dovrebbero essere presenti nel nostro istogramma in pila, questa opzione sarà di grande utilità. In questa opzione, possiamo semplicemente passare con il mouse sulle icone negli elementi di layout rapido e vedere quali elementi sono inseriti da queste opzioni.
- Cambia i colori
A volte diventa importante che il colore abbia un ruolo importante nei grafici, specialmente se i dati appartengono al settore delle vernici.
Fare clic con il tasto destro del mouse su Seleziona area grafico.
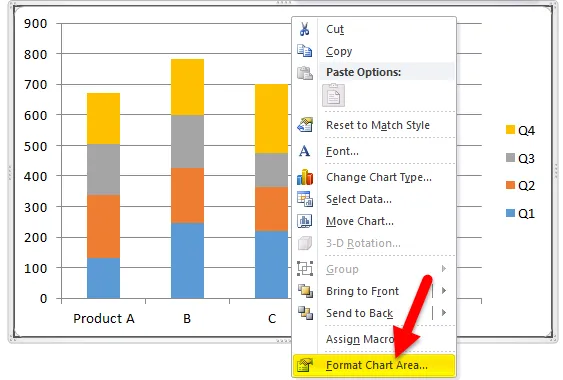
Selezionando Formato area grafico per andare a riempire> Riempimento sfumato. Seleziona il tuo colore
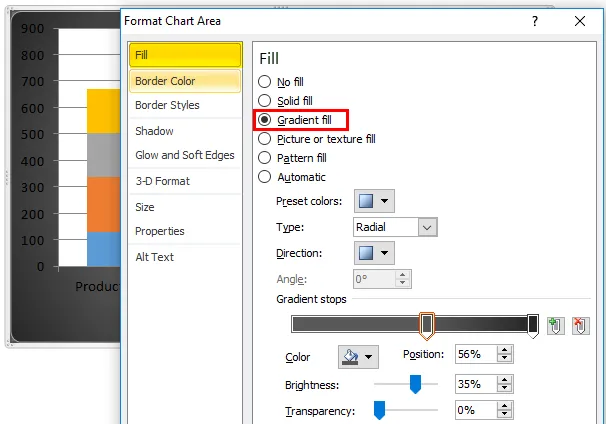
Per modificare il colore dell'area del grafico Fare clic con il pulsante destro del mouse su Formato area del grafico.
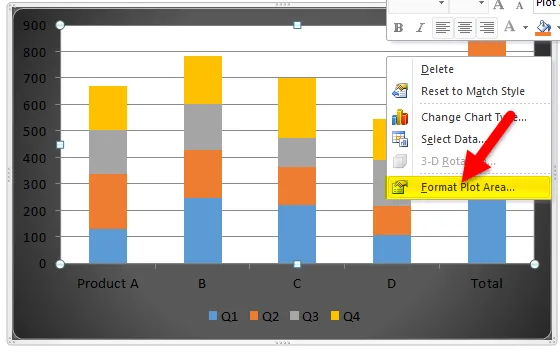
Seleziona riempimento> Riempimento sfumato e Seleziona il colore.

Usando l'opzione cambia colore possiamo semplicemente cambiare il tema del grafico e possiamo scegliere colori più comodi per il nostro grafico a colonne in pila.

Per aggiungere il titolo del grafico, vai su Layout> Titolo del grafico> seleziona Sopra il grafico.

Il riquadro del grafico viene aggiunto al grafico sopra.
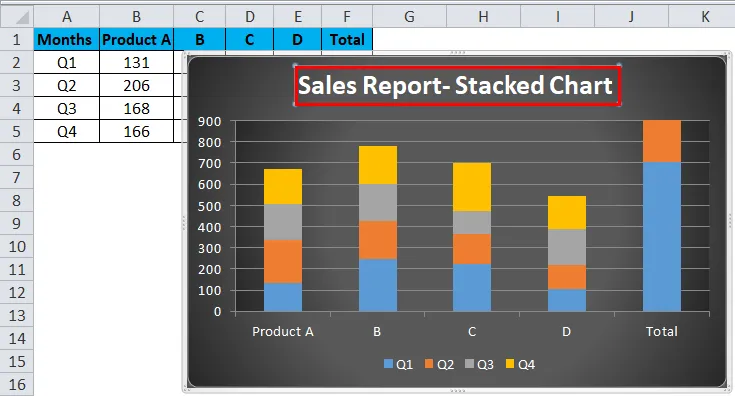
Infine, il grafico a colonne in pila si presenta così.

Grafico a colonne in pila in Excel Esempio n. 2
Supponiamo che ora abbiamo un caso di un college in cui vogliamo sapere quante lezioni sono state tenute da quale docente. In questo caso, utilizziamo un istogramma in pila.
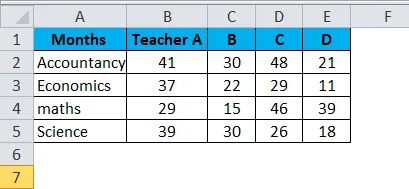
Quindi vai alla scheda della barra degli strumenti, qui puoi vedere l'opzione "Inserisci".
Fai clic su Inserisci, quindi fai clic sulle opzioni del grafico a colonne come mostrato di seguito.

Dopo aver selezionato i dati come menzionato sopra e selezionando un istogramma in pila. Puoi vedere la tabella qui sotto.

Seguire i passaggi di cui sopra, ad esempio l'esempio 1 per ottenere il grafico a colonne in pila desiderato.
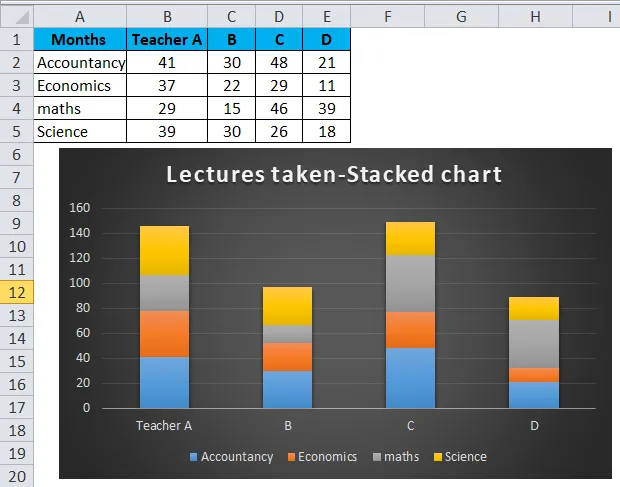
Pro dell'utilizzo del grafico a colonne in pila in Excel
- Aiutano a conoscere facilmente il contributo di un fattore al gruppo.
- Sono facili da capire
- Risultati di facile visualizzazione su grafici a barre.
- Facile da rappresentare la differenza tra i vari input dello stesso gruppo.
Contro dell'uso del grafico a colonne in pila in Excel
- Questi grafici non danno buoni risultati quando si tratta di un'analisi più approfondita dei dati.
- I diagrammi a colonne in pila sono utili solo se ci sono segmenti limitati in un gruppo, ci sono molti input che appartengono allo stesso gruppo di quanto il diagramma a colonne in pila sarà molto congestionato e questo renderà difficile l'analisi.
- Sovrapposizione delle etichette dei dati, in alcuni casi si vede che le etichette dei dati si sovrappongono e ciò renderà i dati difficili da interpretare.
Cose da ricordare
- Il grafico a colonne in pila in Excel può essere preparato solo quando abbiamo più di 1 dati che devono essere rappresentati in un grafico a barre. Se abbiamo solo un dato da visualizzare, allora possiamo solo creare un grafico a barre e non il grafico a colonne in pila.
- Ogni colonna nella barra rappresenta i dati che appartengono solo a quel gruppo. Supponiamo che se dobbiamo mostrare i dati delle vendite di due prodotti nel primo trimestre, la barra rappresenterà i dati del prodotto A e la stessa barra avrà i dati del prodotto B.
- Solo un dato di una riga può essere rappresentato nel grafico a barre dei grafici a colonne in pila.
Articoli consigliati
Questa è stata una guida al grafico a colonne in pila in Excel. Qui discutiamo i suoi usi e come creare un diagramma a colonne in pila in Excel con esempi di Excel e modelli di Excel scaricabili. Puoi anche guardare queste utili funzioni in Excel:
- Grafico di Visual Basic in un altro foglio
- Grafici Excel VBA (esempi)
- Come creare un diagramma di Gantt per un progetto?
- I passaggi migliori per creare un grafico pivot in Excel