In questo tutorial di Photoshop, impareremo come creare un bordo per foto di fiocchi di neve semplice e divertente, perfetto come tocco finale per le foto di familiari e amici durante le vacanze o per qualsiasi scena invernale. Inizieremo creando il nostro pennello per fiocchi di neve personalizzato utilizzando una delle forme personalizzate incorporate di Photoshop e le sue potenti opzioni di pennello. Quindi, creeremo una selezione per il nostro bordo, trasformeremo la selezione in un tracciato e faremo dipingere Photoshop lungo il tracciato con il nostro pennello! Come sempre, copro ogni passo lungo la strada in modo che chiunque a qualsiasi livello di abilità possa seguirlo facilmente.
Userò Photoshop CS6 qui, ma questo tutorial è anche pienamente compatibile con Photoshop CC (Creative Cloud). Per CS5 e versioni precedenti, ti consigliamo di dare un'occhiata al nostro tutorial originale sul bordo con i fiocchi di neve.
Ecco l'immagine con cui lavorerò (ragazza con la foto del golden retriever di Shutterstock):

L'immagine originale
Ed ecco come apparirà dopo aver aggiunto il bordo dei fiocchi di neve:

L'effetto finale.
Come creare un bordo fotografico con fiocchi di neve
Passaggio 1: crea un nuovo documento di Photoshop
Inizieremo creando il nostro pennello fiocco di neve personalizzato. Photoshop viene fornito con un pennello per fiocchi di neve già pronto che potremmo usare, ma il problema è che è troppo piccolo. Ovviamente, potremmo sempre solo aumentare le dimensioni del pennello, ma una volta che vai molto oltre la dimensione predefinita di un pennello, questo inizia a sembrare morbido e opaco. I pennelli sono fatti di pixel, proprio come le tue foto, e come per le foto, se li ingrandiamo troppo perdono la loro nitidezza. Vogliamo che il nostro bordo sia nitido e nitido, quindi creeremo il nostro pennello.
Vai al menu File nella barra dei menu nella parte superiore dello schermo e scegli Nuovo :
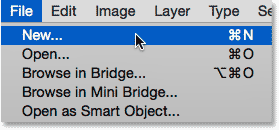
Andare su File> Nuovo.
Questo apre la finestra di dialogo Nuovo . Imposta sia la larghezza che l' altezza del nuovo documento su 300 pixel (assicurati di scegliere Pixel come tipo di misurazione) e imposta il contenuto dello sfondo su bianco . Non preoccuparti del valore della risoluzione o di altre opzioni. Fare clic su OK al termine per chiudere la finestra di dialogo. Il tuo nuovo documento di 300x300 pixel, pieno di bianco, apparirà sullo schermo:
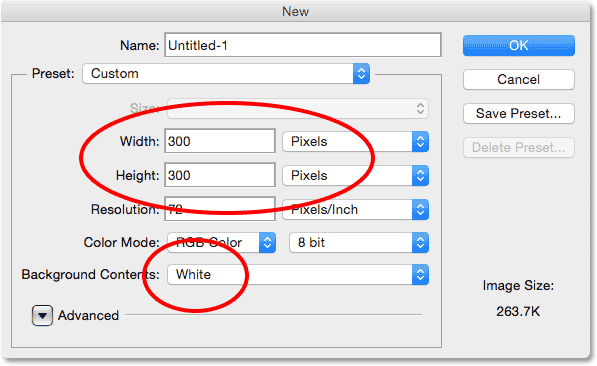
La finestra di dialogo Nuovo.
Passaggio 2: selezionare lo strumento forma personalizzata
Seleziona lo Strumento forma personalizzata dal pannello Strumenti di Photoshop. Per impostazione predefinita, è nidificato dietro lo strumento Rettangolo, quindi fai clic e tieni premuto sullo strumento Rettangolo fino a quando non viene visualizzato un menu a comparsa che mostra gli altri strumenti disponibili nello stesso punto. Scegli lo Strumento forma personalizzata dalla parte inferiore dell'elenco:
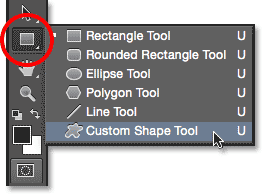
Selezione dello strumento Forma personalizzata.
Passaggio 3: carica il set di forme naturali
Ho accennato in precedenza che Photoshop include il proprio pennello fiocco di neve incorporato. Include anche non solo una ma tre forme di fiocchi di neve! Useremo una di queste forme per creare il nostro pennello. Innanzitutto, dobbiamo caricare le forme in Photoshop. Con lo Strumento forma personalizzata selezionato, fai clic sulla miniatura dell'anteprima della forma nella barra delle opzioni nella parte superiore dello schermo:
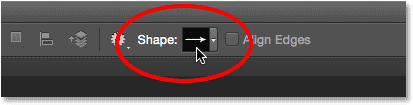
Facendo clic sulla miniatura dell'anteprima della forma.
Questo apre il Selettore forme personalizzato . Fai clic sull'icona del menu piccolo (icona a forma di ingranaggio) nell'angolo in alto a destra:
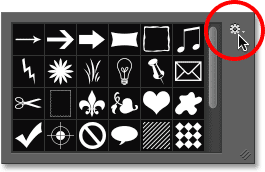
Facendo clic sull'icona del menu.
Apparirà un menu che contiene, tra le altre cose, un elenco di set di forme aggiuntivi pronti per essere caricati in Photoshop. Quello che stiamo cercando è il set Natura . Cliccaci sopra per selezionarlo:
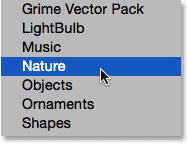
Scelta del set di forme Natura.
Photoshop ti chiederà se desideri sostituire le forme attualmente caricate (in questo caso, le forme predefinite) con le forme Natura. Scegli Aggiungi che aggiungerà semplicemente le forme Natura sotto gli originali:
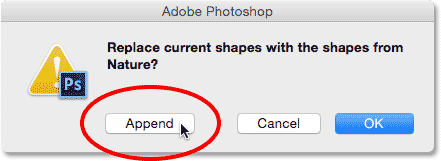
Scegli Aggiungi per aggiungere le forme Natura con le forme predefinite originali.
Passaggio 4: selezionare una delle forme del fiocco di neve
Mentre sei ancora nel Selettore forme personalizzate, scorri verso il basso attraverso le anteprime fino a visualizzare le forme dei fiocchi di neve. Ce ne sono tre di fila. Se hai abilitato Tool Tips nelle Preferenze di Photoshop, il nome di ogni forma apparirà quando passi il cursore del mouse sulla sua miniatura. Abbiamo solo bisogno di una delle forme di fiocchi di neve per il nostro bordo fotografico, quindi fai doppio clic sul tuo preferito per selezionarlo e chiudere il Selettore forme personalizzato. Il mio preferito è il primo (quello a sinistra) quindi è quello che sceglierò:

Scegliendo una delle tre forme di fiocchi di neve facendo doppio clic sulla sua miniatura.
Passaggio 5: impostare la modalità strumento su Pixel
Photoshop ci offre tre diversi tipi di forme che possiamo disegnare con gli strumenti forma: forme vettoriali, tracciati o forme basate su pixel, e prima di disegnare qualsiasi cosa, dobbiamo prima dire a Photoshop che tipo di forma abbiamo bisogno. Dal momento che creeremo un pennello dalla forma del fiocco di neve e i pennelli sono fatti di pixel, disegneremo una forma basata su pixel. Per fare ciò, imposta l'opzione Modalità strumento vicino all'estrema sinistra della barra delle opzioni su Pixel :
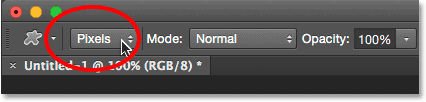
Impostazione dell'opzione Modalità strumento su Pixel.
Passaggio 6: imposta il colore di primo piano su nero
Anche se i fiocchi di neve che aggiungeremo intorno alla nostra foto saranno bianchi, in realtà dobbiamo disegnare un fiocco di neve nero per creare il pennello. Questo perché Photoshop utilizzerà l'area nera come forma del pennello, mentre l'area bianca che la circonda diventerà trasparente. Photoshop utilizza l'attuale colore di primo piano come colore del pennello, quindi prima di tutto dobbiamo assicurarci che il colore di primo piano sia impostato sul nero. Il modo più semplice per farlo è semplicemente premere la lettera D sulla tastiera. Ciò ripristina istantaneamente i colori di Primo piano e Sfondo ai loro valori predefiniti ("D" per "Predefiniti"), rendendo il colore di Primo piano nero (e il colore di Sfondo bianco).
Se guardi i campioni di colore di Primo piano e Sfondo vicino alla parte inferiore del pannello Strumenti, ora dovresti vedere il campione di colore di Primo piano (quello in alto a sinistra) riempito di nero:
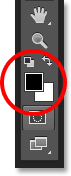
Il campione colore in primo piano (in alto a sinistra) deve essere riempito di nero. Premi "D" sulla tastiera se non lo è.
Passaggio 7: trascina fuori un fiocco di neve
Con la forma del fiocco di neve selezionata e nera come colore di primo piano, fai clic vicino all'angolo in alto a sinistra all'interno del documento e trascina in diagonale verso il basso nell'angolo in basso a destra . Mentre trascini, tieni premuto il tasto Maiusc sulla tastiera per forzare la forma nelle proporzioni appropriate in modo che non finisca per apparire distorta. Se devi riposizionare la forma mentre la disegni per centrarla all'interno del documento, tieni premuta la barra spaziatrice sulla tastiera, trascina la forma in posizione con il mouse, quindi rilascia la barra spaziatrice e continua a trascinare.
L'obiettivo qui è quello di disegnare la forma più grande possibile che si adatta all'interno dei confini del documento. Al termine, rilascia il pulsante del mouse, quindi rilascia il tasto Maiusc. Assicurati di rilasciare il pulsante del mouse prima di rilasciare il tasto Maiusc, altrimenti la forma potrebbe apparire distorta. Se si commette un errore, premere Ctrl + Z (Win) / Command + Z (Mac) per annullare la forma e riprovare:
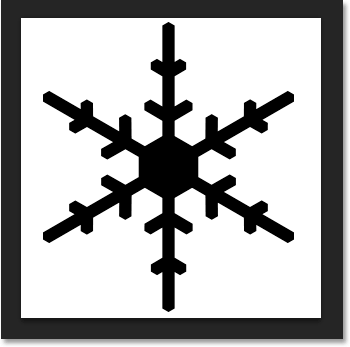
Disegna la forma di fiocco di neve più grande possibile all'interno del documento.
Passaggio 8: definire la forma come un pennello
Ora che abbiamo disegnato la nostra forma, possiamo facilmente trasformarla in un pennello. Basta andare al menu Modifica nella parte superiore dello schermo e scegliere Definisci preimpostazione pennello :
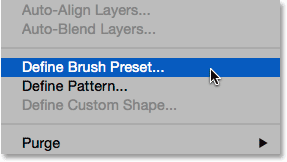
Andare su Modifica> Definisci preimpostazione pennello.
Quando viene visualizzata la finestra di dialogo Nome pennello, denominare il pennello "Fiocco di neve", quindi fare clic su OK. La tua forma verrà immediatamente salvata come un nuovo pennello. A questo punto, non abbiamo più bisogno del documento con il fiocco di neve, quindi sentitevi liberi di chiuderlo (non è necessario salvarlo se Photoshop lo chiede):
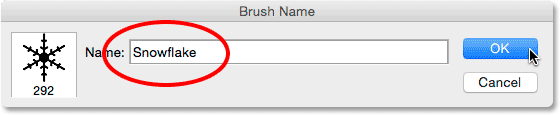
Denominazione del nuovo pennello "Snowflake".
Passaggio 9: apri la tua foto
Con il pennello fiocco di neve creato, vai avanti e apri la tua foto se non l'hai già fatto. Ecco di nuovo l'immagine che userò (ragazza con foto di golden retriever di Shutterstock):

Apri la tua immagine.
Passaggio 10: aggiungere un nuovo livello vuoto
Aggiungiamo un nuovo livello sopra la foto per contenere il nostro bordo. Tieni premuto il tasto Alt (Win) / Opzione (Mac) sulla tastiera mentre fai clic sull'icona Nuovo livello nella parte inferiore del pannello Livelli:
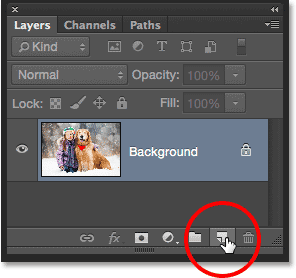
Tieni premuto Alt (Win) / Opzione (Mac) e fai clic sull'icona Nuovo livello.
Questo apre la finestra di dialogo Nuovo livello. Assegna un nome al nuovo livello "Bordo", quindi fai clic su OK:

Denominazione del nuovo livello "Bordo".
Un nuovo livello vuoto chiamato "Bordo" appare sopra l'immagine nel livello Sfondo:
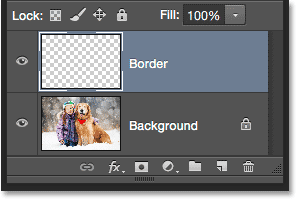
Il pannello Livelli che mostra il nuovo livello Bordo.
Passaggio 11: Riempi lo strato di bianco
Successivamente, riempiremo temporaneamente l'intero livello di bianco. Vai al menu Modifica nella parte superiore dello schermo e scegli Riempi :
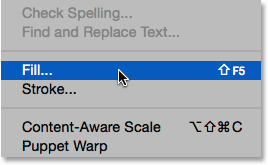
Vai a Modifica> Riempi.
Quando viene visualizzata la finestra di dialogo Riempi, imposta l'opzione Usa in alto su Bianco, quindi fai clic su OK. Questo riempirà l'intero documento di bianco, bloccando temporaneamente la foto dalla vista:
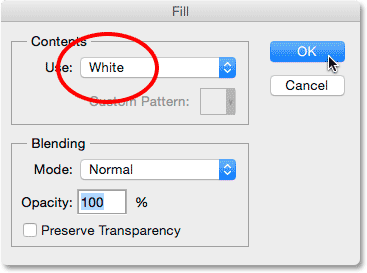
Impostando l'opzione Usa su Bianco.
Passaggio 12: selezionare lo strumento Selezione rettangolare
Prendi lo strumento Selezione rettangolare dal pannello Strumenti lungo la sinistra dello schermo:
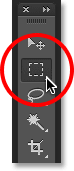
Selezione dello strumento Selezione rettangolare.
Passaggio 13: selezionare l'area in cui verrà visualizzata la foto
Con lo strumento Selezione rettangolare in mano, trascina una selezione intorno all'area in cui la foto apparirà all'interno del bordo. Inizia facendo clic in alto a sinistra nel documento, quindi tieni premuto il pulsante del mouse e trascina in diagonale verso il basso in basso a destra . Cerca di mantenere una quantità uguale di spazio attorno ai quattro bordi in modo che la foto si collochi perfettamente al centro. Se devi spostare il profilo di selezione in posizione mentre lo stai disegnando, tieni premuta la barra spaziatrice, trascina il profilo di selezione in posizione con il mouse, quindi rilascia la barra spaziatrice e continua a trascinare:
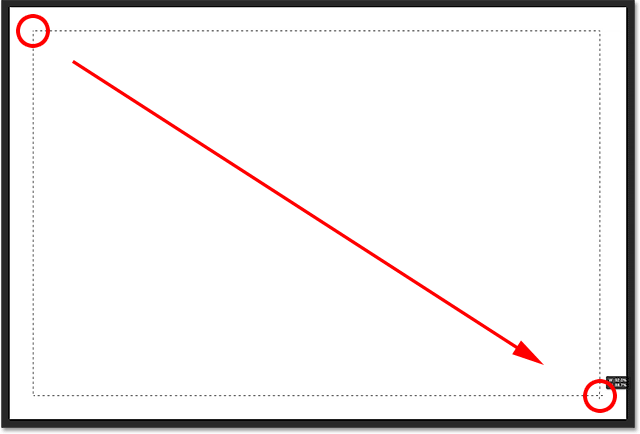
Trascinando una selezione rettangolare per la foto all'interno del bordo.
Passaggio 14: eliminare l'area all'interno della selezione
Premi Backspace (Win) / Delete (Mac) sulla tastiera per eliminare l'area all'interno del contorno di selezione, rivelando la foto sottostante. Lascia il tuo schema di selezione in atto, tuttavia, perché ne abbiamo ancora bisogno:

La foto è ora visibile all'interno dell'area selezionata.
Passaggio 15: selezionare il comando Trasforma selezione
Con il profilo di selezione ancora attivo, vai al menu Seleziona nella parte superiore dello schermo e scegli Trasforma selezione :
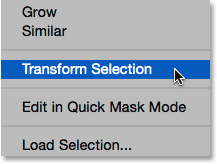
Andare su Seleziona> Trasforma selezione.
Passaggio 16: ingrandisci il profilo di selezione
Il comando Trasforma selezione di Photoshop ci consente di ridimensionare o rimodellare i contorni della selezione senza influire sui pixel effettivi all'interno della selezione. Dobbiamo allargare un po 'la nostra struttura di selezione. Per fare ciò, tieni premuto il tasto Alt (Win) / Opzione (Mac) sulla tastiera, quindi fai clic sulla maniglia (il quadratino) in alto al centro del contorno della selezione e trascinalo verso l'alto per una breve distanza in modo che si trovi all'incirca a metà strada tra la parte superiore della foto e la parte superiore del documento. Mentre trascini il bordo superiore del contorno della selezione, vedrai il bordo inferiore muoversi con esso ma nella direzione opposta. Quindi, continua a tenere premuto il tasto Alt (Win) / Opzione (Mac) mentre fai clic sulla maniglia sinistra e trascinalo per una breve distanza verso sinistra in modo che si trovi all'incirca a metà strada tra il bordo sinistro della foto e il bordo sinistro di il documento. Mentre trascini, vedrai il lato destro del contorno di selezione spostarsi con esso ma nella direzione opposta. Ancora una volta, cerca di mantenere la stessa quantità di spazio attorno alla foto. Al termine, premi Invio (Win) / Return (Mac) sulla tastiera per accettarlo ed uscire dal comando Trasforma selezione:

Ridimensionamento del profilo di selezione.
Passaggio 17: applicare il filtro sfocatura gaussiana
Successivamente, dobbiamo ammorbidire i bordi del bordo e possiamo farlo sfocandoli. Vai al menu Filtro nella parte superiore dello schermo, scegli Sfocatura, quindi Sfocatura gaussiana :
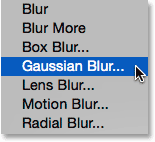
Vai a Filtro> Sfocatura> Sfocatura gaussiana.
Questo apre la finestra di dialogo Sfocatura gaussiana. Controlliamo la quantità di sfocatura usando il cursore Raggio nella parte inferiore. La quantità effettiva di cui hai bisogno dipenderà dalle dimensioni dell'immagine, quindi tieni d'occhio i bordi del bordo mentre trascini il cursore Raggio verso destra. L'obiettivo qui è quello di creare una transizione morbida e regolare tra il bordo e la foto stessa. Nel mio caso, un valore del raggio di circa 25 pixel funziona bene, ma ancora una volta, il valore può essere diverso:
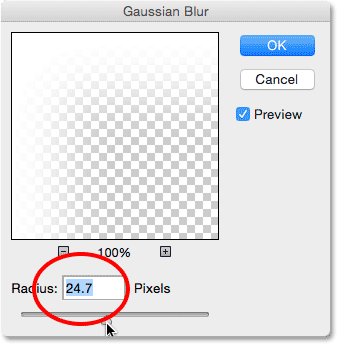
Regola la quantità di sfocatura con il cursore Raggio. Le immagini più grandi avranno bisogno di valori più alti. Immagini più piccole, valori più piccoli.
Fare clic su OK al termine per chiudere la finestra di dialogo Sfocatura gaussiana. Ecco il mio documento con i bordi ora sfocati. Ancora una volta, mantieni attivo il profilo di selezione perché ne abbiamo ancora bisogno. Tra qualche istante lo useremo per creare il percorso per i nostri fiocchi di neve:

L'effetto dopo aver sfocato i bordi del bordo.
Passaggio 18: selezionare lo strumento pennello
Siamo pronti ad aggiungere i fiocchi di neve attorno al bordo usando il pennello che abbiamo creato in precedenza. Seleziona lo strumento pennello dal pannello Strumenti:
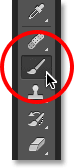
Selezione dello strumento pennello.
Passaggio 19: seleziona il pennello per fiocchi di neve
Con lo strumento pennello selezionato, fai clic sulla miniatura dell'anteprima del pennello piccolo nella barra delle opzioni nella parte superiore dello schermo per aprire il Selettore impostazioni pennello :
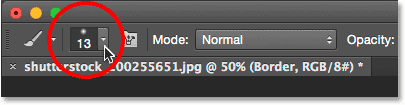
Facendo clic sulla miniatura dell'anteprima del pennello nella barra delle opzioni.
Quando si apre il Selettore preselezioni pennello, scorrere le anteprime verso il basso per trovare il pennello fiocco di neve creato. Dovrebbe essere l'ultimo nella lista. Fai clic sulla sua miniatura per selezionarla, quindi premi Invio (Win) / Return (Mac) per chiudere il Selettore impostazioni pennello:
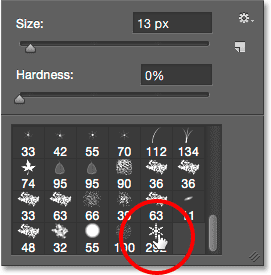
La scelta del pennello fiocco di neve.
Passaggio 20: impostare le opzioni di dinamica del pennello
Fai clic sull'icona a levetta del pannello Pennello nella barra delle opzioni per aprire il pannello Pennello principale di Photoshop:
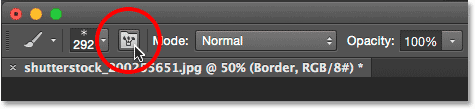
Facendo clic sull'icona di attivazione / disattivazione del pannello Pennello.
Quando si apre il pannello Pennello, fai clic direttamente sulle parole Forma dinamica a sinistra. Assicurati di fare clic direttamente sulle parole stesse, non all'interno della casella di controllo. Facendo clic all'interno della casella di controllo si attivano Shape Dynamics ma non ti daranno accesso ai suoi controlli e opzioni:
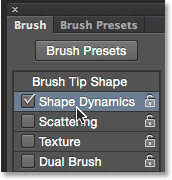
Facendo clic sulle parole "Forma dinamica" nel pannello Pennello.
Con Shape Dynamics selezionato, imposta entrambi i valori di Size Jitter e Angle Jitter al 100% trascinando i loro cursori completamente verso destra. Ciò aggiungerà molta casualità sia alla dimensione che alla rotazione dei fiocchi di neve:
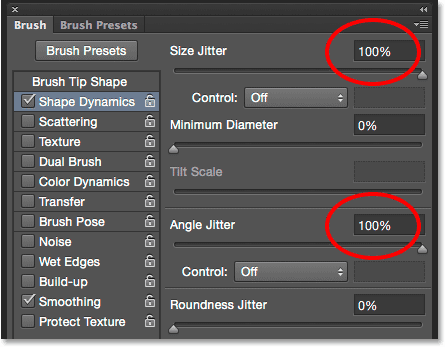
Impostazione del jitter delle dimensioni e del jitter angolare al 100%.
Successivamente, fai clic sulla parola Scattering a sinistra (direttamente sotto Shape Dynamics). Quando vengono visualizzate le opzioni Scattering, aumentare il valore Scatter a circa il 250% . Questo spargerà i fiocchi di neve in modo casuale attorno al bordo anziché apparire tutti in linea retta:
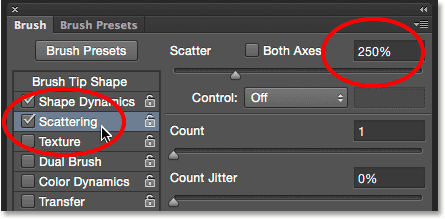
Fare clic direttamente sulla parola "Scattering", quindi impostare Scatter su 250%.
Infine, fai clic sulla parola Trasferisci a sinistra, quindi aumenta il valore di Opacity Jitter al 75% . Questo ci darà molta casualità nell'opacità dei fiocchi di neve. Al termine, puoi chiudere il pannello Pennello facendo nuovamente clic sull'icona Attiva / disattiva pannello Pennello nella barra delle opzioni o premendo il tasto F5 sulla tastiera:
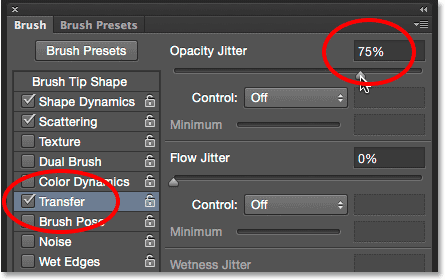
Facendo clic direttamente sulla parola "Trasferisci", quindi impostando Opacity Jitter al 75%.
Passaggio 21: convertire il profilo di selezione in un percorso
Passa al pannello Percorsi . Lo troverai raggruppato con i pannelli Livelli e Canali (fai clic sulle schede nella parte superiore del gruppo di pannelli per passare da un pannello all'altro):
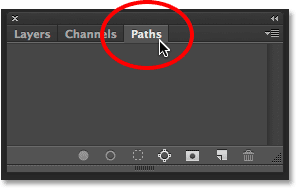
Apertura del pannello Percorsi.
Passaggio 22: convertire il profilo di selezione in un percorso
Fai clic sull'icona Crea percorso di lavoro dalla selezione nella parte inferiore del pannello Percorsi:
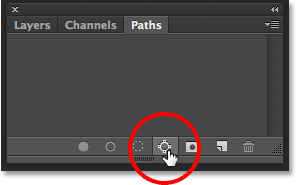
Facendo clic sull'icona Crea percorso di lavoro dalla selezione.
Ciò converte il contorno della selezione in un percorso denominato Percorso di lavoro . Il termine "percorso di lavoro" significa semplicemente che il percorso è temporaneo. Potremmo renderlo un percorso permanente salvandolo, ma per i nostri scopi qui, quello temporaneo va bene:
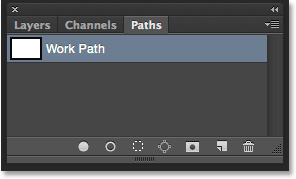
Viene visualizzato il nuovo percorso di lavoro.
Se guardiamo nel nostro documento, vediamo che il contorno della selezione è stato sostituito con un percorso sottile e solido. Il nostro pennello fiocco di neve seguirà questo percorso per creare il bordo:

La struttura di selezione è stata convertita in un percorso.
Passaggio 23: imposta il colore di primo piano su bianco
Come accennato in precedenza, Photoshop utilizza il nostro colore di primo piano corrente come colore per il pennello. Vogliamo che i nostri fiocchi di neve appaiano bianchi, ma al momento il nostro colore di primo piano è nero, mentre il colore di sfondo è bianco. Per scambiare rapidamente i colori di primo piano e di sfondo, rendendo bianco il colore di primo piano, premere la lettera X sulla tastiera. I campioni di colore vicino alla parte inferiore del pannello Strumenti ora mostreranno il bianco come colore di primo piano (il campione in alto a sinistra):

Premi X per scambiare i colori di primo piano e di sfondo.
Passaggio 24: ridurre le dimensioni del pennello
È probabile che il pennello del fiocco di neve che hai creato sia troppo grande per essere utilizzato alla sua dimensione predefinita, almeno per i nostri scopi qui, ma va bene perché possiamo sempre ridurre un pennello senza perdere la sua nitidezza. Per ridurlo, fai clic con il pulsante destro del mouse (Win) / Ctrl + clic (Mac) in un punto qualsiasi del documento per aprire nuovamente il Selettore impostazioni pennello, quindi regola il valore Dimensione nella parte superiore trascinando il dispositivo di scorrimento. Potrebbe essere necessario sperimentare un po 'qui con le dimensioni del pennello poiché dipenderà molto dalla dimensione dell'immagine con cui stai lavorando. Per me, una dimensione di circa 150 px dovrebbe funzionare bene, ma il valore potrebbe essere diverso. Non preoccuparti di farlo bene la prima volta perché è facile tornare indietro e riprovare, come spiegherò tra poco. Premi Invio (Win) / Return (Mac) quando hai finito di chiudere il Preset pennello:
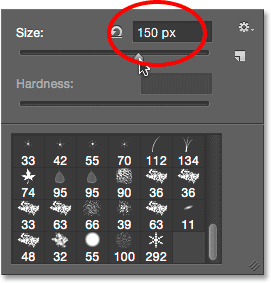
Riduzione della dimensione del pennello trascinando il cursore Dimensione.
Passaggio 25: traccia il percorso con il pennello
Fai clic sull'icona Traccia tracciato con pennello nella parte inferiore del pannello Tracciati:
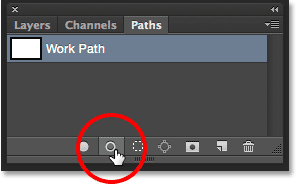
Facendo clic sull'icona Traccia con pennello.
I primi fiocchi di neve appaiono attorno all'immagine, sparsi lungo il percorso. Nota come variano in dimensioni, angolo e valori di opacità e, come ho già detto, come appaiono sparsi piuttosto che in linea retta, grazie alle opzioni impostate in precedenza nel pannello Pennello principale:

Lungo il percorso compaiono fiocchi di neve sparsi con dimensioni casuali, angoli e valori di opacità.
Se non sei soddisfatto della dimensione dei fiocchi di neve perché sono troppo grandi o troppo piccoli, premi semplicemente Ctrl + Z (Win) / Command + Z (Mac) sulla tastiera per annullare l'ultimo passaggio. Questo rimuoverà i fiocchi di neve che hai appena aggiunto. Quindi, fai clic con il pulsante destro del mouse (Win) / Ctrl + clic (Mac) in un punto qualsiasi del documento per riaprire il Selettore impostazioni pennello e regolare il valore Dimensione secondo necessità con il cursore. Premi Invio (Win) / Return (Mac) per chiudere il Selettore impostazioni pennello, quindi fai di nuovo clic sull'icona Traccia tracciato con pennello nel pannello Tracciati per riprovare con le nuove dimensioni del pennello.
Dopo aver aggiunto i fiocchi di neve iniziali, potresti fare clic sull'icona Traccia tracciato con pennello nel pannello Tracciati alcune volte in più per aggiungere ulteriori fiocchi di neve al bordo. Quando sei soddisfatto dei risultati, fai clic in un punto qualsiasi dell'area grigia vuota sotto il tracciato di lavoro nel pannello Tracciati per nascondere il tracciato alla vista nel documento:

Fare clic nell'area grigia vuota per nascondere il percorso alla vista.
Si noti, tuttavia, che l'icona Traccia tracciato con pennello diventa non disponibile mentre il tracciato è nascosto. Se decidi di aggiungere altri fiocchi di neve, dovrai prima rendere nuovamente visibile il percorso facendo clic su di esso per selezionarlo:

Dovrai riattivare il percorso di lavoro prima di aggiungere altri fiocchi di neve.
Farò clic sull'icona Traccia tracciato con pennello altre tre volte per aggiungere altri fiocchi di neve. E con ciò, abbiamo finito! Ecco il mio risultato finale:

L'effetto finale.
Dove andare dopo …
E lì ce l'abbiamo! Ecco come circondare una scena invernale con un divertente bordo fotografico con fiocchi di neve usando Photoshop CS6 e CC (Creative Cloud)! Visita la nostra sezione Effetti fotografici per ulteriori tutorial sugli effetti di Photoshop!