In questo tutorial su Photoshop Effects, vedremo come dare alle cascate un aspetto liscio come la seta, come se la foto fosse stata scattata con un'esposizione più lunga che normalmente richiederebbe l'uso di un filtro a densità neutra.
Ecco la foto che inizierò con:

L'immagine originale
Ed ecco l'effetto "liscio setoso" finito:

Il risultato finale
Questo tutorial è tratto dalla nostra serie di effetti fotografici. Iniziamo!
Step 1: Disegna una selezione intorno alla cascata
Con la tua immagine aperta in Photoshop, prendi il tuo strumento Lazo dalla palette Strumenti:
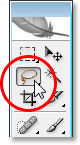
Seleziona lo strumento Lazo dalla palette Strumenti.
Puoi anche premere la lettera L sulla tastiera per selezionarla rapidamente.
Quindi, con lo strumento Lazo selezionato, trascina una selezione intorno alla cascata. Non deve essere chirurgicamente preciso, ma cerca di non allontanarti troppo dai bordi della cascata:

Usa lo strumento Lazo per trascinare una selezione intorno alla cascata.
Passaggio 2: copiare la selezione sul proprio livello
Con la cascata selezionata, utilizzare la scorciatoia da tastiera Ctrl + J (Win) / Command + J (Mac) per copiarla sul proprio livello sopra il livello Sfondo. Non vedrai accadere nulla nella finestra del documento, ma se guardi nel pannello Livelli, vedrai la cascata su un nuovo livello:
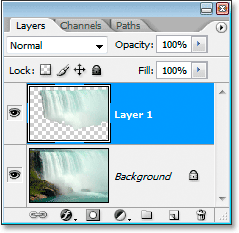
Premi "Ctrl + J" (Win) / "Command + J" (Mac) per copiare la cascata su un nuovo livello.
Passaggio 3: applicare il filtro Sfocatura movimento al nuovo livello
Con la nostra cascata ora copiata sul proprio livello, possiamo creare il nostro effetto "setoso" applicando ad esso il filtro Motion Blur. Per fare ciò, vai al menu Filtro nella parte superiore dello schermo, seleziona Sfocatura, quindi seleziona Sfocatura movimento . Questo fa apparire la finestra di dialogo Motion Blur:
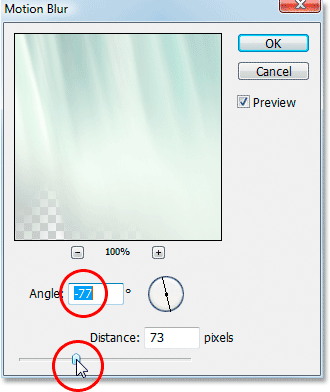
Finestra di dialogo "Motion Blur" di Photoshop.
Regola l' angolazione della sfocatura in modo che corrisponda all'angolazione di caduta dell'acqua. Nella maggior parte dei casi, questo sarebbe di 90 °, dal momento che l'acqua cadrebbe normalmente verso il basso. Nel mio caso, poiché l'acqua scorre così rapidamente sul bordo, in realtà sta cadendo con un angolo, quindi ho impostato il mio angolo di sfocatura su -77 ° . Il modo più semplice per abbinare il tuo angolo di sfocatura all'acqua è fare clic all'interno della casella Valore angolo e quindi aumentare o diminuire il valore di un grado alla volta usando i tasti freccia su o giù sulla tastiera, che è quello che ho fatto.
Dopo aver impostato l'angolazione corretta, trascina il dispositivo di scorrimento Distanza in basso fino a quando la cascata non appare gradevole e setosa. Ho trascinato il mio su un valore di 73 pixel, il che mi dà un bell'effetto.
Ecco la mia immagine dopo aver applicato il filtro Motion Blur:

L'immagine dopo l'applicazione di Motion Blur.
Passaggio 4: aggiungere una maschera di livello allo strato cascata
L'effetto di sfocatura da movimento sembra bello, ma ha bisogno di un po 'di pulizia poiché la sfocatura si estende oltre i bordi della cascata. Possiamo ripulirlo facilmente usando una maschera di livello . Per fare ciò, con il livello a cascata selezionato, fai clic sull'icona Maschera di livello nella parte inferiore del pannello Livelli:
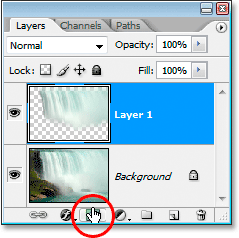
Facendo clic sull'icona Maschera di livello.
Questo aggiunge una maschera di livello al livello e puoi vedere la miniatura della maschera di livello sul livello:
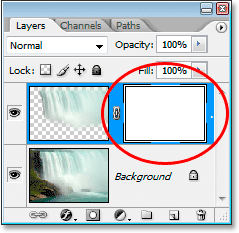
Viene visualizzata una miniatura della maschera di livello.
Passaggio 5: dipingere con il nero sulla maschera di livello per eliminare l'effetto sfocatura
Premi D sulla tastiera per ripristinare rapidamente i colori di primo piano e di sfondo, in modo che il nero diventi il colore di primo piano. Quindi prendi lo strumento pennello dal pannello Strumenti:
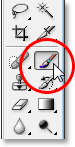
Seleziona lo strumento Pennello dalla palette Strumenti.
Puoi anche premere B sulla tastiera per selezionarlo rapidamente.
Quindi, con il nero come colore di primo piano, che è il colore con cui dipinge il pennello, dipingi tutte le aree sfocate indesiderate intorno alla cascata, la maggior parte delle quali sarà lungo la parte superiore e inferiore. Utilizzare un pennello con bordi morbidi per risultati ottimali. Puoi ridimensionare il pennello secondo necessità usando i tasti parentesi destra e sinistra ((e)) sulla tastiera e puoi ammorbidire o indurire il pennello tenendo premuto il tasto Maiusc e usando i tasti parentesi. Con il tasto Maiusc premuto, premendo il tasto parentesi quadra sinistra si ammorbidisce il bordo del pennello e si preme il tasto parentesi destra per indurirlo. Dipingi su tutte le aree sfocate indesiderate. Poiché stiamo usando una maschera di livello, tutte le aree su cui dipingi con il nero scompaiono.
Ecco la mia immagine dopo aver dipinto lungo la parte superiore e inferiore della cascata per rimuovere la sfocatura da quelle aree:

L'immagine dopo aver ripulito le aree intorno alla cascata dipingendo con il nero sulla maschera di livello.
Nella maggior parte dei casi, potresti fermarti qui e il tuo effetto sarebbe completo, ma nel mio caso, c'è un po 'di problema. L'acqua scorre così rapidamente e con forza oltre il bordo che non cade verso il basso. In realtà sta cadendo su un po 'di una curva. Non possiamo creare sfocature curve con il filtro Sfocatura movimento, ma se usi Photoshop CS2 o versione successiva, possiamo comunque aggiungere una curva abbastanza facilmente, cosa che farò dopo.
Passaggio 6: utilizzare lo strumento Warp per curvare l'effetto Sfocatura, se necessario
In Photoshop CS2, Adobe ci ha presentato lo strumento Warp, che come suggerisce il nome ci consente di deformare e distorcere facilmente le immagini. Lo userò per dare al mio effetto di sfocatura un po 'una curva in modo che segua più da vicino il percorso dell'acqua mentre si precipita sul bordo della scogliera. Per fare ciò, con il mio livello cascata ancora selezionato nel pannello Livelli, salgo al menu Modifica nella parte superiore dello schermo, quindi scelgo Trasforma, quindi Warp . Una griglia appare sopra la mia cascata, con un quadrato vuoto (chiamato "punto d'angolo") in ogni angolo e una maniglia sporgente da entrambe le estremità dei punti d'angolo:
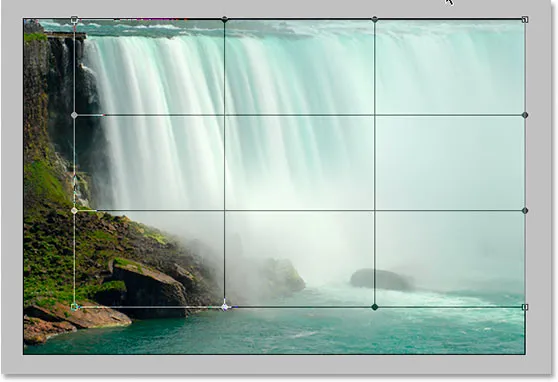
Vai a Modifica> Trasforma> Warp per visualizzare la griglia di Warp attorno alla cascata.
Per creare un po 'di una curva nel mio effetto di sfocatura, devo prima fare clic sulla maniglia che si estende sotto il punto in alto a sinistra e trascinarla verso il basso e verso destra:
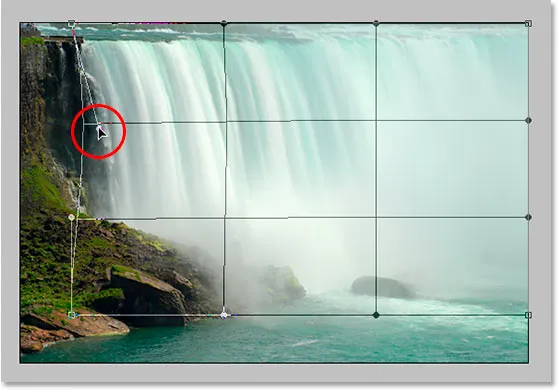
Trascina una delle maniglie per creare curve nell'effetto sfocatura secondo necessità.
Ciò aggiunge una leggera curva al lato sinistro. Per aggiungere una curva anche sul lato destro, farò semplicemente clic all'interno della sezione della griglia centrale destra e trascinerò verso destra. Puoi trascinare le linee della griglia verticale mentre trascino:
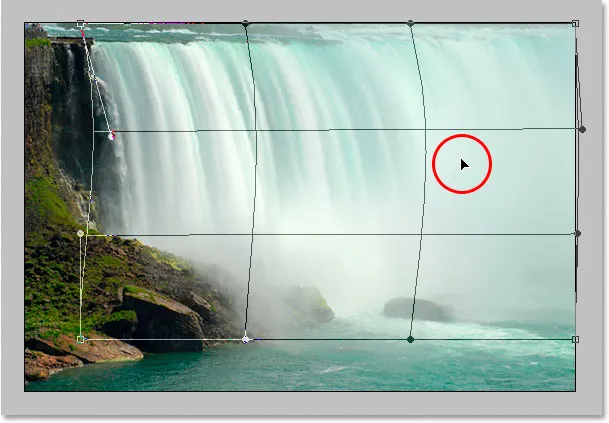
Trascinando la sezione della griglia centrale destra verso destra per aggiungere una curva all'effetto sfocatura sul lato destro della cascata.
Il mio effetto di sfocatura ha una curva, ma dopo aver creato la curva, il bordo sinistro del mio effetto di sfocatura non raggiunge più il bordo sinistro della cascata stessa. È stato spinto un po 'troppo a destra. Per compensare ciò, tutto ciò che devo fare è fare clic con il mouse in qualsiasi punto all'interno della sezione della griglia centrale sinistra e trascinare indietro verso sinistra fino a quando il bordo della sfocatura raggiunge di nuovo il bordo della cascata:

Trascinare all'interno della sezione della griglia centrale sinistra per distorcere l'effetto sfocatura fino a quando non tocca di nuovo il bordo sinistro della cascata.
La griglia di curvatura richiede un po 'di pratica prima che tu riesca davvero a capire, ma può essere molto divertente giocarci intorno, quindi non aver paura di provarlo. Se commetti un errore, premi semplicemente Ctrl + Z (Win) / Comando + Z (Mac) per annullare l'ordito e riprovare.
Quando sei soddisfatto della curva e della griglia di curvatura, premi Invio (Win) / Return (Mac) per accettarla e applicare la curvatura, e il gioco è fatto! Ecco il mio effetto "cascata liscia come la seta" dopo aver aggiunto un po 'di curva alla sfocatura usando lo strumento Warp:

Il risultato finale
E lì ce l'abbiamo! Ecco come creare cascate lisce come la seta in Photoshop! Dai un'occhiata alla nostra sezione Effetti fotografici per ulteriori tutorial sugli effetti di Photoshop!