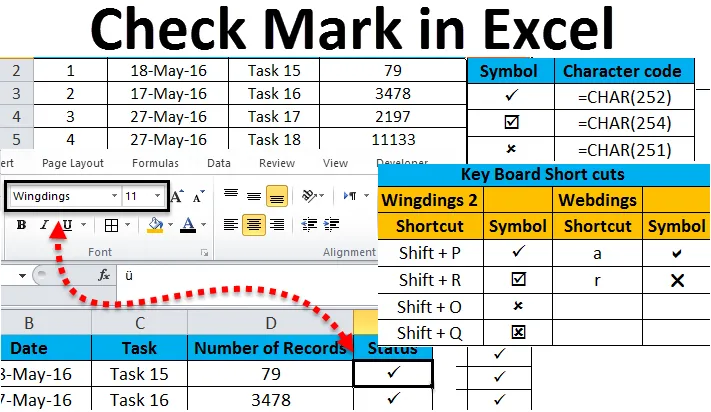
Segno di spunta in Excel (sommario)
- Segno di spunta in Excel
- Come usare il segno di spunta in un foglio Excel?
- Come inserire il segno di spunta usando la funzione CHAR?
- Come inserire il segno di spunta in Excel con Correzione automatica?
Segno di spunta in Excel
Il segno di spunta in Excel è anche chiamato segno di spunta, casella di controllo o casella di controllo. Questo è un controllo o un simbolo speciale che ci consente di selezionare o deselezionare le opzioni disponibili. Lo stesso simbolo viene talvolta utilizzato per rappresentare opzioni vere o false. Questo è anche usato per indicare il completamento di alcune liste di controllo.
Vediamo come inserire il segno di spunta o il segno di spunta in Excel.
Puoi scaricare questo modello di Excel con segno di spunta qui - Modello di Excel con segno di spuntaUn segno di spunta può essere inserito in una cella per trasmettere il risultato di "sì" come risposta ad alcune domande o l'opzione "sì" si applica qui. Esistono due tipi di segni di spunta in Excel.
- Casella di controllo interattiva: trasmette un messaggio al livello successivo
- Simbolo di spunta - È un simbolo speciale
Segno di spunta in Excel - Esempio n. 1
Il foglio rappresenta uno stato di cui sono state completate tutte le attività. I dettagli completi sono menzionati nel foglio e nella colonna dello stato è indicato un segno di spunta per indicare quali sono le attività completate. Quando i fogli contengono dati complessi, è facile usare il segno di spunta invece di usare qualsiasi altro commento.
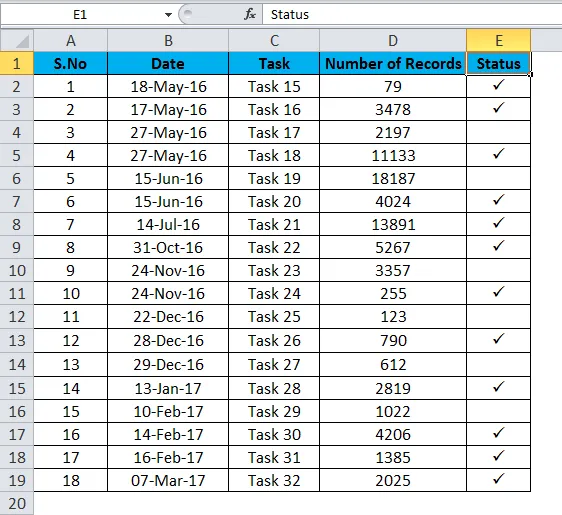
- Seleziona la cella nella colonna dello stato in cui desideri inserire il segno di spunta.
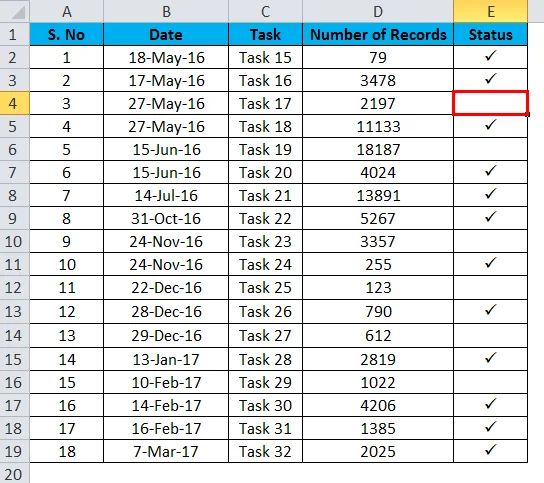
- Vai a inserire Menu fai clic sull'opzione simboli. Otterrai l'elenco dei simboli nella finestra di dialogo.
- Dalla finestra di dialogo dei simboli, utilizzare la freccia a discesa per selezionare il carattere Wingdings.
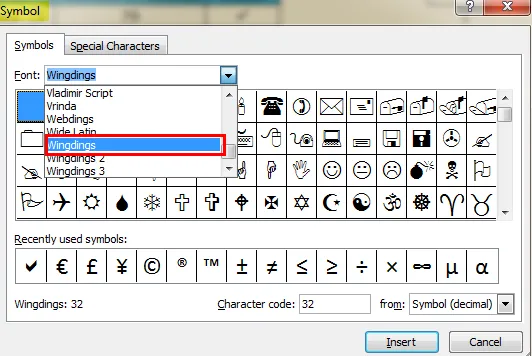
- Con la finestra di dialogo, puoi vedere diversi simboli. Seleziona il segno di spunta e fai clic sul pulsante Inserisci per inserire il simbolo nella cella selezionata.
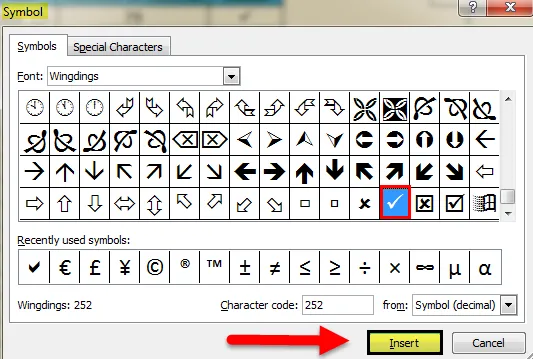
- Premere il pulsante Annulla per nascondere la finestra di dialogo.
Segno di spunta in Excel - Esempio n. 2
Invece del segno di spunta, possiamo usare la casella di controllo o la casella di controllo per rappresentare un'opzione selezionata. Questa casella di spunta può essere utilizzata per mostrare un Sì, questo vale. Insieme a questo, viene anche usato un segno di croce per indicare un errore. Qui l'attività che viene completata è indicata dalla casella di spunta.
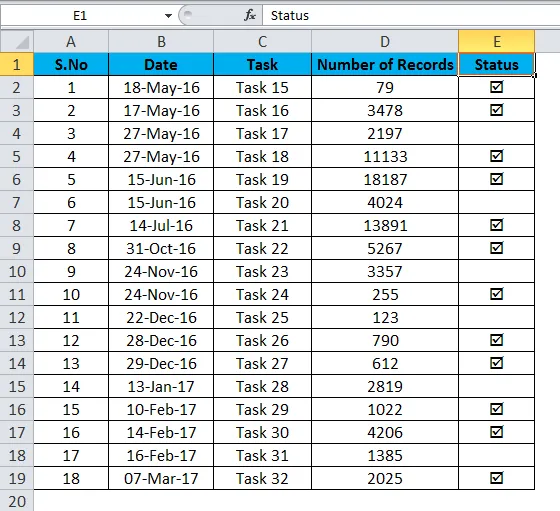
- Seleziona la cella nella colonna dello stato in cui desideri inserire la casella di controllo. Vai a inserire Menu fai clic sull'opzione simboli. Otterrai l'elenco dei simboli nella finestra di dialogo. (Come mostrato nei passaggi precedenti)
- Dalla finestra di dialogo Simbolo, utilizzare la freccia a discesa per selezionare il carattere "Wingdings" (Come mostrato nei passaggi precedenti)
- Con la finestra di dialogo, puoi vedere diversi simboli. Seleziona il simbolo del segno di spunta e fai clic sul pulsante Inserisci per inserire il simbolo nella cella selezionata.
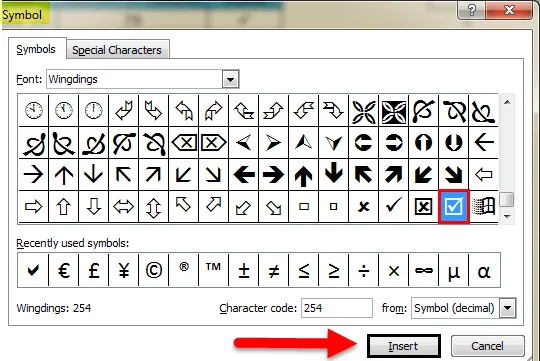
- Premere il pulsante Annulla per nascondere la finestra di dialogo.
Come utilizzare il segno di spunta in un foglio Excel?
Il modo semplice è inserire il simbolo del segno di spunta dall'opzione Simboli.
- Seleziona la cella particolare in cui desideri inserire il simbolo del segno di spunta.
- Vai alla barra dei menu e seleziona l'opzione di inserimento.
- Dal menu Inserisci, vai all'opzione simbolo.

- Dalla finestra di dialogo Simbolo, utilizzare la freccia a discesa per selezionare il carattere "Wingdings"
- Con la finestra di dialogo, puoi vedere diversi simboli. Seleziona il segno di spunta e fai clic sul pulsante Inserisci per inserire il simbolo nella cella selezionata.
- Premere il pulsante Annulla per nascondere la finestra di dialogo.

Lo stesso è mostrato nella figura in cui è possibile vedere il segno di spunta selezionato e lo stesso verrà aggiunto all'elenco "Simboli utilizzati di recente".
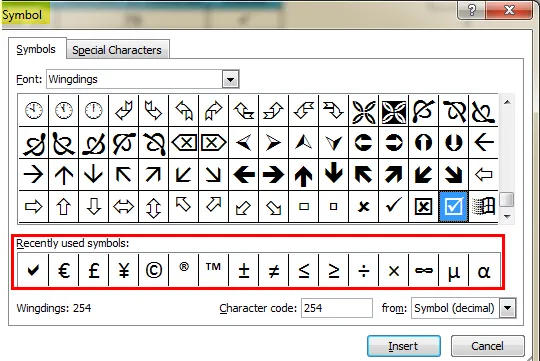
Come inserire il segno di spunta usando la funzione CHAR?
È possibile inserire il segno di spunta in Excel o nella casella di controllo utilizzando la funzione char, che è una funzione integrata in Excel. Questo è un modo semplice per coloro che usano più formule in Excel.
Mentre selezioni il simbolo nella finestra di dialogo puoi vedere che Excel sta generando un codice carattere per ogni simbolo.
Ad esempio, il codice carattere per il segno di spunta è 252 .
Usa la formula = CHAR (252) per ottenere il segno di spunta nella cella selezionata. Assicurati che il carattere della cella dovrebbe essere Wingdings.
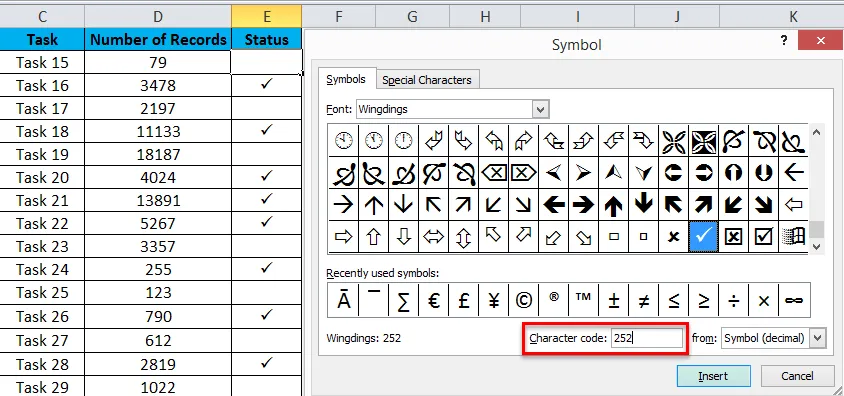
Utilizzare il codice simbolo seguente per inserire simboli diversi utilizzando la funzione CHAR.
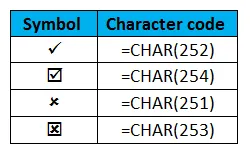
Come inserire il segno di spunta in Excel usando le scorciatoie da tastiera?
I simboli possono essere inseriti in Excel usando alcune scorciatoie da tastiera. È comunemente una combinazione del tasto maiusc e di un alfabeto. Prima di applicare le scorciatoie, le celle devono applicare il carattere "Windings 2" o "Webdings" per ottenere i risultati indicati di seguito.
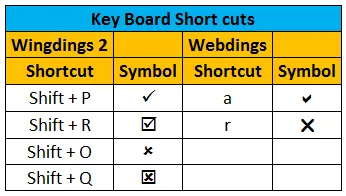
Questo è anche un metodo semplice per inserire il simbolo del segno di spunta nella cella in cui si desidera. Una volta applicato uno dei caratteri menzionati, premi il tasto Maiusc insieme all'alfabeto P. puoi vedere il segno di spunta apparirà sulla cella selezionata.
Come inserire il segno di spunta in Excel con Correzione automatica?
Questa è un'altra opzione su come inserire il segno di spunta in Excel. Quando si desidera utilizzare regolarmente questo simbolo, questo sarà il modo più semplice per inserire la casella di controllo.
- Inserire il simbolo del segno di spunta dai simboli seguito dal menu Inserisci
- Seleziona la cella particolare e copia il simbolo dalla barra della formula
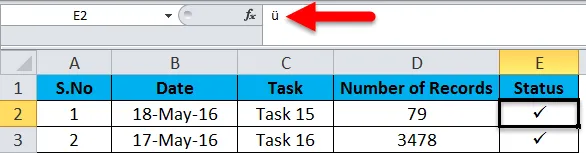
- Seleziona il simbolo " ü" e premi "Ctrl + C" per copiarlo.
- Si noti che il tipo di carattere che viene selezionato sarà necessario durante l'inserimento automatico del segno di spunta.
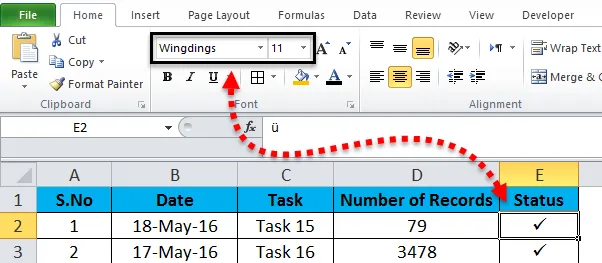
- Vai al menu File, quindi seleziona le opzioni.
- Selezionare "correzione" dalla finestra di dialogo selezionare anche le opzioni di correzione automatica
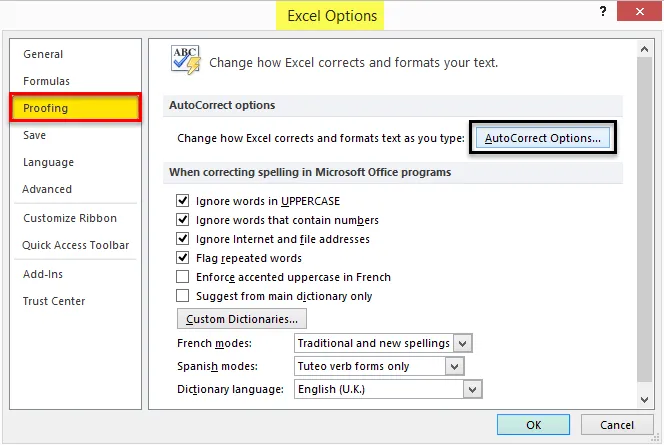
- Dopo aver eseguito l'opzione Correzione automatica, verrà visualizzata un'altra finestra di dialogo.
- Nella casella "Sostituisci" digitare la parola che si desidera utilizzare anziché il segno di spunta.
- Nella casella "Con" incolla il simbolo copiato " ü" (Ctrl + V)
- Premi il pulsante Aggiungi, quindi fai clic su OK

Seguendo i passaggi indicati, il simbolo del segno di spunta viene corretto automaticamente. Dopo aver completato questo quando si desidera mettere un segno di spunta sulla cella di Excel, procedere con i seguenti passaggi.
- Digita la parola che hai collegato con il segno di spunta (es. Segno di spunta) e premi Invio.
- Il simbolo " ü " apparirà nella cella. Per cambiarlo in segno di spunta, applica il carattere appropriato (es: Wingdings) alla cella.
Il vantaggio di usare questo metodo è che puoi associare la parola che vuoi a un particolare simbolo e che puoi ricordare facilmente. Dopo aver configurato l'opzione Correzione automatica, puoi aggiungere il simbolo in qualsiasi momento digitando la parola associata.
Cose da ricordare sul segno di spunta in Excel
- Il carattere del simbolo deve essere in "Wingdings" nella finestra di dialogo quando si seleziona tra le opzioni di inserimento del simbolo.
- Durante l'utilizzo della funzione carattere assicurati che le celle selezionate debbano essere nel carattere "Wingdings" per ottenere il risultato atteso.
- Utilizzare il metodo di correzione automatica se si utilizza regolarmente lo stesso tipo di simboli.
- Per trovare il codice carattere per il simbolo selezionare il simbolo dalla finestra del simbolo e selezionare il codice carattere corrispondente nella casella indicata alla fine della finestra del simbolo.
Articoli consigliati
Questa è stata una guida sul segno di spunta in Excel. Il modo più semplice per regolare una colonna è utilizzare il segno di spunta in Excel. Qui discutiamo anche come inserire il segno di spunta in Excel insieme ad esempi pratici e modello Excel scaricabile. Puoi anche consultare i nostri altri articoli suggeriti:
- Semplici modi per inserire più righe
- Suggerimenti rapidi per inserire un collegamento di riga
- Come rimuovere i duplicati in Excel
- Ordina colonna in Excel | Facile tutorial di Excel