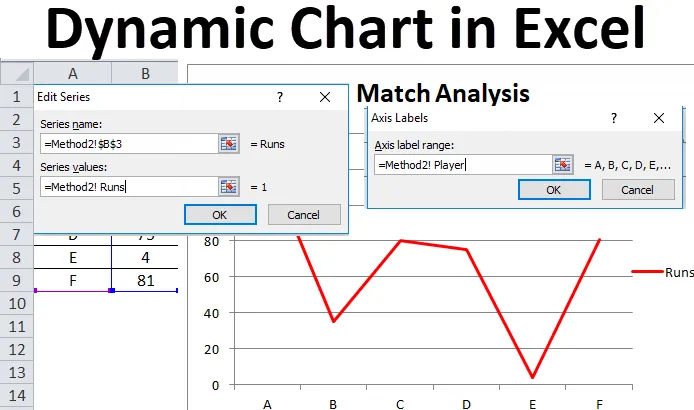
Grafico dinamico in Excel (sommario)
- Grafico dinamico in Excel
- Come creare un grafico dinamico in Excel?
Grafico dinamico in Excel
I grafici dinamici vengono utilizzati nelle operazioni, in cui è necessario un aggiornamento automatico per selezionare un intervallo dinamico modificando i dati che a loro volta aggiornano il grafico o il grafico. Allo stesso modo, i grafici dinamici in Excel vengono aggiornati o ridimensionati quando l'intervallo di dati dinamici utilizzato come dati di origine viene modificato o eliminato.
I due metodi principali utilizzati per preparare un grafico dinamico sono i seguenti:
- Utilizzando la tabella di Excel
- Utilizzando l'intervallo denominato
Come creare un grafico dinamico in Excel?
Il grafico dinamico in Excel è molto semplice e facile da creare. Comprendiamo il funzionamento del grafico dinamico in Excel da alcuni esempi.
Puoi scaricare questo modello Excel grafico dinamico qui - Modello grafico Excel dinamicoEsempio n. 1: utilizzando la tabella Excel
Questo è uno dei metodi più semplici per rendere il grafico dinamico in Excel, che è disponibile nelle versioni Excel del 2007 e oltre. I passaggi di base da seguire sono:
- Crea una tabella in Excel selezionando l'opzione tabella da Inserisci
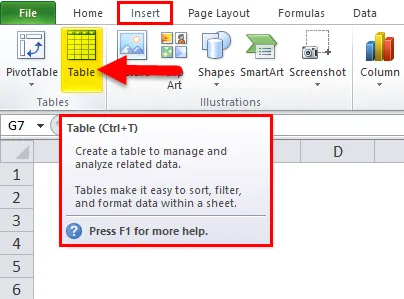
- Viene visualizzata una finestra di dialogo che fornisce l'intervallo per la tabella e seleziona l'opzione "La mia tabella ha intestazioni"
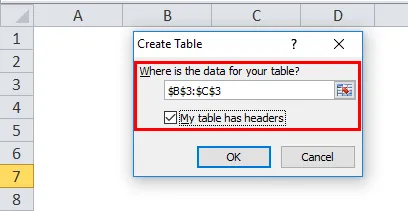
- Immettere i dati nella tabella selezionata.
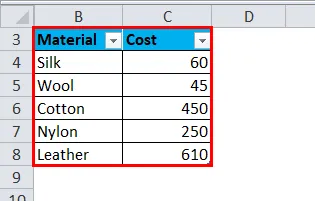
- Seleziona la tabella e inserisci un grafico adatto per esso.
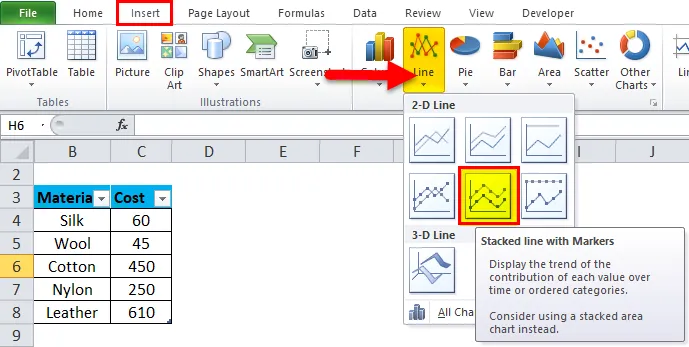
- Viene inserita una linea sovrapposta con il grafico dei marcatori. Il grafico apparirà come indicato di seguito:
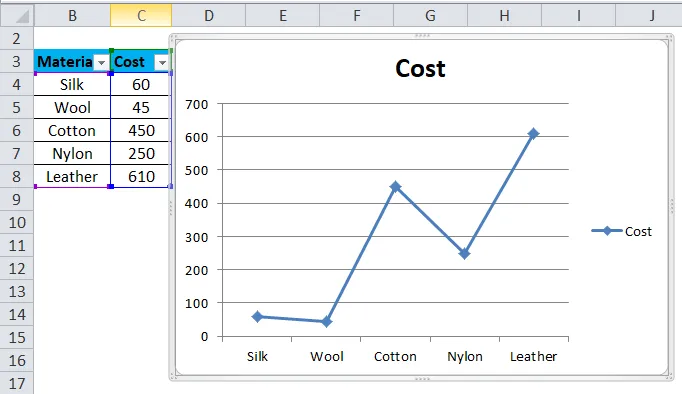
- Cambia i dati nella tabella e che a loro volta cambieranno il grafico.
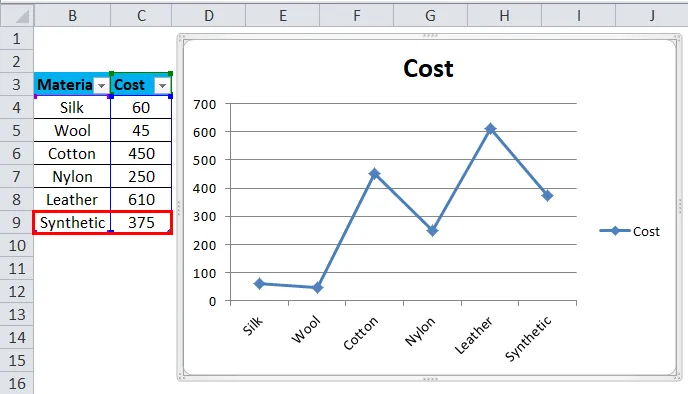
Nel passaggio 4, si può osservare che dopo aver modificato l'intervallo di input dinamico della colonna, il grafico viene automaticamente aggiornato. Non è necessario modificare il grafico, che risulta essere un modo efficiente per analizzare i dati.
Esempio n. 2: utilizzando l'intervallo denominato
Questo metodo viene utilizzato nello scenario in cui l'utente utilizza una versione precedente di Excel come Excel 2003. È facile da usare, ma non è flessibile come il metodo di tabella utilizzato negli eccels per il grafico dinamico. Ci sono 2 passaggi per implementare questo metodo:
- Creazione di un intervallo denominato dinamico per il grafico dinamico.
- Creazione di un grafico utilizzando intervalli denominati.
Creazione di un intervallo denominato dinamico per il grafico dinamico
In questo passaggio, viene utilizzata una funzione OFFSET (Formula) per creare un intervallo denominato dinamico per il particolare grafico dinamico da preparare. Questa funzione OFFSET restituirà una cella o un intervallo di celle specificate nelle righe e nelle colonne indicate. I passaggi di base da seguire sono:
- Crea una tabella di dati come mostrato nel metodo precedente.
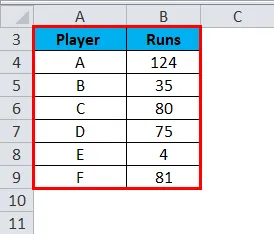
- Dalla scheda "Formule" fai clic su "Gestione nomi".
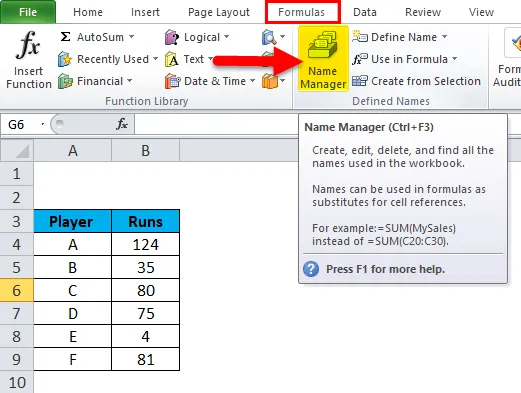
- Apparirà una finestra di dialogo Gestione nomi in quel clic su "Nuovo".
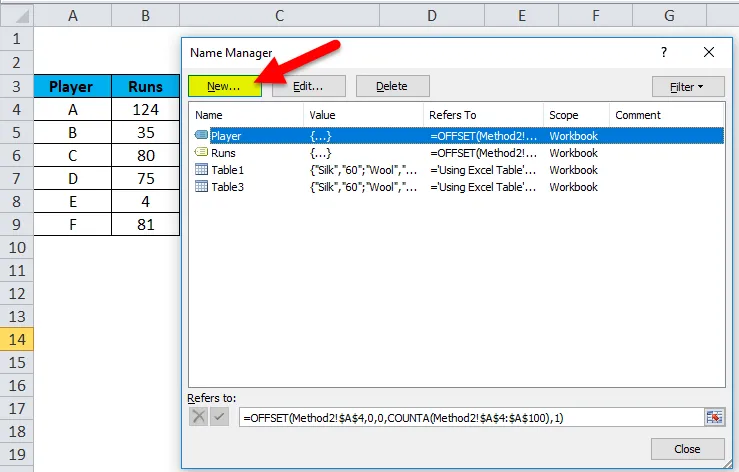
- Nella finestra di dialogo visualizzata dall'opzione "Gestione nomi", assegnare il nome nella scheda per l'opzione del nome e immettere la formula OFFSET nella scheda "Si riferisce a".
Come nell'esempio sono stati presi due nomi (Player e Run), verranno definiti due intervalli di nomi e la formula OFFSET per entrambi i nomi sarà come:
- Giocatore = OFFSET ($ A $ 4, 0, 0, COUNTA ($ A $ 4: $ A $ 100), 1)

- Run = OFFSET ($ B $ 4, 0, 0, COUNTA ($ B $ 4: $ B $ 100), 1)
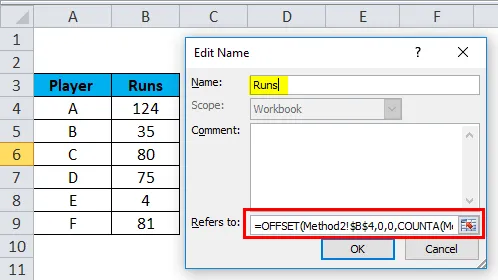
La formula utilizzata qui utilizza anche la funzione COUNTA. Ottiene il conteggio di un numero di celle non vuote nella colonna di destinazione e i conteggi vanno all'argomento height della funzione OFFSET che indica il numero di righe da restituire. Nel passaggio 1 del metodo 2, viene dimostrata la definizione di un intervallo denominato per il grafico dinamico, in cui viene creata una tabella per due nomi e la formula OFFSET viene utilizzata per definire l'intervallo e creare intervalli di nomi per rendere dinamico il grafico.
Creazione di un grafico utilizzando intervalli denominati
In questo passaggio, viene selezionato e inserito un grafico e gli intervalli di nomi creati vengono utilizzati per rappresentare i dati e rendere il grafico un grafico dinamico. I passaggi da seguire sono:
- Dalla scheda 'Inserisci' selezionare l'opzione del grafico 'Linea'.
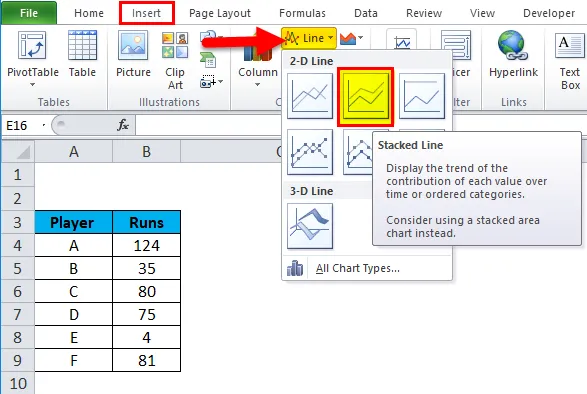
- Viene inserito un grafico a linee sovrapposte.
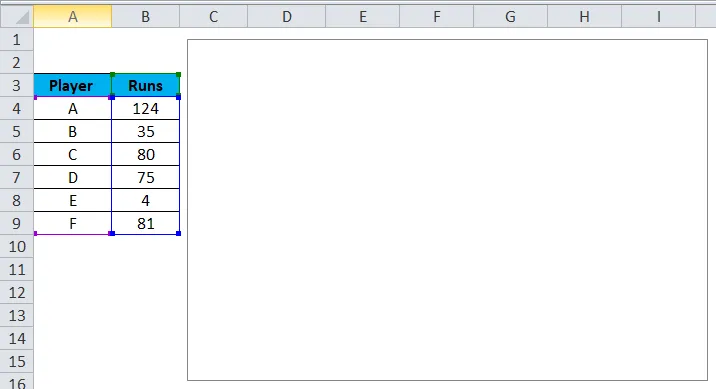
- Seleziona l'intero grafico, fai clic con il pulsante destro del mouse o vai all'opzione "Seleziona dati" o dalla scheda "Progettazione" vai all'opzione "Seleziona dati".
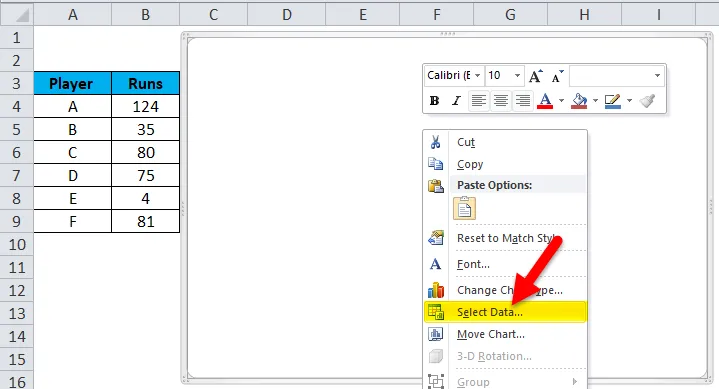
- Dopo aver selezionato l'opzione Seleziona dati, verrà visualizzata la finestra di dialogo "Seleziona origine dati". In questo, fai clic sul pulsante "Aggiungi".
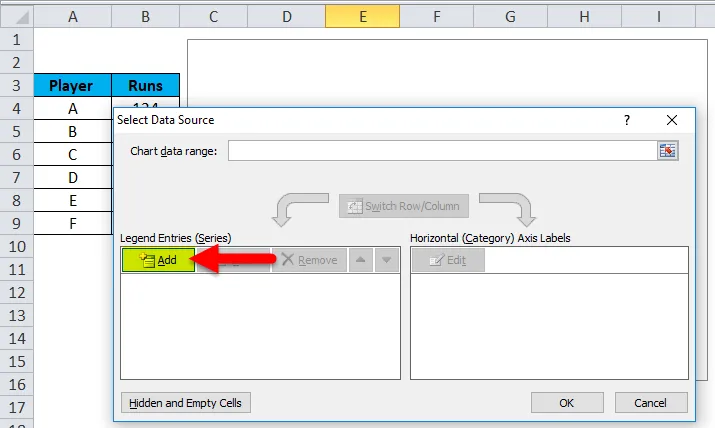
- Dall'opzione Aggiungi, apparirà un'altra finestra di dialogo. In questo, nella scheda del nome della serie selezionare il nome fornito per l'intervallo e nel valore della serie immettere il nome del foglio di lavoro prima dell'intervallo denominato (Metodo2! Esecuzioni). Clicca OK
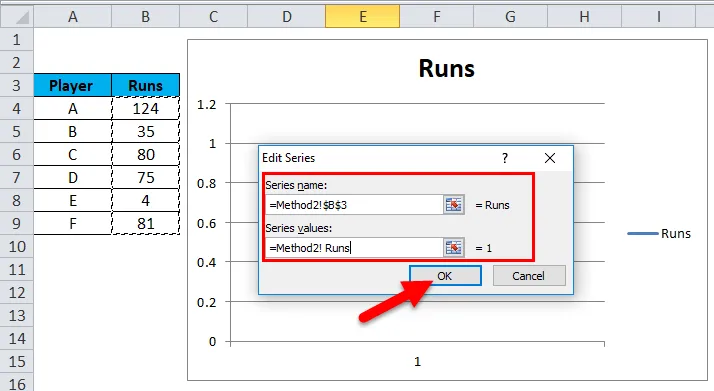
- Fare clic sul pulsante Modifica dall'etichetta dell'asse della categoria orizzontale.
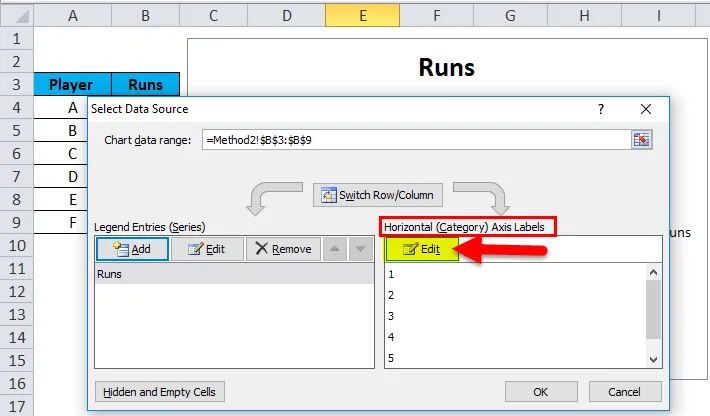
- Nelle etichette degli assi, la finestra di dialogo inserisce il nome del foglio di lavoro e quindi l'intervallo denominato (Metodo2! Giocatore). Clicca OK.
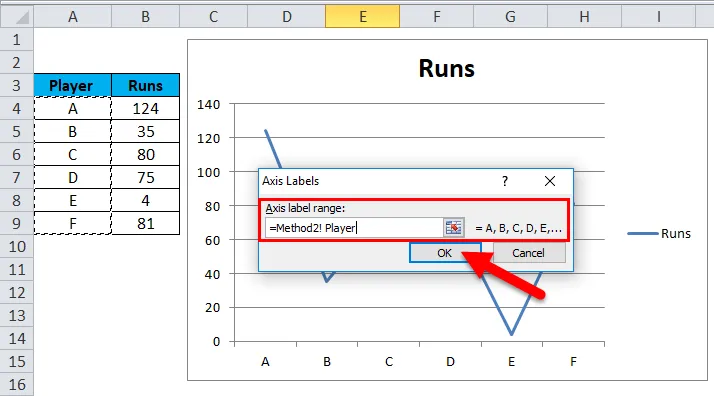
- Assegna un titolo al grafico come Analisi partita.
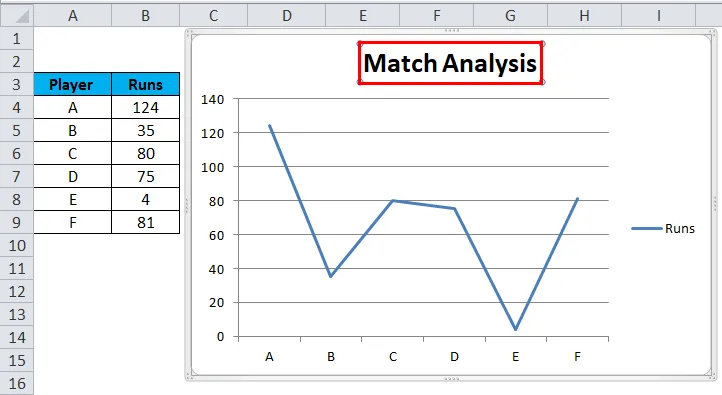
Dopo aver seguito questi passaggi, il grafico dinamico viene creato utilizzando il metodo formula e verrà aggiornato automaticamente dopo aver inserito o eliminato i dati.

Pro del grafico dinamico in Excel
- Un grafico dinamico è uno strumento efficiente in termini di tempo. Risparmia tempo nell'aggiornamento automatico del grafico ogni volta che vengono aggiunti nuovi dati ai dati esistenti.
- Viene fornita una rapida visualizzazione dei dati in caso di personalizzazione dei dati esistenti.
- La formula OFFSET utilizzata supera le limitazioni osservate con VLOOKUP in Excel.
- Un grafico dinamico è estremamente utile per un analista finanziario che tiene traccia dei dati delle aziende. Li aiuta a comprendere l'andamento dei rapporti e della stabilità finanziaria di un'azienda semplicemente inserendo il risultato aggiornato.
Contro del grafico dinamico in Excel
- Nel caso di poche centinaia di formule utilizzate nella cartella di lavoro Excel può influire sulle prestazioni di Microsoft Excel rispetto al suo ricalcolo necessario ogni volta che i dati vengono modificati.
- I grafici dinamici rappresentano le informazioni in modo più semplice ma, inoltre, rendono meno evidenti aspetti più complicati delle informazioni.
- Per un utente, che non è abituato a utilizzare Excel, l'utente potrebbe avere difficoltà a comprendere la funzionalità del processo.
- Rispetto al grafico normale, l'elaborazione dinamica del grafico è noiosa e richiede tempo
Cose da ricordare sul grafico dinamico in Excel
- Quando si creano intervalli di nomi per i grafici, non dovrebbero esserci spazi vuoti nei dati della tabella o nel foglio dati.
- La convenzione di denominazione deve essere seguita soprattutto durante la creazione di un grafico utilizzando intervalli di nomi.
- Nel caso del primo metodo, ad esempio utilizzando la tabella excel, ogni volta che i dati vengono eliminati, il grafico si aggiornerà automaticamente ma ci sarebbe uno spazio vuoto nella parte destra del grafico. Quindi, in questo caso, trascina il segno blu nella parte inferiore della tabella di Excel.
Articoli consigliati
Questa è stata una guida al grafico dinamico in Excel. Qui discutiamo i suoi usi e come creare un grafico dinamico in Excel con esempi di Excel e modelli di Excel scaricabili. Puoi anche guardare queste utili funzioni in Excel:
- Concetti di Visual Basic - Con input dinamico
- Informazioni sulla tabella pivot - MS Excel
- Come creare un diagramma di Gantt efficace?
- Funzione di previsione MS Excel