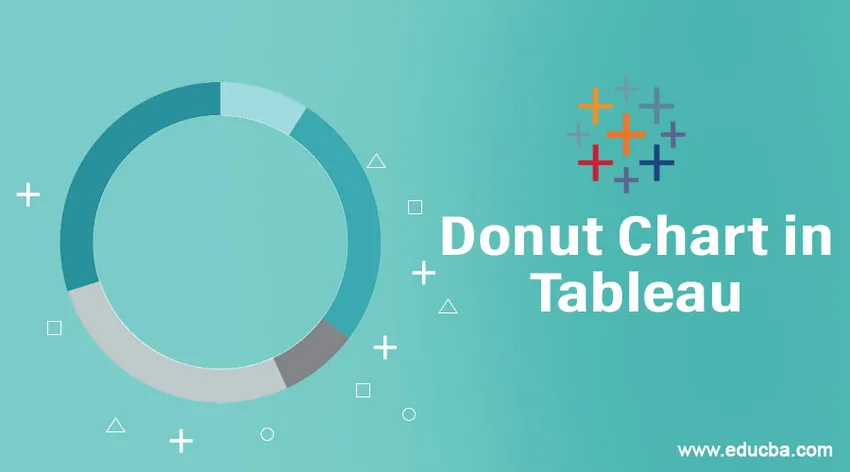
Introduzione al grafico a ciambella nel tableau
Tra i vari tipi di visualizzazioni utilizzate per presentare i dati in modo approfondito, il grafico a ciambella si distingue come uno degli strumenti di visualizzazione più preferiti. Tableau offre la funzionalità per creare grafici a ciambella. Fondamentalmente, la funzionalità non è direttamente presente come opzione pronta, ma i grafici possono essere creati utilizzando una combinazione di opzioni. I grafici a ciambella possono essere considerati come tipi di grafici ibridi che sono costruiti impiegando più tecniche che non sono specificamente pensate per la sua creazione. Pittoricamente, il grafico è una variante del grafico a torta con un buco bianco all'interno, che lo fa apparire come un anello.
Creazione di un grafico a ciambella nel tableau
Per questa dimostrazione, utilizzeremo il set di dati del volume di distribuzione. Qui, i volumi Region e Distribution sono rispettivamente dimensione e misura. Costruiremo grafici a ciambella per vedere come cambiano le preferenze della modalità di distribuzione in base alla regione.
1. In primo luogo caricare l'origine dati richiesta. Fare clic su Dati e quindi fare clic su "Nuova origine dati".
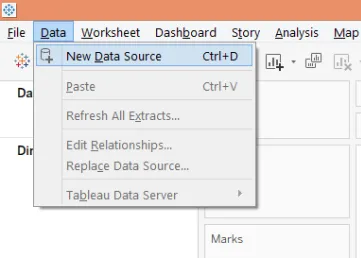
2. Selezionare il tipo di origine dati richiesto. In questo caso, è Microsoft Excel.

3. I dati caricati vengono visualizzati di seguito.
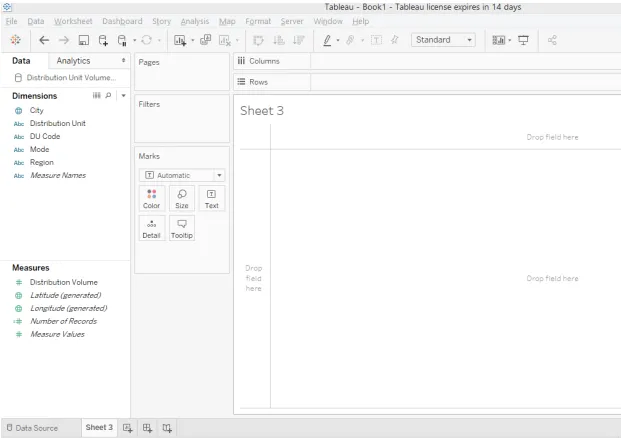
4. Il tipo di grafico predefinito è "Automatico". Cambialo in "Torta" come nella schermata qui sotto.
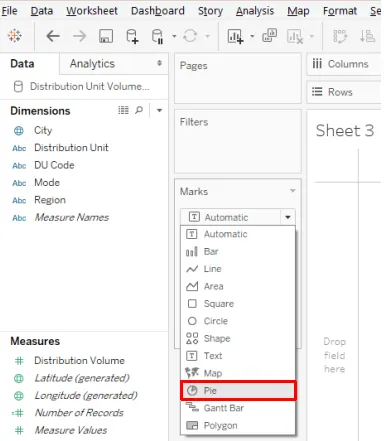
5. Dopo aver cambiato il tipo di grafico in Torta, trascina la misura Volume di distribuzione su Angolo e Modalità su Colore nella scheda Contrassegni. Viene creato un grafico a torta come mostrato di seguito.

6. Nel grafico a torta, vogliamo che appaia il contributo percentuale di una modalità, per quel clic sul menu a discesa del Volume di distribuzione nella scheda Marks, quindi in "Calcolo tabella rapida" fai clic su "Percentuale del totale" come illustrato di seguito .

7. Ora, arriviamo al passo più importante. Abbiamo un numero di record nella sezione Misure. Trascinalo due volte, uno per uno, nella regione di Rows. La visualizzazione cambia come di seguito.
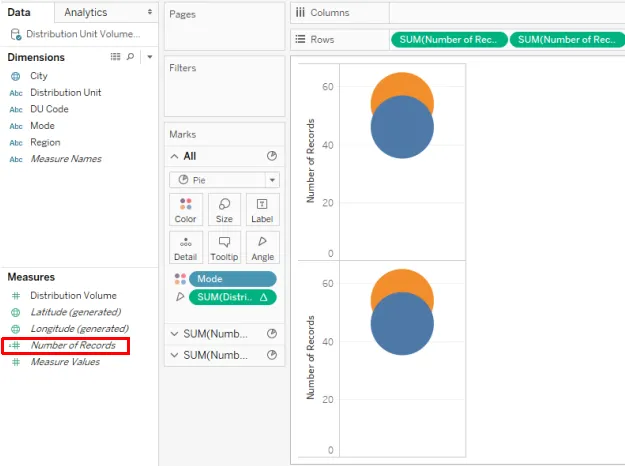
8. Quindi, modificare la funzione di aggregazione sul Numero di record da SUM a MIN (minimo) come mostrato di seguito. Eseguire questo passaggio per entrambe le misure del Numero di record.
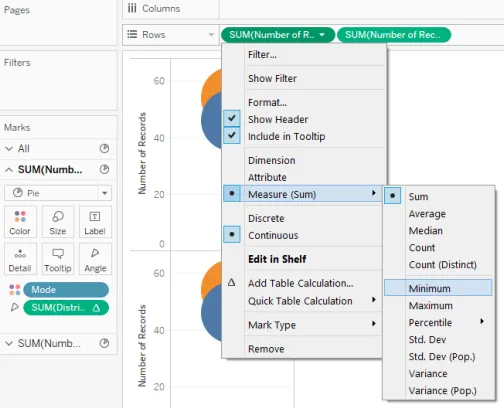
9. Otteniamo due grafici a torta come mostrato di seguito. Ora, per la seconda misura Numero di record nella regione Righe, rendere doppio l'asse selezionando Doppio asse nel menu a discesa.
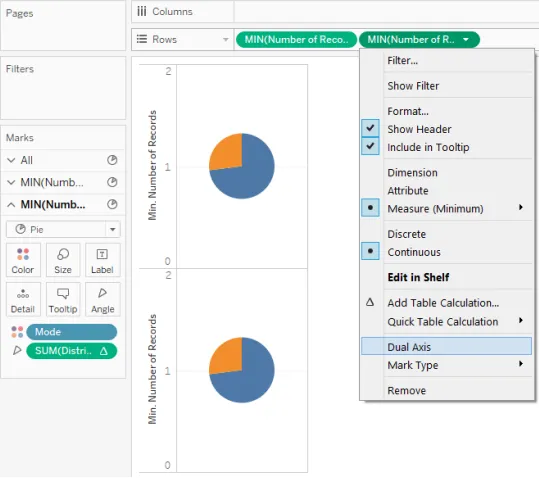
10. La selezione del doppio asse per la seconda misura Numero di record sovrappone i due grafici uno sull'altro e quindi appaiono come un'unica visualizzazione, come si può vedere nella schermata seguente.
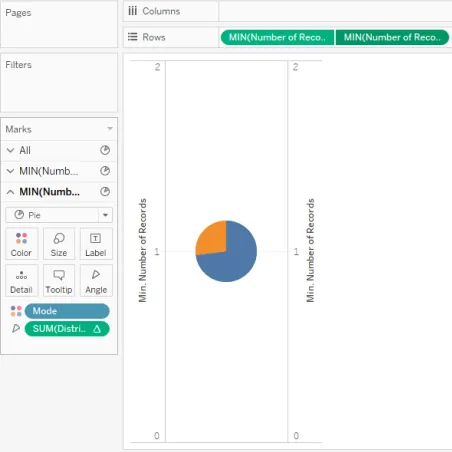
11. Come passaggio successivo, rimuovere la modalità dimensione e misurare il volume di distribuzione per la seconda misura Numero di record dalla scheda Contrassegni. Otteniamo un singolo grafico a torta colorato come mostrato nello screenshot qui sotto. Il colore predefinito del grafico a torta è grigio, cambiarlo in bianco come mostrato nello screenshot successivo.
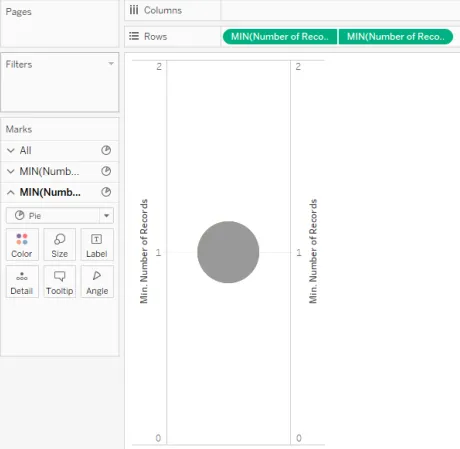
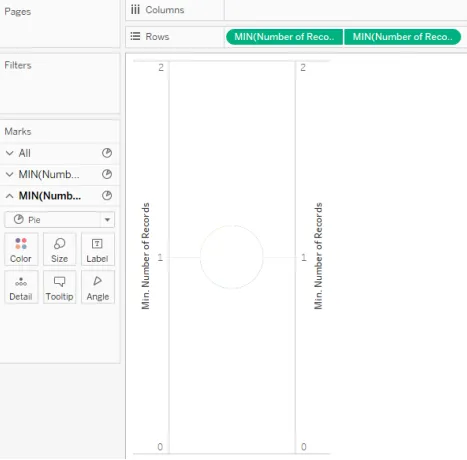
12. Quando due grafici a torta sono sovrapposti l'uno sull'altro, modificare la dimensione dei grafici a torta dalla scheda Dimensione in segni. Aumentare la dimensione del grafico a torta per la prima misura Numero di record diminuendola per la seconda misura Numero di record. Otteniamo il grafico a ciambella come mostrato di seguito. Questo grafico a ciambella ci aiuta a comprendere il contributo percentuale di una modalità di distribuzione nel volume totale distribuito in tutte le regioni. Qui abbiamo due modalità, vale a dire. M1 e L2.
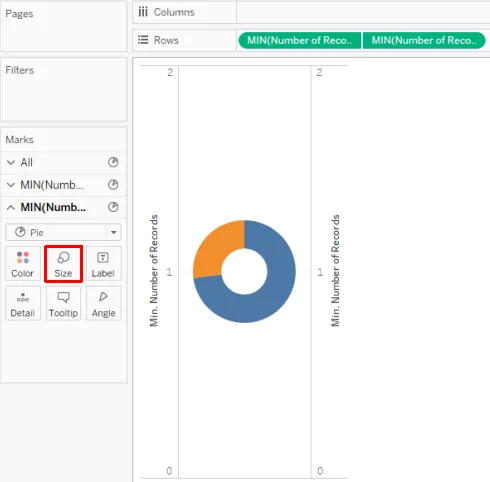
13. Per ottenere un grafico a ciambella regionale, trascina la dimensione Regione nella regione Righe.
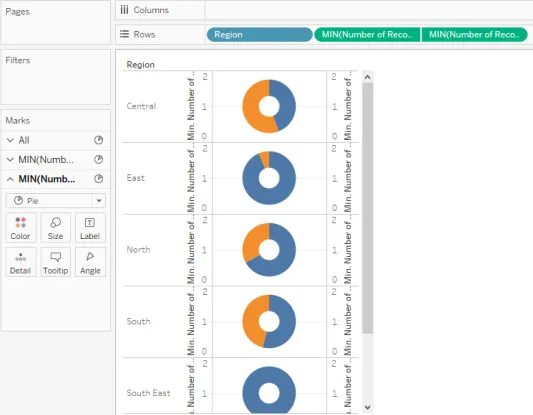
14. Abbiamo creato con successo i grafici a ciambella usando i passaggi precedenti, tuttavia, come si può vedere nella schermata qui sopra, le etichette degli assi, le alesatrici di righe e colonne e le linee della griglia conferiscono alla visualizzazione un aspetto ingombrante. Per ovviare a ciò rimuoveremo questi elementi. Per questo, fai clic su Bordi nel menu Formato come mostrato di seguito.

15. Come dimostrato nello screenshot seguente, nella sezione Formato bordi, in Foglio, Righe e scheda Colonne, selezionare "Nessuno" nel riquadro Riquadro e Intestazione nel divisore di riga. Una volta fatto, come mostrato nella schermata successiva, fai clic su Linee e nella scheda Foglio, Righe e Colonne, seleziona "Nessuno" per Linee griglia. Se non vogliamo che appaiano le etichette di categoria (Modalità in questo caso), fare clic con il tasto destro del mouse sulle etichette e deselezionare "Mostra intestazione".
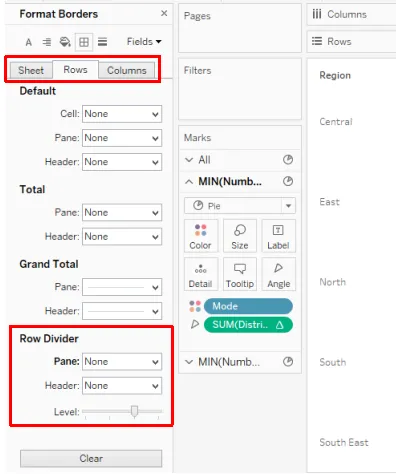
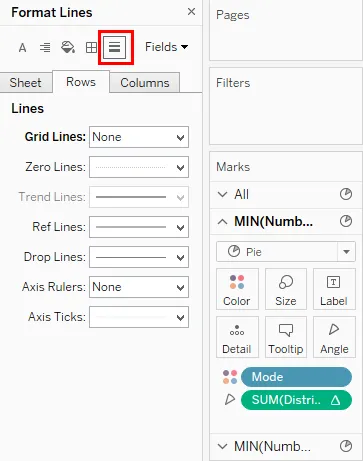
16. Abbiamo le classifiche delle ciambelle come volevamo, come si può vedere nello screenshot qui sotto. I grafici a ciambella ci aiutano a capire il contributo saggio della regione di una modalità di distribuzione. I grafici a ciambella sono posizionati verticalmente. Per avere una disposizione orizzontale, basta trascinare la dimensione Regione nella regione Colonne.

17. Non appena la dimensione della regione viene trascinata nella regione delle colonne, otteniamo i grafici a ciambella disposti orizzontalmente che rendono la visualizzazione più facile da interpretare e ora è possibile effettuare in modo efficiente confronti a livello di regione. Nota, la Modalità dimensione come variabile di categoria appare sul lato destro. Le modalità sono state indicate da due colori contrastanti per una chiara distinzione e una rapida analisi. I colori possono essere cambiati dalla scheda Colore nei segni.
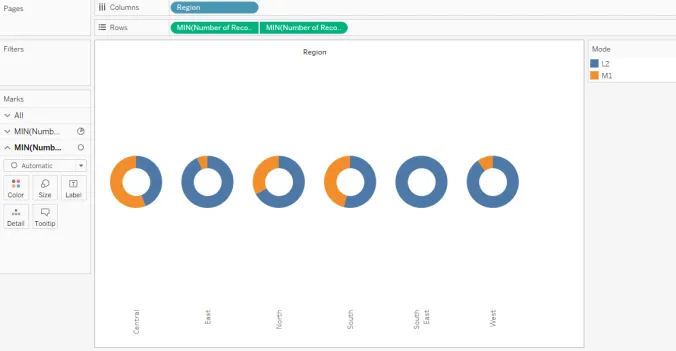
18. Ora, supponiamo che non vogliamo la carta categoria sullo schermo, quindi nel menu a discesa di Modalità, fai clic su Nascondi carta come mostrato di seguito.

19. L'esecuzione dei passaggi precedenti ci dà le tabelle delle ciambelle come si può vedere nella schermata qui sotto.
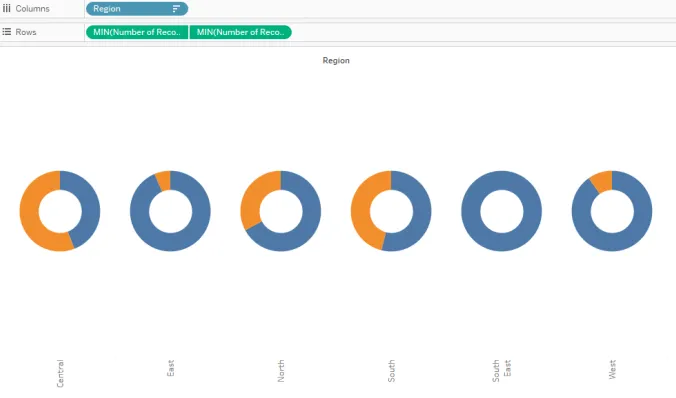
20. Le etichette della regione sono presenti in posizione verticale. Per renderli orizzontali, fare clic con il tasto destro del mouse sulle etichette e fare clic su "Ruota etichette" come illustrato nell'immagine seguente.
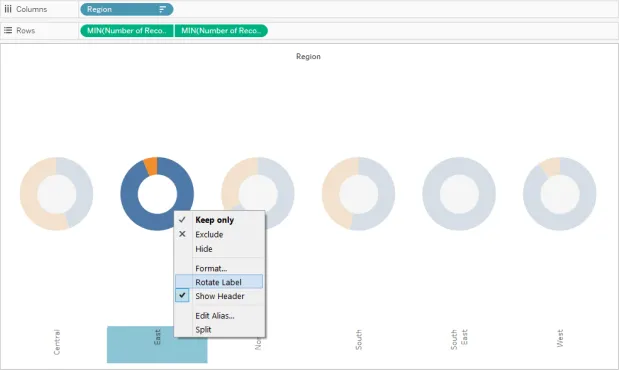
21. Le etichette ora appaiono più sistematiche e leggibili. Passare il mouse su una porzione di un grafico a ciambella per qualsiasi regione fornirebbe i dettagli richiesti. Come si può vedere nello screenshot seguente, nella regione sud, la modalità L2 rappresenta circa il 54% percento del volume di distribuzione totale.
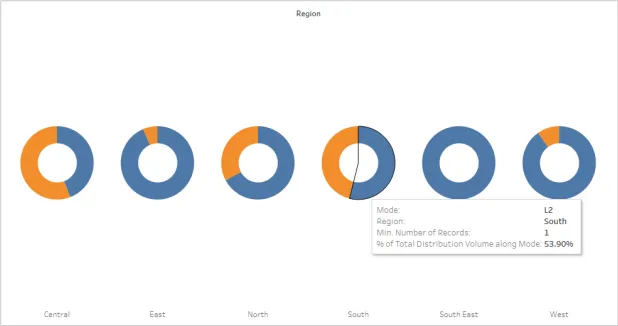
Importanza del grafico a ciambella
La tabella delle ciambelle ricorda vari metri presenti sul cruscotto di un'auto. Il modo in cui le letture fornite dai misuratori aiuta il conducente a misurare le prestazioni della vettura, allo stesso modo, il grafico a ciambella aiuta a tenere traccia degli importanti indicatori chiave di prestazione relativi a un'azienda o un'attività. Lo spazio interno vuoto che fondamentalmente converte un grafico a torta in un grafico a ciambella ha un significato speciale. Lo spazio vuoto può essere utilizzato per scrivere un'etichetta significativa e approfondita che aiuti l'utente aziendale a comprendere le informazioni fornite dal grafico a ciambella dai dati. Inoltre, rispetto a un grafico a torta, il grafico a ciambella è visivamente accattivante, soprattutto quando si devono confrontare più categorie.
Conclusione
Il grafico a ciambella, la cui forma ricorda quella di una ciambella, è uno strumento di visualizzazione molto efficace e potente, in particolare per presentare i contributi percentuali di più categorie. In Tableau, è possibile creare bellissimi grafici a ciambella che richiedono di lavorare su due grafici a torta simili. Il grafico è abbastanza utile per monitorare le misure delle prestazioni.
Articoli consigliati
Questa è una guida al grafico a ciambella nel tableau. Qui discutiamo come creare un grafico a ciambella nel tableau insieme alla sua importanza. Puoi anche consultare i seguenti articoli per saperne di più -
- Diagramma di Gantt nel tableau
- Trama del tableau
- Grafico a bolle nel tableau
- Linee di riferimento del tableau
- Funzione di rango nel tableau
- Funzioni aggregate del tableau
- Filtro di contesto del tableau
- KPI in Power BI
- Tabella proiettile tableau
- Dichiarazione IF di Power BI
- Introduzione alle caratteristiche e agli attributi del tableau