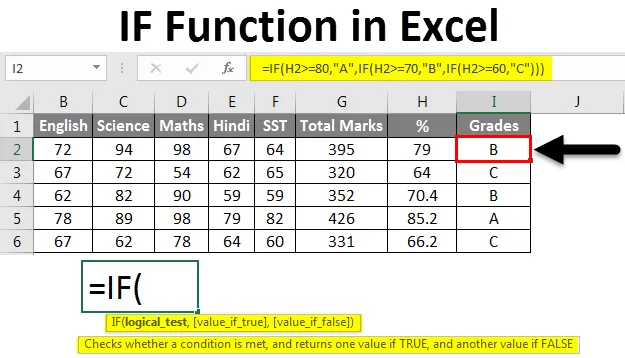
Excel IF Function (Sommario)
- Funzione IF in Excel
- Come utilizzare la funzione IF in Excel?
Funzione IF in Excel
La funzione IF è la funzione più popolare in Excel e consente di effettuare confronti logici tra un valore e ciò che si prevede l'output. Sappiamo tutti che Excel viene utilizzato per diversi tipi di report. Alcuni report potrebbero contenere dati enormi con un sacco di campi. Ma può accadere che il rapporto non fornisca il risultato desiderato basato su determinati campi nel rapporto. Questo è dove vengono utilizzate le formule condizionali. Se hai bisogno di un risultato basato sui criteri che dipendono da un campo disponibile nel rapporto, puoi utilizzare le formule condizionali di Excel.
Esistono molte formule condizionali disponibili in Excel. ad es. IF, OR, AND ecc. ma tratteremo qui la funzione IF.
La funzione IF è una funzione integrata in Excel classificata come funzione logica.
Come utilizzare la funzione IF in Excel?
La funzione IF può essere utilizzata come una funzione del foglio di lavoro in Excel, il che significa che può essere inserita come parte di una formula in una cella del foglio di lavoro. La funzione IF fornisce il risultato in base ai criteri condizionali per un campo.
La sintassi per la funzione IF in Excel è:
IF (Condition, Value_ if_ true, (Value _ if _false))
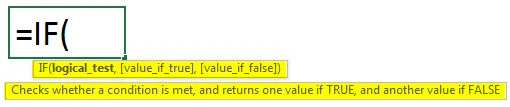
Esempio 1
Comprendiamo come utilizzare la funzione IF in Excel usando alcuni esempi.
È possibile scaricare questo modello Excel funzione IF qui - Modello Excel funzione IFDi seguito sono riportati i dati con Target di vendita e Vendite effettive dei rispettivi dipendenti.
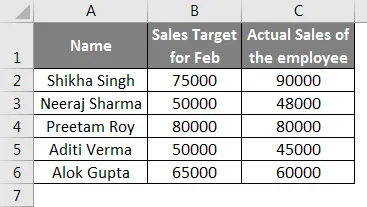
Ci sono 5 persone nel tuo team nella colonna A e tu hai dato loro l'obiettivo di vendita per un mese nella colonna B e le loro vendite effettive sono riportate nella colonna C, quindi con i dati forniti devi valutare quale persona ha raggiunto l'obiettivo e chi non ha raggiunto l'obiettivo nella colonna D.
Ora inseriremo la formula per il dipendente Shikha nella colonna D2- = IF (C2> = B2, "Target met“, ”Target not Met”).
Rompiamo la formula in tre parti per capire meglio.
- Condizione
- Valore SE VERO
- Valore SE FALSO
Ora nel nostro esempio,
Condizione - C2> = B2
Valore IF True - Target Met
Valore SE Falso - Target non raggiunto
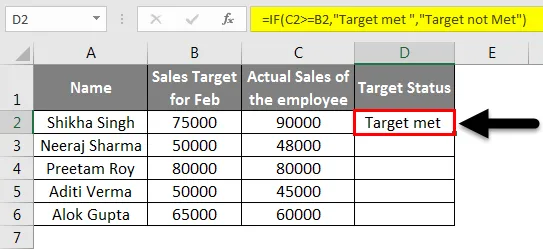
Trascinando la cella C2 fino alla cella C6, otterremo il risultato per tutti i dipendenti.
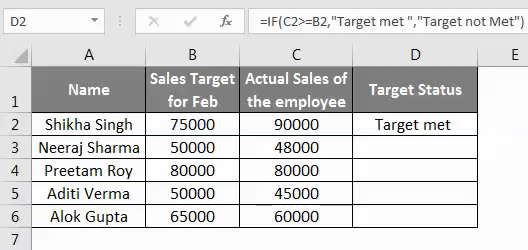
Quindi, puoi vedere che sulla base dei dati nelle colonne B e C, abbiamo avuto modo di sapere quale dipendente ha MET TARGET e quale NON MET TARGET.
Dichiarazioni IF annidate
La funzione IF può essere "nidificata" che si riferisce a una formula in cui almeno una funzione IF è nidificata all'interno di un'altra per testare più di una condizione che in cambio danno più risultati possibili. Quindi, in "Istruzioni IF nidificate" devi stare molto attento perché ogni istruzione IF deve essere nidificata all'interno di un'altra, quindi la logica è corretta. Puoi fare riferimento all'esempio seguente che ti mostrerà l'uso della formula "Nested IF".
Esempio n. 2
In questo esempio, abbiamo 5 studenti e i loro rispettivi voti in 5 materie che ci daranno il punteggio totale per ogni studente e la loro% di voti.
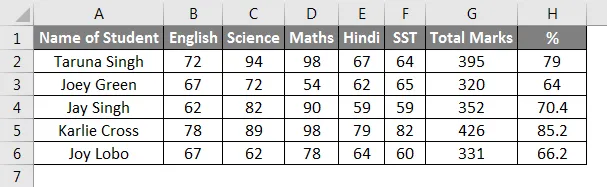
Ora per conoscere i voti di ogni studente useremo la funzione IF usando i loro voti%. Vogliamo dare agli studenti 3 gradi A, B e C.
Useremo la formula in I2 Column- = IF (H2> = 80, "A", IF (H2> = 70, "B", IF (H2> = 60, "C"))).
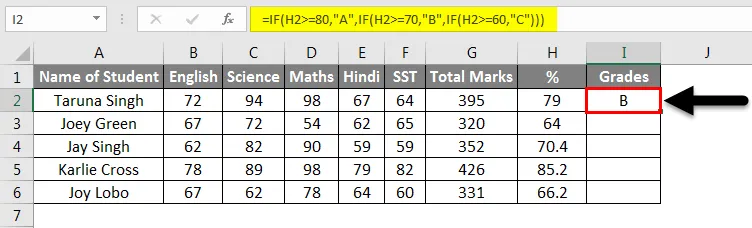
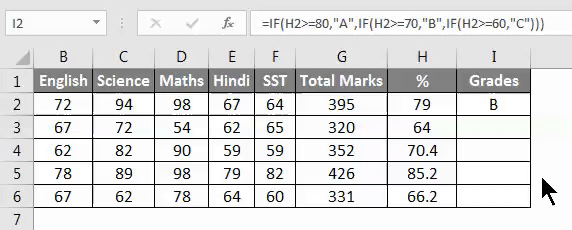
È possibile inserire la formula IF nella colonna I2 e riempire automaticamente fino a I6. Quindi, è così che abbiamo ottenuto i voti degli studenti usando la funzione IF.
Esempio n. 3
Abbiamo i dati di alcuni comici che sono venuti per lo shopping, quindi qui nell'esempio seguente, ti mostreremo che se la loro fattura totale è superiore a 5000 riceveranno uno sconto del 10%. Esaminiamo l'esempio che fornirà una chiara comprensione dell'uso della funzione IF e di Nested IF.
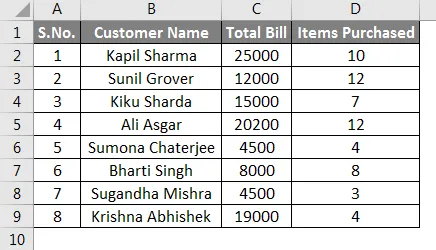
Ora nel nostro esempio, mostreremo prima l'uso della funzione IF e quindi della funzione IF annidata.
Condizione- C2> = 5000
Valore SE Vero - 10%
Valore SE Falso - 0
Ora inseriremo la formula della funzione IF nella colonna E2, Sintassi- = IF (C2> 5000, ”10%”, ”0 ″). Mostrerà chi otterrà lo sconto del 10% e chi no.
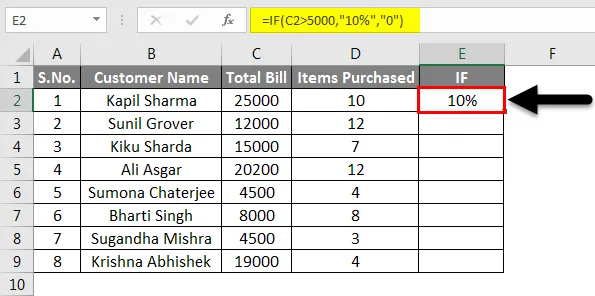
Puoi compilare automaticamente il resto della colonna E fino a quando non avremo i dati.
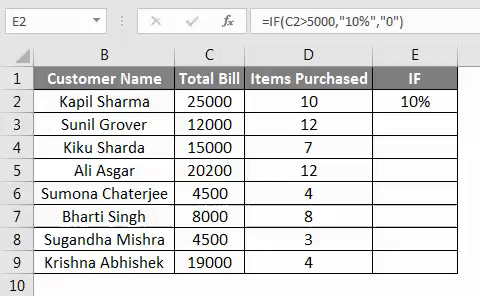
Ora ti mostreremo come possiamo usare Nested If Statement per lo stesso esempio. Nella formula IF annidata, almeno una funzione IF è annidata all'interno di un'altra per verificare più di una condizione.
Ecco le condizioni
- Fattura cliente> 20000, “A”
- Fattura cliente> 10000, "B"
- Fattura cliente <10000, "C"
La formula per Nested IF nel nostro esempio è la seguente
= IF (C2> 20000, "A", IF (C2> 10000, "B", "C")).
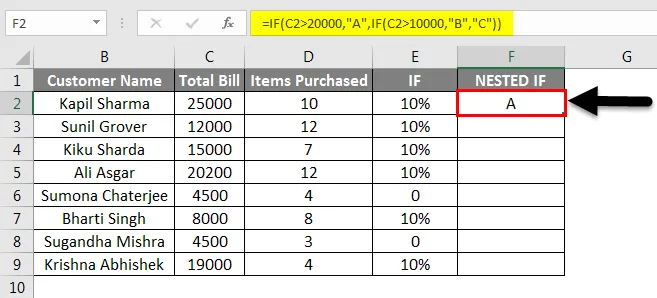
Trascinando la cella F2 fino alla cella F9, otterremo il risultato per tutti i clienti.
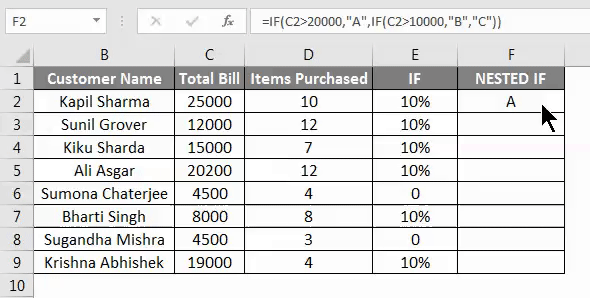
Nell'esempio sopra, la fattura del cliente> 20000 sarà la categoria A, la fattura del cliente> 10000, sarà la categoria B e la fattura del cliente <10000, sarà la categoria C.
Esempio n. 4
In questo esempio, un dipendente ha fatto il bilancio delle spese per il suo viaggio a terra. Nella schermata seguente, ci sono i suoi dati preventivati e l'importo effettivo speso da lui.
Ora nel nostro esempio,
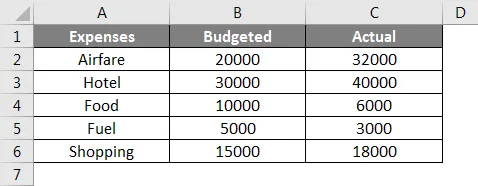
Condizione- C2> = B2
Valore SE True-Over Budget
Valore SE Falso - Nel budget
Ora inseriremo la formula della funzione IF nella colonna D2 per sapere se le sue spese sono nel suo budget o nel suo overbudget.
La formula sarà- = IF (C2> = B2, "Oltre budget", "In bilancio").

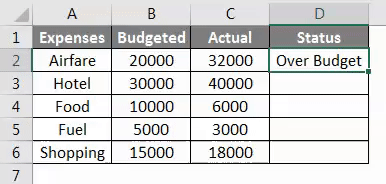
Cose da ricordare sulla funzione IF in Excel
- La funzione IF viene utilizzata per testare o valutare determinate condizioni e quindi fornire risultati in modo diverso a seconda di tale condizione.
- È possibile nidificare fino a 64 funzioni IF quando si utilizza la formula nidificata.
- Se vengono forniti argomenti all'IF come array, la funzione IF valuterà ogni elemento di quell'array.
- Quando si applica la formula IF e si utilizzano i valori di testo nella formula, è necessario racchiudere il testo tra virgolette doppie (ad es. "Testo").
- La funzione IF può essere combinata con funzioni logiche come AND & OR.
Articoli consigliati
Questa è stata una guida alla funzione IF in Excel. Qui abbiamo discusso su come utilizzare la funzione IF in Excel insieme ad esempi pratici e modello Excel scaricabile. Puoi anche consultare i nostri altri articoli suggeriti:
- Funzione IFS multipla in Excel
- Come usare la funzione AND in Excel?
- Come usare la funzione COUNTIF Excel?
- Guida a COUNTIF con criteri multipli