
Excel Scegli la formula (sommario)
- SCEGLI la formula in Excel
- Come utilizzare SCEGLI la formula in Excel?
SCEGLI la formula in Excel
MS Excel offre diverse funzioni integrate VBA, una delle quali è Scegli funzione, che viene utilizzata per scegliere un valore per posizione o indice dall'elenco di valori indicato. Il numero indice può essere un numero compreso tra 1 e 254 e anche i valori possono essere compresi tra 1 e 254 valori.
La sintassi di Scegli funzione: Scegli ()
Restituirà un valore. Vi sono due parametri o argomenti richiesti nel numero e nei valori di Scegli funzione-indice.
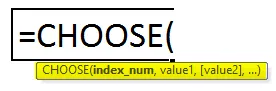
Come utilizzare SCEGLI la formula in Excel?
SCEGLI Formula in Excel è molto semplice e facile da usare. Vediamo ora come utilizzare la formula SCEGLI in Excel con l'aiuto di alcuni esempi. Questi esempi ti aiuteranno sicuramente con una chiara comprensione della funzione.
Puoi scaricare questo SCEGLI modello di formula Excel qui - SCEGLI modello di formula ExcelExcel SCEGLI Formula - Esempio n. 1
Supponiamo che ci siano cinque colori "rosso", "blu", "nero", "rosa" e "verde".
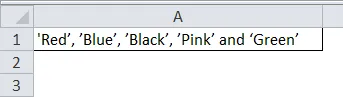
Ora se un utente vuole scegliere un colore in base alla sua posizione. Quindi, come un utente sarà in grado di scegliere un colore in base alla sua posizione.
Poiché l'utente desidera scegliere un colore in base alla sua posizione, in cui deve utilizzare la funzione di scelta. quindi, scrivi sotto la formula nella cella B1.
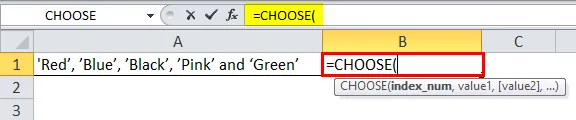
Ora chiederà il numero di indice e i valori da cui l'utente vuole scegliere un valore. Ora supponiamo che un utente voglia scegliere il terzo valore, quindi il numero indice sarà 3. Ora chiederà valori, così come l'utente ha cinque colori da cui vuole scegliere il terzo valore.

Fai clic sul pulsante Invio.
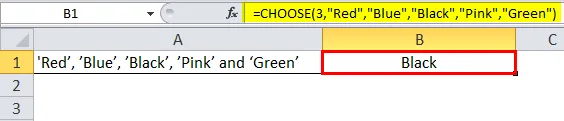
Riepilogo dell'esempio 1: l'utente desidera scegliere il terzo colore tra i cinque colori indicati "Rosso", "Blu", "Nero", "Rosa" e "Verde". C'è "Nero" nella terza posizione nell'ordine dato.
Lo stesso viene dalla funzione di scelta. Un utente può modificare il valore del numero indice tra 1 e 5. Il risultato verrà fornito secondo il numero indice indicato nella funzione.
Excel SCEGLI Formula - Esempio n. 2
Un utente dispone dei dettagli del personale come Nome, CITTÀ e Data di pensionamento del proprio dipendente. Ora l'utente vuole scegliere la propria città dalla tabella.
Quindi, come un utente sarà in grado di scegliere una città in base alla sua posizione nella tabella.
Apri MS Excel, vai al foglio1 dove l'utente vuole scegliere una città in base alla sua posizione.
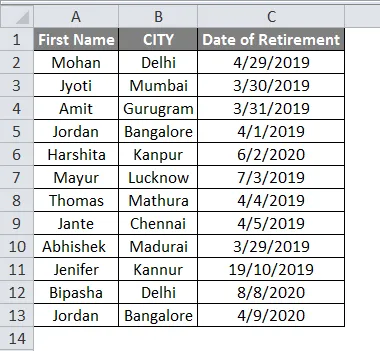
Poiché l'utente desidera scegliere il nome della città di un dipendente in base alla sua posizione nella tabella, in cui deve utilizzare la funzione di scelta. Quindi, scrivi sotto la formula nella cella E2-
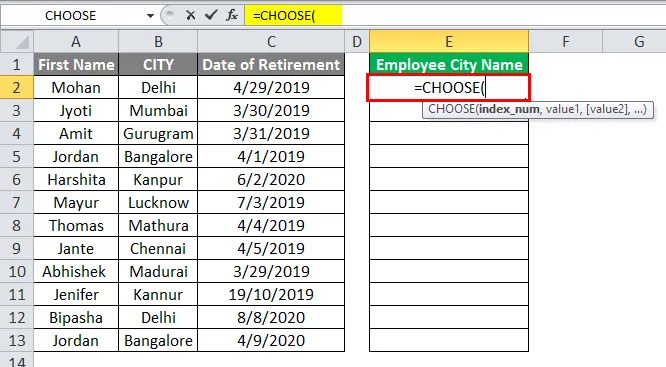
Ora chiederà il numero di indice e i valori da cui l'utente vuole scegliere un valore. Poiché l'utente desidera scegliere il nome della città per ciascun dipendente disponibile nella seconda colonna della tabella. Quindi, il numero indice sarà 2.
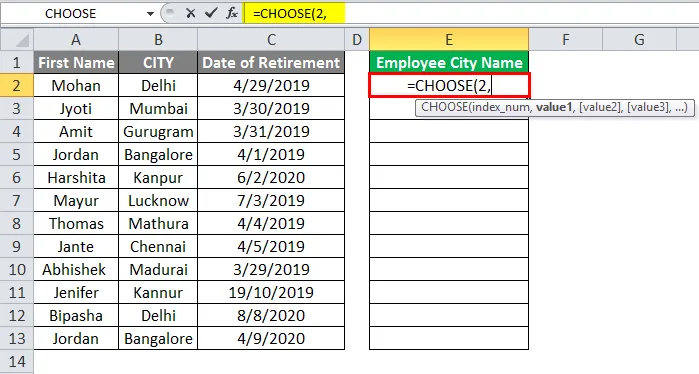
Ora chiederà valori, così come un utente ha del personale in cui tutti appartengono a qualche città. Ora ha bisogno di selezionare l'intervallo di nomi e città.

'O'
Basta selezionare l'intervallo di città, anche in questo caso il numero indice sarà 1 perché è selezionato un solo intervallo di valori che è la città.
= SCEGLI (1, B4: B15)
Per ora, stiamo assumendo il nome dell'impiegato e il nome della città nel valore. Ora fai clic sul pulsante Invio.
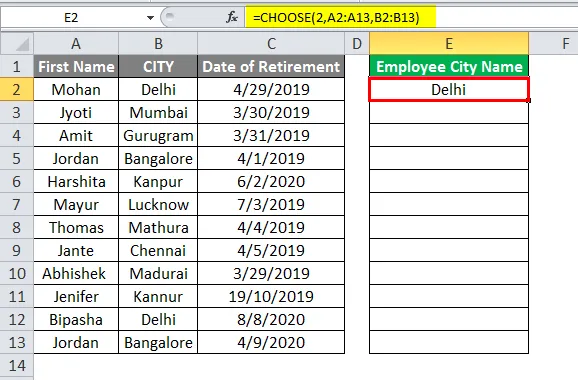
Basta applicare la stessa formula sulla cella da E5 a E15 trascinando la formula E4.
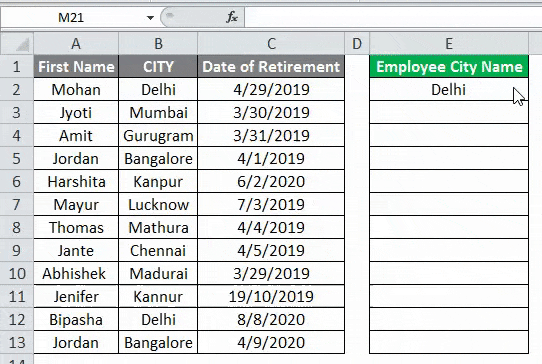
Riepilogo dell'esempio 2: l'utente desidera scegliere il nome della città del proprio staff dalla tabella dei dati del personale fornita. Allo stesso modo, un utente può scegliere il nome, la città o la data di pensionamento del proprio dipendente.
Lo stesso viene dalla funzione di scelta. Un utente può modificare il valore del numero indice tra 1 e 3. Il risultato verrà fornito secondo il numero indice indicato nella funzione.
Excel SCEGLI Formula - Esempio n. 3
Un utente dispone dei dettagli del personale come Nome dipendente, Città di residenza e Stipendio mensile (Rs.) Dei propri dipendenti.
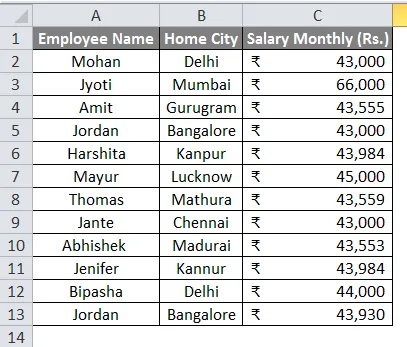
Ora l'utente vuole scegliere i propri dati casuali dalla tabella dei dettagli dei dipendenti. Quindi, come un utente sarà in grado di scegliere un dato casuale in base alla sua posizione casuale nella tabella.
Apri MS Excel, vai al foglio2 dove l'utente vuole scegliere dati casuali in base alla sua posizione.
Poiché l'utente desidera scegliere i dati casuali dei dipendenti in base alla sua posizione nella tabella, in cui deve utilizzare la funzione di scelta con la funzione RANDBETWEEN excel. Quindi, scrivi sotto la formula nella cella E2-
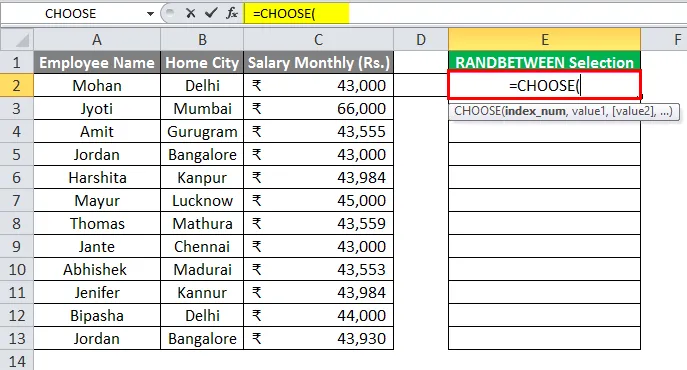
Ora chiederà il numero di indice e i valori da cui l'utente vuole scegliere un valore.
Poiché l'utente desidera scegliere un dato casuale del dipendente disponibile nella tabella dei dipendenti. Quindi, deve usare la funzione RANDBETWEEN.
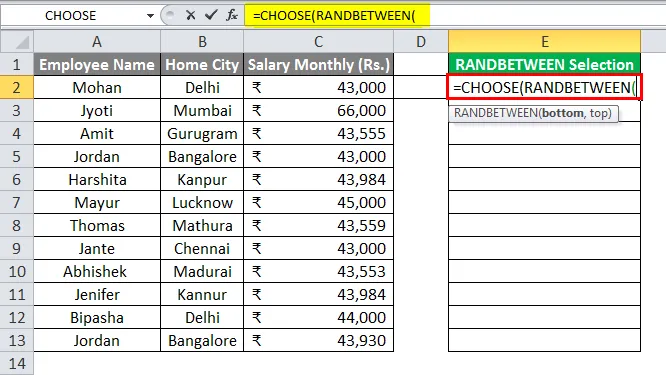
Ora chiederà valori. Quindi, basta selezionare tutto l'intervallo di dati e fornire RANDBETWEEN da 1 a 3.
= SCEGLI (COMANDATO (1, 3), A2: A13, B2: B13, C2: C13)
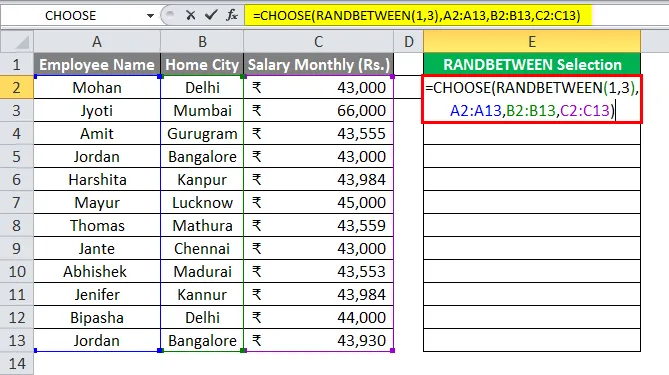
Ora fai clic sul pulsante Invio.
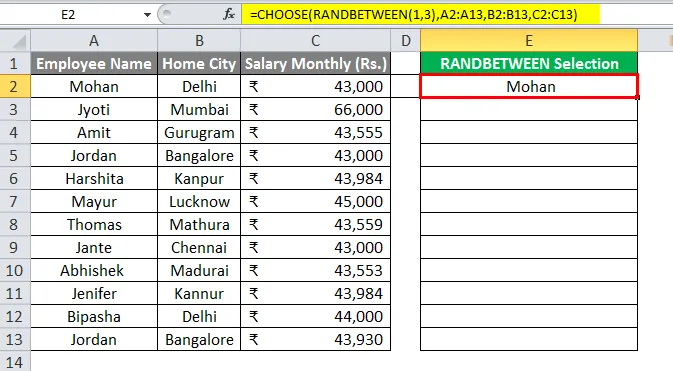
Basta applicare la stessa formula alla cella da E3 a E13 trascinando la formula E2.

Riepilogo dell'esempio 3: l'utente desidera scegliere i dati casuali del personale dalla tabella dei dati del personale fornita. Come possiamo vedere nel risultato, i dati del personale provengono da dati casuali.
Nella colonna E compare il nome dell'impiegato, la città di residenza o lo stipendio come casuali. Cambierà ogni volta che l'utente modifica i dati nella tabella.
Cose da ricordare
- Il numero indice può essere un numero compreso tra 1 e 254 e anche i valori possono essere compresi tra 1 e 254 valori.
- Il numero indice sarà sempre un numero. Non può superare il numero totale di valori indicati nella funzione di scelta. Altrimenti, verrà visualizzato un errore #VALORE.
- Se il numero indice è una frazione, eliminerà automaticamente la parte della frazione al numero intero più vicino.
Articoli consigliati
Questa è stata una guida a SCEGLI la formula in Excel. Qui discutiamo come usare SCEGLI la formula in Excel insieme ad esempi pratici e template Excel scaricabili. Puoi anche consultare i nostri altri articoli suggeriti:
- SUMPRODUCT Formula in Excel
- Formula COUNTIF in Excel
- COUNTIF non vuoto in Excel
- Come usare la formula media in Excel?