In questo tutorial di Photoshop, impareremo un modo semplice per creare un popolare effetto di colorazione selettiva, convertendo una foto in bianco e nero lasciando il soggetto principale a colori. Se sembra complicato o richiede tempo, non lo è. In effetti, come vedremo, l'intero effetto può essere creato in pochi passaggi usando nient'altro che uno strumento di selezione, un livello di regolazione e una maschera di livello!
Per creare l'effetto, useremo una regolazione dell'immagine in bianco e nero, introdotta per la prima volta in Photoshop CS3, il che significa che avrai bisogno di Photoshop CS3 o superiore per seguire. Userò CS5 qui, ma qualsiasi versione da CS3 in poi funzionerà.
Ecco l'immagine che userò per questo tutorial:

L'immagine originale
Per la mia immagine, voglio lasciare a colori le quattro uova di Pasqua mentre converto tutto il resto in bianco e nero. Ecco come apparirà il risultato finale:

L'effetto colorante selettivo finale.
Come creare un effetto di colorazione selettiva
Passaggio 1: selezionare l'oggetto principale
Utilizzando lo strumento di selezione desiderato (strumento Lazo, strumento di selezione rapida, strumento penna, ecc.), Tracciare un contorno di selezione attorno al soggetto principale della foto. Nel mio caso, poiché le uova hanno bordi lisci e curvi, userò lo strumento Penna, ma ovviamente la tua foto sarà diversa e uno strumento di selezione diverso potrebbe funzionare meglio. Al termine, dovresti vedere un contorno di selezione (le formiche in marcia) attorno al soggetto:

Selezione del soggetto principale.
Passaggio 2: invertire la selezione
Ora abbiamo selezionato la nostra materia principale, ma ciò di cui abbiamo effettivamente bisogno è che tutto sia selezionato, tranne la materia principale, il che significa che dobbiamo invertire la nostra selezione. Vai al menu Seleziona nella barra dei menu nella parte superiore dello schermo e scegli Inversa . Oppure, per un modo più veloce per invertire una selezione, premi Maiusc + Ctrl + I (Win) / Maiusc + Comando + I (Mac) sulla tastiera:
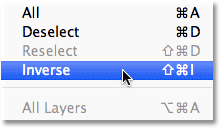
Vai a Seleziona> Inverso.
Potrebbe essere necessario guardare da vicino per notare cosa è successo poiché il contorno di selezione iniziale sarà ancora attorno al soggetto, ma ora dovresti vedere un secondo contorno di selezione attorno ai bordi dell'immagine. Questo ci dice che tutto nell'immagine tranne il soggetto principale è ora selezionato:

L'immagine dopo aver invertito la selezione.
Passaggio 3: aggiungere un livello di regolazione bianco e nero
Che ci crediate o no, abbiamo quasi finito! Fai clic sull'icona Nuovo livello di regolazione nella parte inferiore del pannello Livelli:
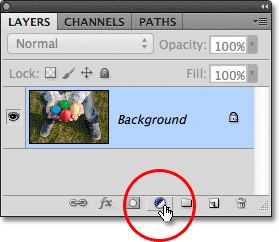
Facendo clic sull'icona Nuovo livello di regolazione.
Quindi scegli Bianco e nero dall'elenco dei livelli di regolazione che appare:

Scelta di un livello di regolazione Bianco e nero.
Photoshop aggiunge il livello di regolazione Bianco e nero e immediatamente abbiamo il nostro effetto colore selettivo! La foto viene convertita in bianco e nero ad eccezione del soggetto principale che abbiamo selezionato nel passaggio 1 che rimane a colori:

Il risultato iniziale della colorazione selettiva.
Se guardiamo nel pannello Livelli, vediamo cosa è successo. Photoshop ha aggiunto il livello di regolazione Bianco e nero sopra l'immagine originale sul livello Sfondo (il che significa che la nostra foto originale a colori è ancora lì, completamente integra) e il nostro contorno di selezione è stato usato per definire la maschera di livello per il livello di regolazione.
Come possiamo vedere nella miniatura di anteprima della maschera, la maschera è riempita quasi interamente di bianco ad eccezione dell'area direttamente sopra il nostro soggetto principale. Le aree bianche della maschera rappresentano le aree dell'immagine che sono interessate dal livello di regolazione, mentre le aree nere non vengono eseguite, motivo per cui tutto tranne il nostro soggetto principale ora appare in bianco e nero:
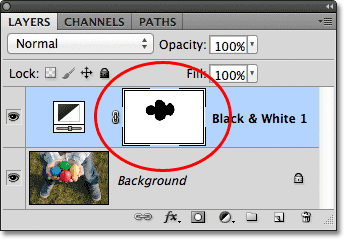
Il contorno di selezione è stato usato per creare una maschera di livello per il livello di regolazione.
A questo punto, puoi accettare la conversione predefinita del livello di regolazione Bianco e nero oppure puoi perfezionare i risultati e creare la tua versione personalizzata in bianco e nero dell'immagine trascinando i vari cursori di colore a sinistra o a destra per schiarire o scurire diversi aree basate sui loro colori originali. Ad esempio, trascinando il cursore Rosso verso destra si schiariranno le aree originariamente rosse (o con una certa quantità di rosso). Trascinando il cursore Giallo a sinistra si scuriranno tutte le aree che in origine erano gialle, e così via. Coprirò la regolazione del bianco e nero in modo più dettagliato nel nostro tutorial Conversioni in bianco e nero in Photoshop CS3:
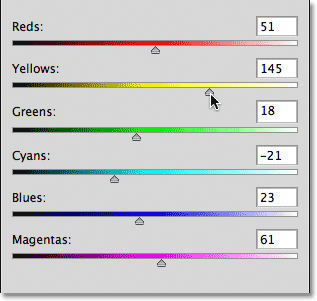
Schiarire o scurire diverse aree dell'immagine in bianco e nero utilizzando i cursori del colore.
Se stai usando Photoshop CS3, fai clic su OK nell'angolo in alto a destra della finestra di dialogo Bianco e nero quando hai finito di chiuderlo. Per CS4 e versioni successive, i dispositivi di scorrimento e le altre opzioni per la regolazione Bianco e nero vengono visualizzati nel pannello Regolazioni che è possibile lasciare aperti.
Qui, dopo aver apportato alcune regolazioni con i cursori di colore per ravvivare alcune aree, è il risultato finale del colore selettivo:

L'effetto finale.