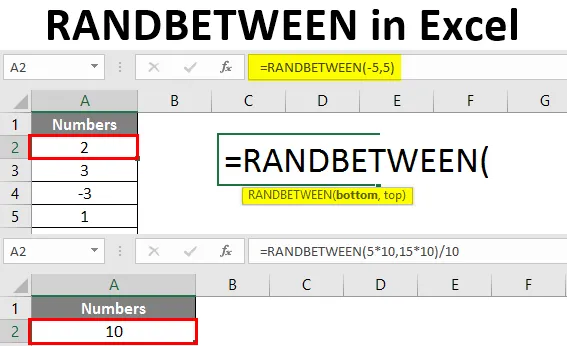
Excel RANDBETWEEN (Sommario)
- Introduzione a Excel COMUNICATO
- Come generare numeri casuali in Excel?
Introduzione a Excel COMUNICATO
Quando parliamo di Excel, esiste una funzione chiamata RANDBETWEEN che ti aiuta a generare i numeri pseudo-casuali tra un determinato intervallo di numeri. Significa che questi sono i numeri casuali che sono previsti con alcuni algoritmi matematici nel backend. RANDBETWEEN è una funzione volatile in Excel. Ciò significa che cambierà i valori generati ogni volta che aggiorniamo / definiamo di nuovo la formula nello stesso intervallo. La funzione RANDBETWEEN di Excel genera un singolo numero casuale in una iterazione tra un determinato intervallo di numeri. Ad esempio, dire, 10 numeri casuali tra 1 e 6. Questa funzione di default genera solo numeri casuali interi.
Sintassi della funzione RANDBETWEEN
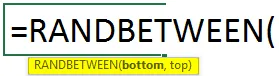
Argomenti di RANDBETWEEN Funzione:
bottom - Un argomento obbligatorio che definisce il valore più piccolo che potrebbe restituire la funzione.
top - Un argomento richiesto che definisce il valore più grande che la funzione potrebbe restituire.
Passeremo all'esempio e vedremo come RANDBETWEEN può essere utilizzato in modo diverso.
Come generare numeri casuali in Excel?
Comprendiamo come generare il RANDBETWEEN in Excel con alcuni esempi.
Puoi scaricare questo RANDBETWEEN Excel Template qui - RANDBETWEEN Excel TemplateEsempio n. 1 - RIUTILIZZATO per generare numeri casuali
Supponiamo che tu voglia generare numeri casuali tra 1 e 10. Puoi usare RANDBETWEEN per farlo.
Passaggio 1: iniziare a digitare la formula RANDBETWEEN nella cella A2.

Passaggio 2: immettere il numero inferiore come 1 e il numero superiore come 10.
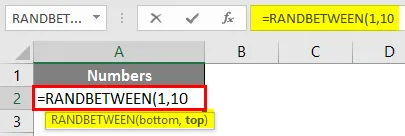
Passaggio 3: chiudere la parentesi e premere il tasto Invio per vedere l'output.
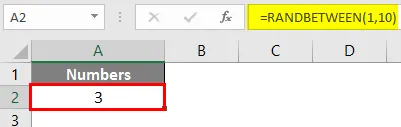
Puoi vedere un singolo numero casuale tra 1 e 10 generato nella cella A2.
Passaggio 4: se desideri generare 10 numeri casuali tra 1 e 10, trascina semplicemente la formula sulle successive 9 righe (fino a A10). Vedi lo screenshot qui sotto.
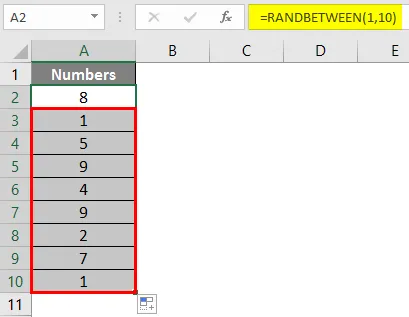
Esempio n. 2 - RIUTILIZZATO per generare numeri negativi
Possiamo anche usare numeri negativi come argomento per generare numeri casuali. Ciò significa che possiamo generare un numero casuale compreso tra -5 e +5.
Passaggio 1: iniziare a digitare la formula RANDBETWEEN nella cella A2.
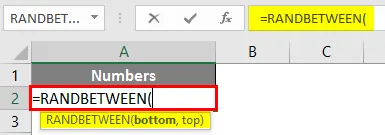
Passaggio 2: immettere il numero inferiore come -5 e il numero superiore come 5.
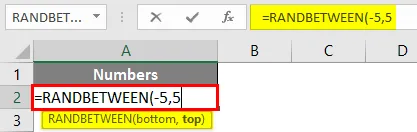
Passaggio 3: completare la formula chiudendo le parentesi e premere Invio per visualizzare l'output.
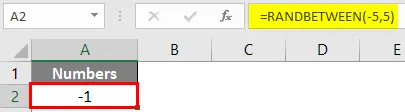
Puoi anche generare più numeri casuali tra -5 a 5. Vedi lo screenshot qui sotto.
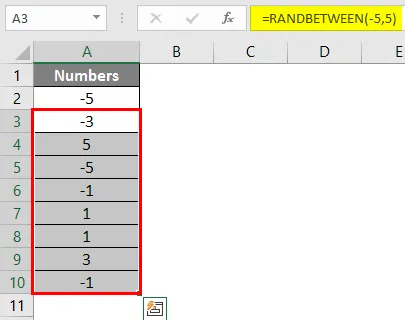
Come detto in precedenza, la funzione è volatile, potresti vedere risultati diversi ogni volta che la formula viene aggiornata o il foglio viene aperto.
Esempio n. 3 - RIUTILIZZATO per generare numeri casuali con decimali
RANDBETWEEN di solito genera numeri casuali interi tra gli intervalli. Tuttavia, con alcune modifiche negli argomenti formula, è possibile generare anche numeri casuali con decimali.
Supponiamo di voler generare i numeri casuali con un decimale dopo la parte intera compresa tra 5 e 15. Vedremo come farlo passo dopo passo.
Passaggio 1: iniziare a digitare la formula RANDBETWEEN nella cella A2.

Passaggio 2: mentre fornisci gli argomenti bottom e top, moltiplica entrambi con 10 e chiudi le parentesi poiché vogliamo che l'output sia un decimale dopo gli interi. Vedi lo screenshot qui sotto.
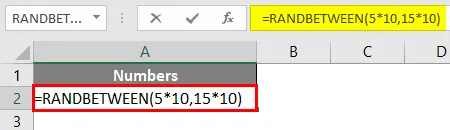
Passaggio 3: Ora, dividi per 10 per l'intera formula in modo da poter ottenere un risultato decimale e premere il tasto Invio.

Puoi generare più numeri casuali copiando la formula. Se vuoi i dati fino a due cifre decimali, basta moltiplicare il valore inferiore e superiore per 100. Voglio tre decimali, moltiplicare per 1000 e così via.
Esempio n. 4: RANDBETWEEN e DATEVALUE per generare una data casuale
Possiamo anche generare date casuali usando una combinazione di RANDBETWEEN e DATEVALUE in Excel. Seguire i passaggi seguenti:
Supponiamo di voler generare date casuali tra il 01 agosto 2019 e il 27 agosto 2019. Per farlo, segui i passaggi seguenti.
Passaggio 1: selezionare tutte le righe in cui si desidera che le date vengano visualizzate in modo casuale e nella prima cella, iniziare a digitare la formula RANDBETWEEN nella cella A1.
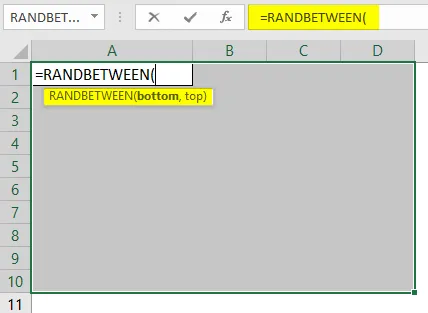
Passaggio 2: utilizzare DATEVALUE per inserire la data di fine come 01 agosto 2019 e la data di inizio come 28 agosto 2019. Assicurarsi che le date siano in formato data compatibile con Excel.
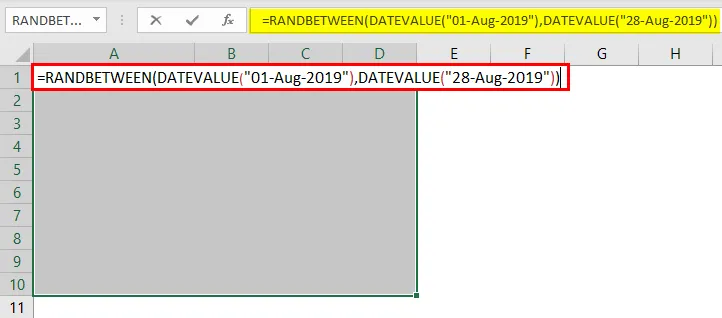
Passaggio 3: premere CTRL + Invio per applicare questa formula in tutte le celle selezionate e generare date casuali.

Puoi vedere, queste date sono nei formati numerici. Questo perché Excel archivia le date nel suo backend come numero di giorni dal 01-01-1900. Tuttavia, dobbiamo convertire queste date in un formato data adeguato.
Passaggio 4: fare clic sulla scheda Home e nella sezione di formattazione numerica, modificare il formato in Data lunga e premere il tasto Invio.
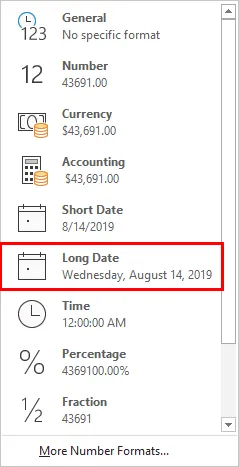
Sarai in grado di vedere le date generate in modo casuale tra il 01 agosto 2019 e il 14 agosto 2019, come mostrato di seguito.
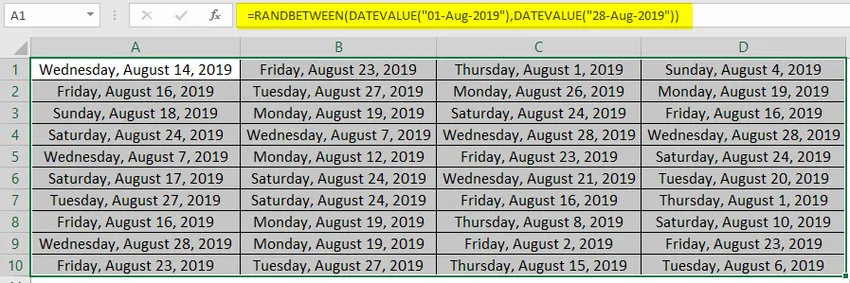
Questo è da questo articolo. Concludiamo le cose con alcuni punti da ricordare.
Cose da ricordare su RANDBETWEEN in Excel
- Genera numeri casuali tra il numero inferiore e quello superiore.
- Se il fondo (valore più piccolo) è maggiore del valore superiore (valore più grande), otterrai un #NUM! errore nella formula RANDBETWEEN.
- È una funzione volatile, quindi ogni volta che il foglio viene aggiornato / calcolato, cambierà i valori per i numeri casuali in un determinato intervallo.
- Per interrompere la formula volatile / calcolo del foglio ogni volta, è necessario premere F9 quando la formula RANDBETWEEN è completata sotto la barra della formula. Oppure possiamo incollare i nostri risultati come valori per rimuovere la minaccia del foglio da calcolare.
- Questa funzione può generare solo numeri interi per impostazione predefinita. Tuttavia, alcune modifiche nella formula possono consentire di generare anche l'output decimale.
Articoli consigliati
Questa è una guida a RANDBETWEEN in Excel. Qui discutiamo di come generare RANDBETWEEN in Excel insieme a esempi pratici e template Excel scaricabili. Puoi anche consultare i nostri altri articoli suggeriti:
- Come utilizzare la funzione di corrispondenza di Excel?
- Tutorial su Blocca colonne in Excel
- Metodi per trovare NULL in Excel
- Formula di testo in Excel con esempi