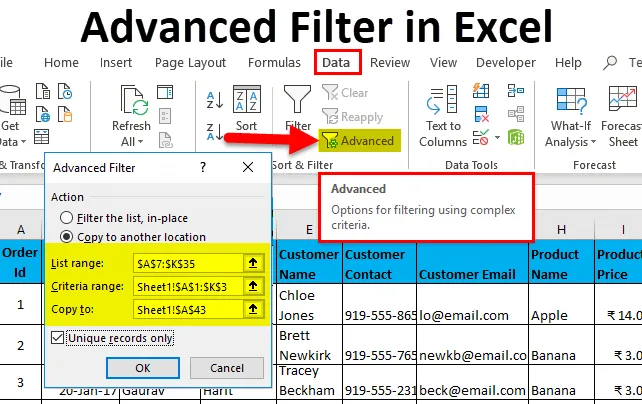
Filtro avanzato in Excel (sommario)
- Filtro avanzato in Excel
- Come utilizzare il filtro avanzato in Excel?
Filtro avanzato in Excel
Un filtro avanzato è una delle funzionalità più importanti di Excel. Non è altro che una versione avanzata di un normale filtro di Excel. Durante l'utilizzo di Excel, sono sicuro che è necessario aver utilizzato i filtri per analizzare i set di dati.
Qual è la differenza tra filtro normale e avanzato?
- È possibile utilizzare il filtro avanzato per filtrare criteri più complessi. (Spiegherò in dettaglio con un esempio.)
- Un filtro regolare filtra i dati su un set di dati esistente mentre con quest'ultimo è possibile estrarre i dati in un'altra posizione mantenendo intatti i dati originali.
- Il filtro avanzato può essere utilizzato per estrarre voci uniche nel nostro set di dati.
- Filtro normale è vale a dire filtro sequenziale. non è possibile utilizzare più criteri contemporaneamente per estrarre i record da un set di dati, è necessario estrarre i dati che soddisfano ogni criterio che alla fine porta alla duplicità.
Ad esempio, se si desidera estrarre record in cui Reporting Manager è "Aakash Harit" o il nome del dipendente è "Vishal Kumar", è necessario estrarre i dati 2 volte utilizzando il filtro normale, i primi dati con Aakash Harit sono RM e in secondo luogo, quando Emp nome è Vishal, mentre usi il filtro avanzato puoi estrarre tutti i record univoci in una volta sola.
Come utilizzare il filtro avanzato in Excel?
Questo filtro avanzato è molto semplice e facile da usare. Vediamo ora come utilizzare il filtro avanzato in Excel con l'aiuto di alcuni esempi.
Puoi scaricare questo modello di filtro avanzato Excel qui - Modello di filtro avanzato ExcelFiltro avanzato in Excel Esempio n. 1
- Supponiamo di avere il seguente set di dati e di ottenere tutti i record in cui il totale dell'ordine è maggiore di 900 e il nome dell'impiegato è "Nishu Kumari".
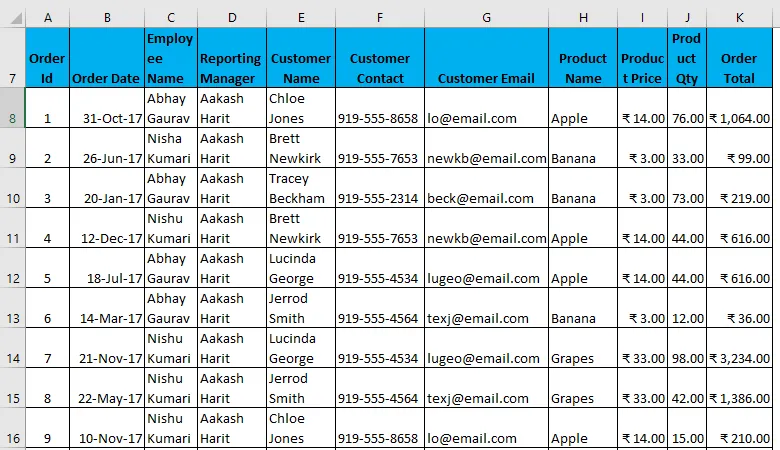
- Per utilizzare un filtro avanzato con alcuni criteri, prima devi copiare tutte le intestazioni e incollarle da qualche altra parte nel foglio di lavoro. (Nel mio caso, userò righe vuote per rendere più facile la comprensione.
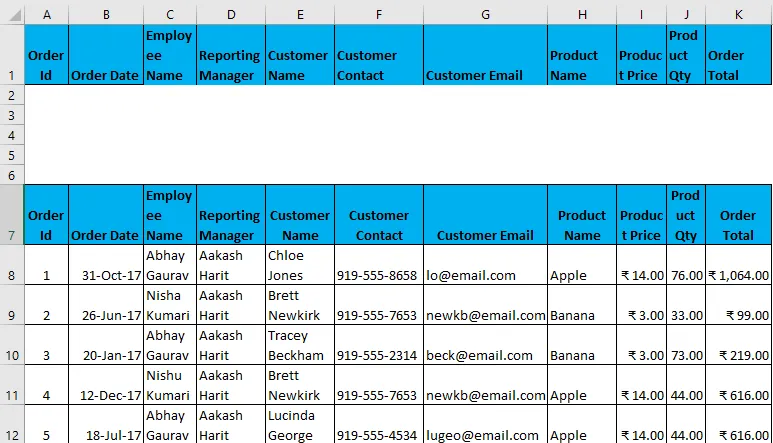
- Ora, specifica le condizioni in queste intestazioni in base alle tue esigenze, che fungeranno da input in un filtro.
- Ora, seleziona l'intero set di dati insieme alle intestazioni e vai alla scheda Dati - Ordina e filtra. Questo aprirà la finestra di dialogo Filtro avanzato.
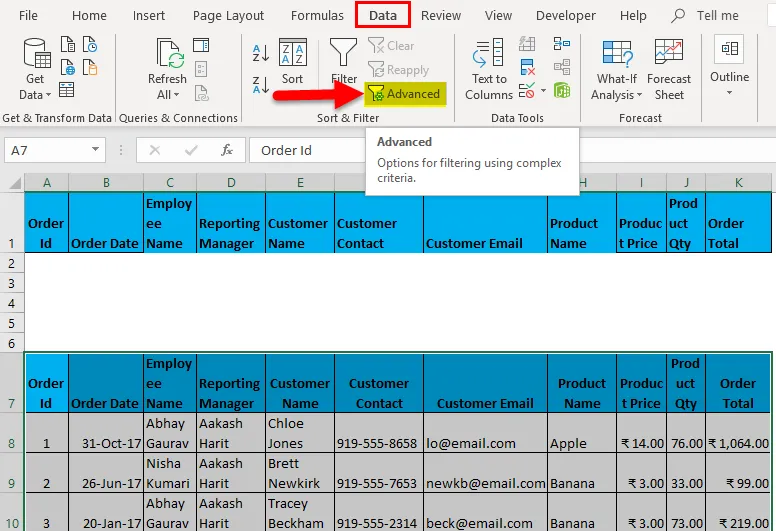
- Il tasto di scelta rapida per applicare il filtro avanzato dopo aver selezionato il set di dati è (tasto Alt + A + Q).
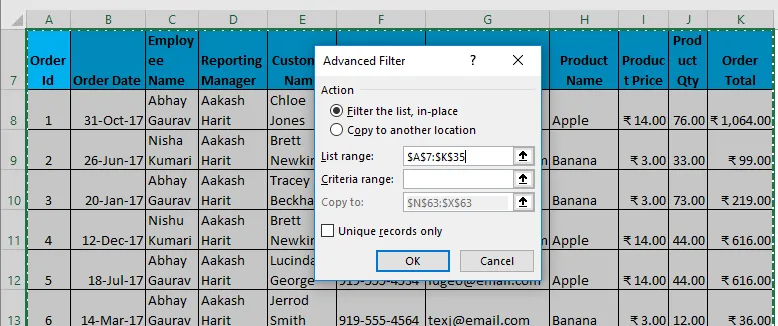
- Ora, come mostrato sopra, devi inserire i seguenti dettagli:
- Azione: ha 2 opzioni. In primo luogo, filtrare l'elenco, sul posto (questo rimuoverà i dati originali e il risultato di questo filtro verrà posizionato nella stessa posizione) e in secondo luogo, per copiare un'altra posizione. (questo ti consentirà di salvare i dati filtrati sulla posizione)
- Intervallo elenco: fa riferimento al set di dati da cui si desidera trovare i dati. (Qui è A7: K35)
- Gamma di criteri: In questo criterio è menzionato, (A1: K2)
- Copia in: questa cella verrà attivata se si passa con la seconda opzione in Criteri di azione.
- Copia solo record univoci: selezionare questa opzione solo se sono necessari solo record univoci.
- Ho inserito tutti i dettagli in questa finestra di dialogo e ho scelto di copiare in un'altra posizione (A38) con record univoci.
- Sembrerà un po 'come nella schermata della pagina successiva. Ora fai clic su OK e otterrai tutti i record univoci.

L'output è riportato di seguito dove mostra solo quei dati che contengono il nome del dipendente come Nishu Kumari.
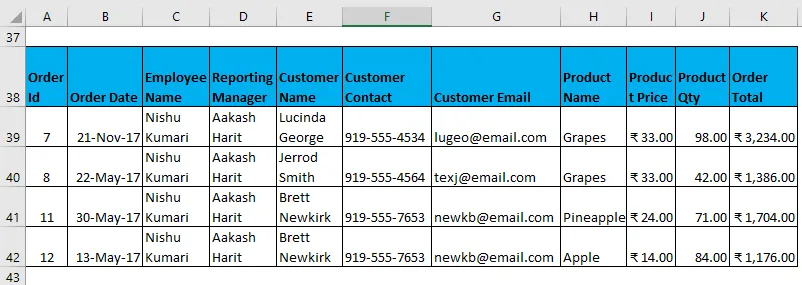
Dati filtrati con criteri complessi come costruito sopra.
Filtro avanzato in Excel Esempio n. 2
Ora, ci sono molte combinazioni di criteri che possono essere utilizzate in Filtro avanzato. (Uso dei criteri AND e OR) Alcuni esempi sono:
- Filtra i dati in cui il nome del cliente è "Chloe Jones" E il nome del prodotto è "Apple".
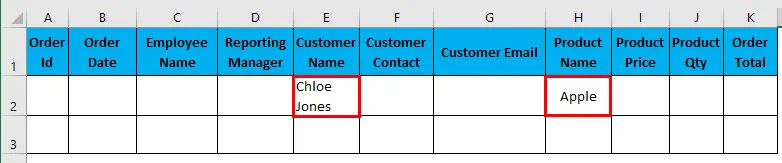
Ho inserito tutti i dettagli in questa finestra di dialogo e ho scelto di copiare in un'altra posizione (N3) con record univoci.
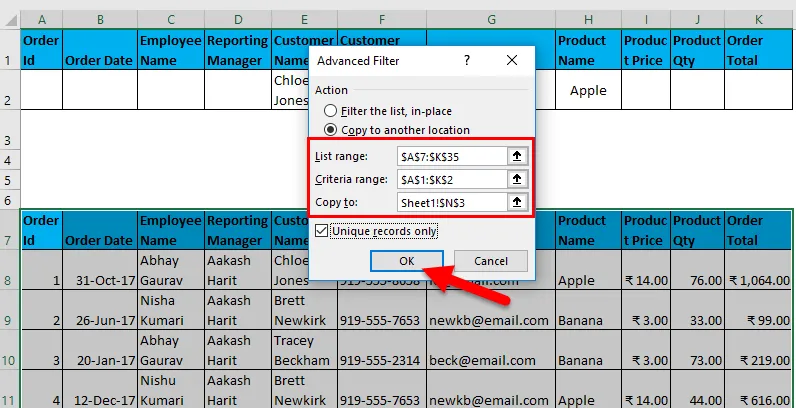
L'output è riportato di seguito:
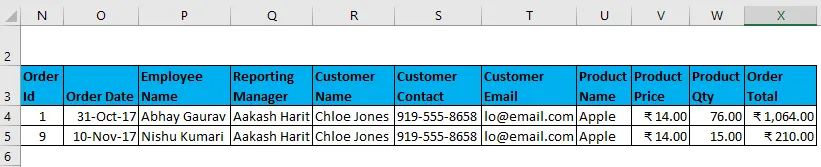
- Filtra i dati in cui il Reporting Manager è "Aakash Harit" E la quantità del prodotto è maggiore di 50.

Ho inserito tutti i dettagli in questa finestra di dialogo e ho scelto di copiare in un'altra posizione (N9) con record univoci.

L'output è riportato di seguito:
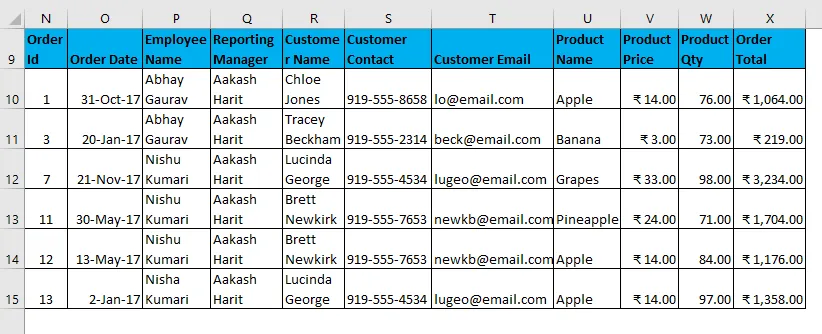
- Filtra i dati in cui il nome del dipendente è "Rajkumar Singh" E il nome del prodotto è "Ananas" E il totale dell'ordine è maggiore di 100.

Ho inserito tutti i dettagli in questa finestra di dialogo e ho scelto di copiare in un'altra posizione (N17) con record univoci.
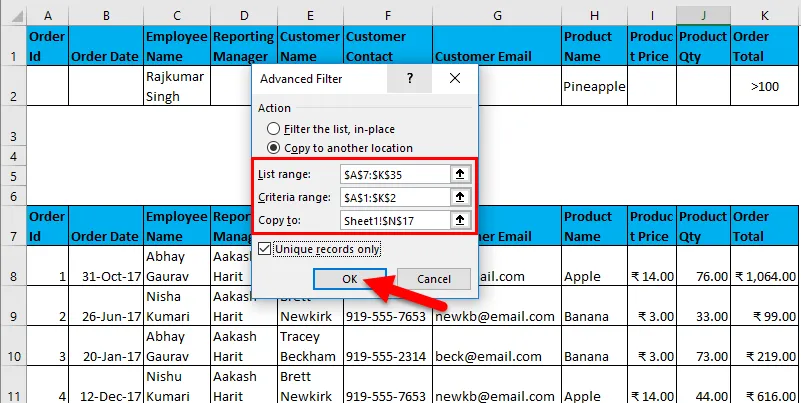
L'output è riportato di seguito:

Questa tabella sopra mostra dati vuoti perché non corrisponde alla condizione data.
- Filtra i dati in cui il nome del dipendente è "Vishal Kumar" O il totale dell'ordine è inferiore a 500.
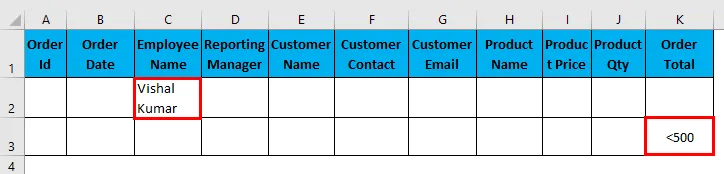
Ho inserito tutti i dettagli in questa finestra di dialogo e ho scelto di copiare in un'altra posizione (N22) con record univoci.
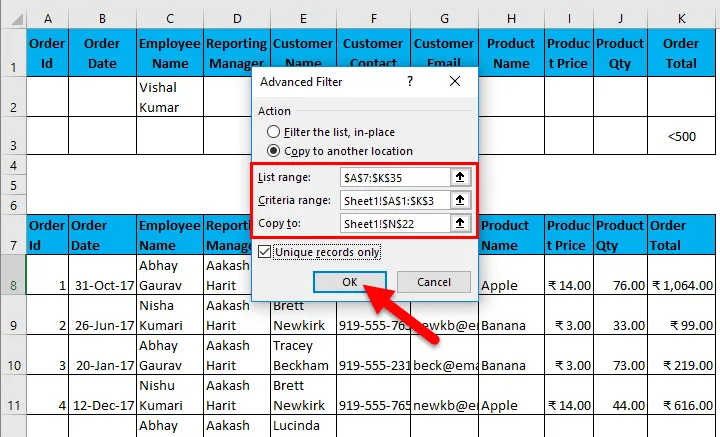
L'output è riportato di seguito:
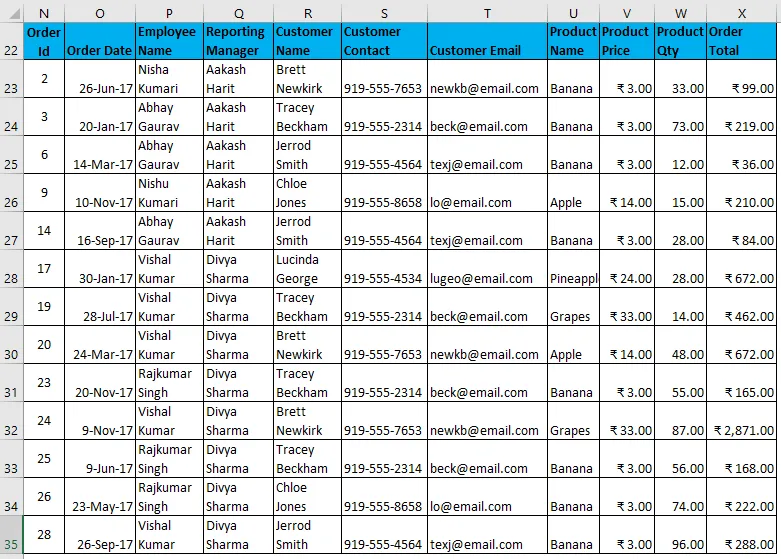
- Filtra i dati in cui il nome del dipendente è "Abhay Gaurav" O "Nishu Kumari".
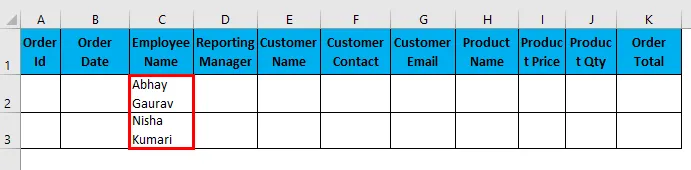
Ho inserito tutti i dettagli in questa finestra di dialogo e ho scelto di copiare in un'altra posizione (N38) con record univoci.

L'output è riportato di seguito:

- Filtra i dati in cui il Gestore rapporti è "Divya Sharma" O Il nome del prodotto è "Uva".

Ho inserito tutti i dettagli in questa finestra di dialogo e ho scelto di copiare in un'altra posizione (N50) con record univoci.
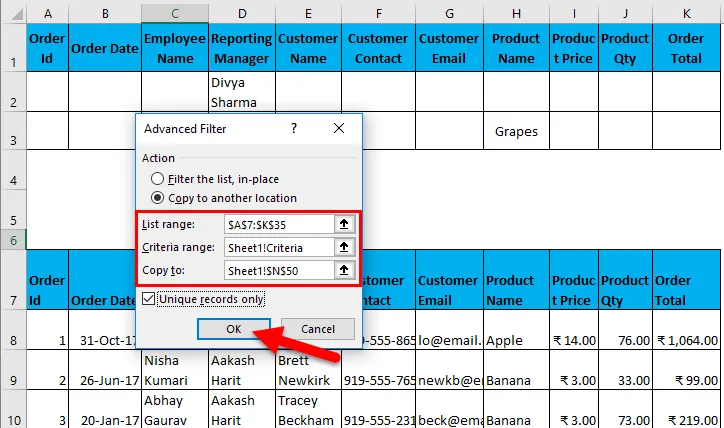
L'output è riportato di seguito:
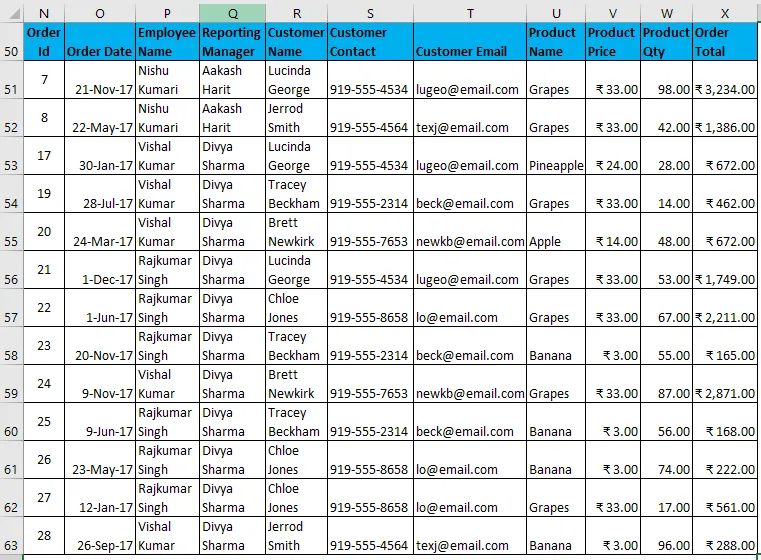
Dagli esempi precedenti potresti aver notato che durante l'utilizzo dei criteri AND, tutti i valori devono essere menzionati nella stessa riga e nei criteri OR, tutti i valori devono trovarsi in righe diverse.
Filtro avanzato in Excel Esempio n. 3
Un'altra caratteristica importante di Advanced Filtering è il filtraggio dei dati utilizzando i caratteri jolly. Esistono caratteri jolly:
- Un asterisco (*): rappresenta un numero qualsiasi di caratteri. Ad esempio, per filtrare i dati con il nome del dipendente a partire da "R". Scriverai "R *", quindi qualsiasi nome di dipendente che inizia con le iniziali R verrà filtrato.
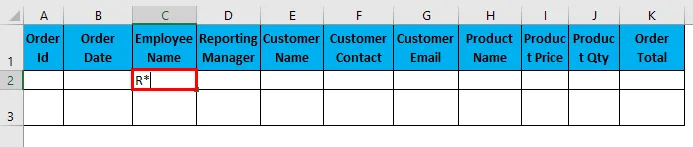
Ho inserito tutti i dettagli in questa finestra di dialogo e ho scelto di copiare in un'altra posizione (N9) con record univoci.
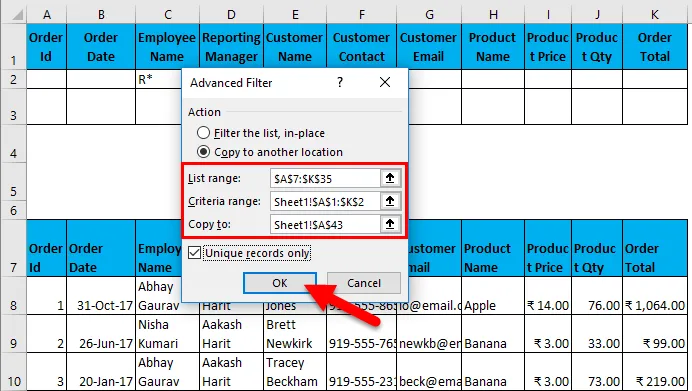
L'output è riportato di seguito:
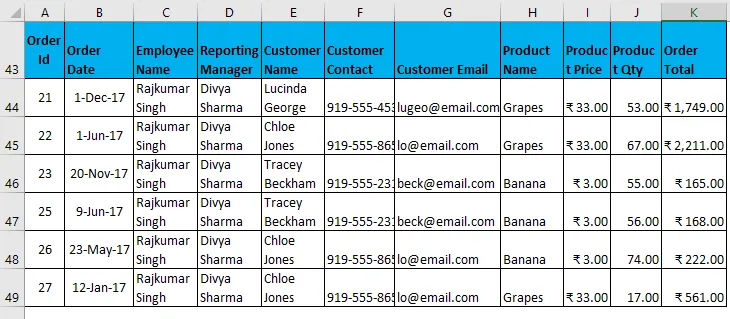
- Punto interrogativo (?): Rappresenta un singolo carattere. Ad esempio, filtrare i dati in cui le iniziali dei nomi dei dipendenti sono "Nish". I criteri di filtro saranno come "Nish?" E può significare Nishu o Nisha.

Ho inserito tutti i dettagli in questa finestra di dialogo e ho scelto di copiare in un'altra posizione (N9) con record univoci.
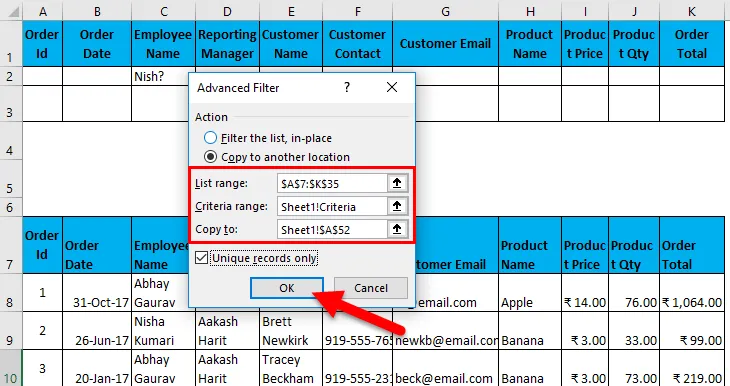
L'output è riportato di seguito:
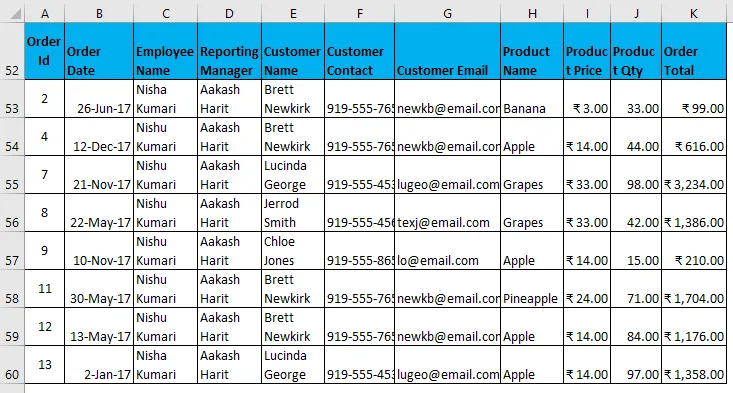
- Tide (~): viene utilizzato per trovare qualsiasi carattere jolly all'interno di un testo.
Filtro avanzato in Excel Esempio n. 4
Puoi anche rimuovere i duplicati o puoi dire rapidamente estraendo i record univoci dal set di dati.
- Ora supponiamo di avere il seguente set di dati che ha alcune voci duplicate (evidenziate) e di voler estrarre record univoci da un set di dati, è possibile utilizzare l'opzione di filtro avanzata per farlo, tenere presente che non è necessario menzionare alcun valore nell'opzione criteri e selezionare semplicemente l'opzione record univoci. Questo ti darà record con valori univoci.
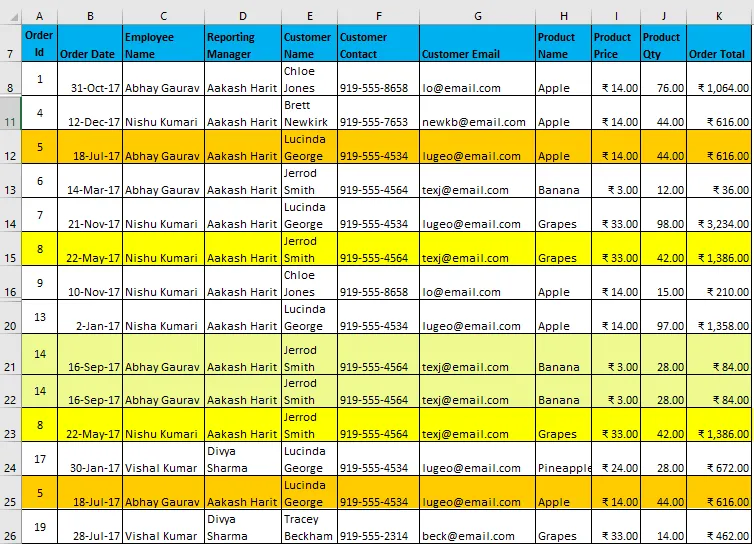
- Dopo aver applicato il filtro, darà un risultato, come mostrato di seguito:
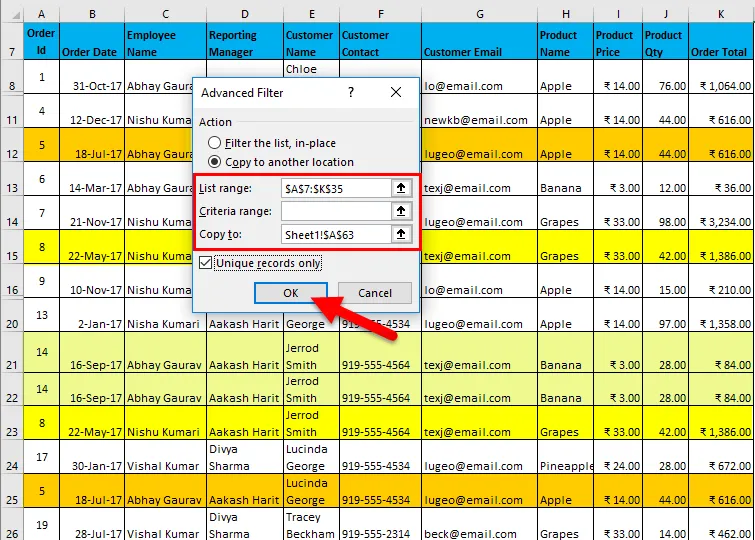
- Si può notare nell'immagine qui sotto; tutti i duplicati vengono rimossi. Le ultime 3 righe sono vuote
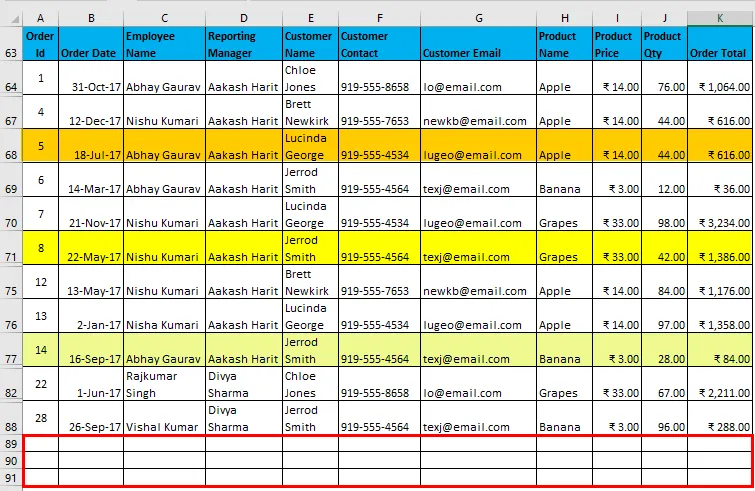
- Tuttavia, le ultime versioni di Excel (principalmente dopo Excel 2007), abbiamo un'opzione per rimuovere i duplicati da un set di dati (Vai alla scheda Dati. Rimuovi duplicati o usa il tasto Alt + A + M), ma modificherà il set di dati originale. Ma se si desidera mantenere intatti i dati originali, è possibile utilizzare il filtro avanzato per ottenere un set di dati con voci univoche in un'altra posizione.
Note chiave:
- Durante l'applicazione di un filtro avanzato, assicurarsi sempre che le intestazioni nei criteri siano esattamente le stesse del set di dati. Cioè. non dovrebbero esserci errori di ortografia, errori di spazio o persino errori di caso, sebbene l'allineamento possa essere mischiato. Ad esempio, puoi menzionare criteri come Nome prodotto prima e Nome dipendente secondo. Ma le intestazioni dovrebbero essere esattamente le stesse, come mostrato di seguito.
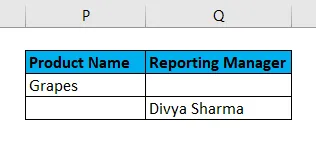
- Non puoi ANNULLARE il filtro avanzato quando copiato in un'altra posizione.
- Se si utilizza il filtro avanzato per estrarre voci univoche, assicurarsi di selezionare anche le intestazioni, altrimenti la prima voce verrà presa come intestazioni in essa.
Cose da ricordare
- Filtro avanzato è una versione avanzata del filtro normale utilizzata per filtrare i dati con criteri complessi e condizioni multiple.
- Viene utilizzato per estrarre voci univoche dal set di dati.
- È necessario includere le intestazioni durante la selezione del set di dati e le intestazioni nei criteri devono essere esattamente nello stesso ordine del set di dati.
- Non è possibile annullarlo se i dati filtrati vengono copiati in un'altra posizione.
- La scorciatoia per applicare un filtro avanzato dopo aver selezionato il set di dati è (tasto Alt + A + Q).
Articoli consigliati
Questa è stata una guida su Advanced Filter in Excel. Qui discutiamo come Advanced Filter in Excel insieme a esempi di Excel e modelli di Excel scaricabili. Puoi anche guardare queste utili funzioni in Excel:
- Funzione AGGREGATE in MS Excel
- Guida alla barra di scorrimento in Excel
- Come utilizzare la funzione ABS in Excel?
- Funzione RATE in Excel - Dovresti sapere