
Modello di scheda attività in Excel (sommario)
- Scheda attività in Excel
- Come creare un modello di scheda attività in Excel?
Scheda attività in Excel
La scheda attività è un sistema per la registrazione del numero di tempo impiegato dai dipendenti per ciascun lavoro. In Excel usiamo normalmente il foglio orario per calcolare i tempi dei dipendenti come i tempi IN e OUT, quante ore di lavoro ha lavorato per un giorno, qual è il tempo esatto di “BREAK” che ha impiegato. In Excel questo foglio riassuntivo riassumerà un numero di ore lavorate da ciascun dipendente al fine di calcolare questi tempi che possiamo usare per elaborare il foglio orario.
Come creare un modello di scheda attività in Excel?
Creare un modello di scheda attività in Excel è molto semplice e facile. Comprendiamo come creare un modello di scheda attività in Excel con alcuni esempi.
Puoi scaricare questo modello di Excel scheda attività qui - Modello Excel scheda attivitàScheda attività di Excel - Esempio n. 1
In questo esempio, creeremo una scheda attività dei dipendenti calcolando quante ore ha lavorato un dipendente. Consideriamo il database dei dipendenti di seguito con i tempi IN e OUT.
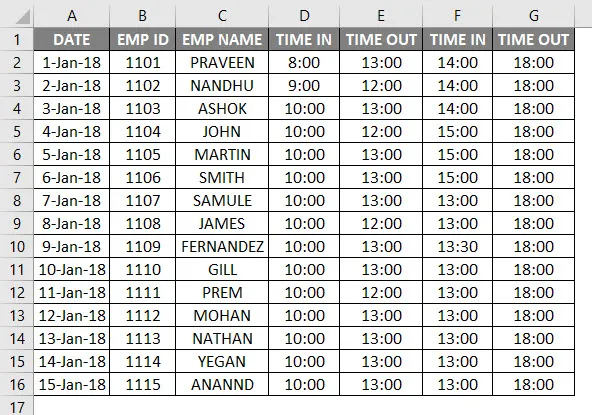
Il database dei dipendenti sopra riportato ha una data, il nome del dipendente, TIME IN e TIME OUT. Ora dobbiamo scoprire quante ore ha lavorato un dipendente seguendo i passaggi seguenti:
- Creare una nuova colonna denominata Numero di ore lavorate.
- Assicurati che la cella sia nel formato orario corretto.
- Al fine di calcolare i dipendenti entro poche ore, calcoleremo la formula come TEMPI DISPONIBILI - IN TEMPI.

- Per impostazione predefinita, Excel restituirà il risultato in numeri decimali come mostrato di seguito in cui non è un numero esatto di ore.

- Dobbiamo modificare questo formato generale in tempo formattando la cella come mostrato di seguito.
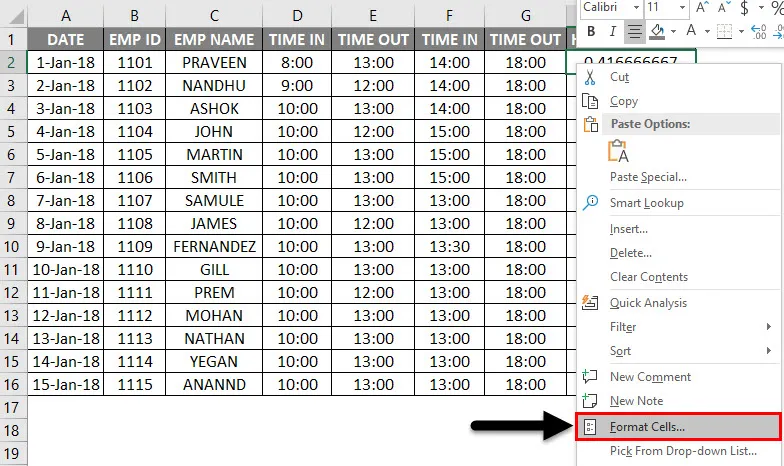
- Dopo aver fatto clic sulla cella del formato, visualizzeremo la finestra di dialogo in basso e scegliere il formato esatto dell'ora, quindi fare clic su OK.
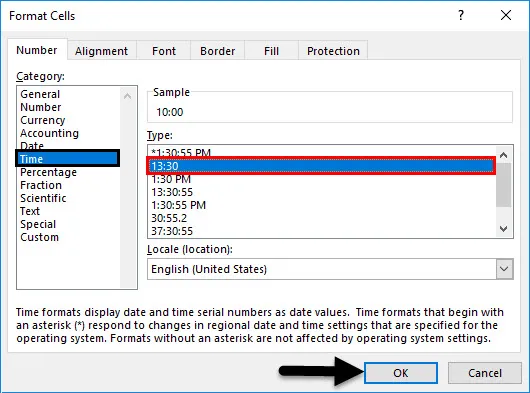
- Dopo aver applicato il formato otterremo il risultato di output come segue.
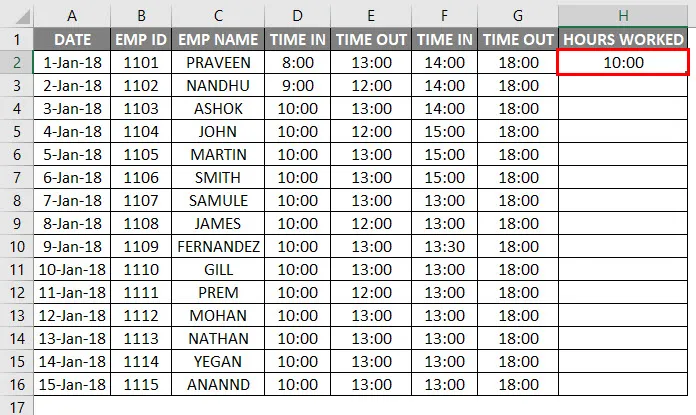
- Se abbiamo i tempi IN e OUT possiamo usare la formula come mostrato sopra ma in questo esempio, abbiamo BREAK TIME IN e TIME OUT Quindi possiamo usare la semplice formula di Excel foglio come = (E2-D2) + (G2-F2) .

- Quindi, applicando questa formula, arriveremo a sapere quante ore un dipendente ha lavorato per un giorno e l'output verrà visualizzato come segue.
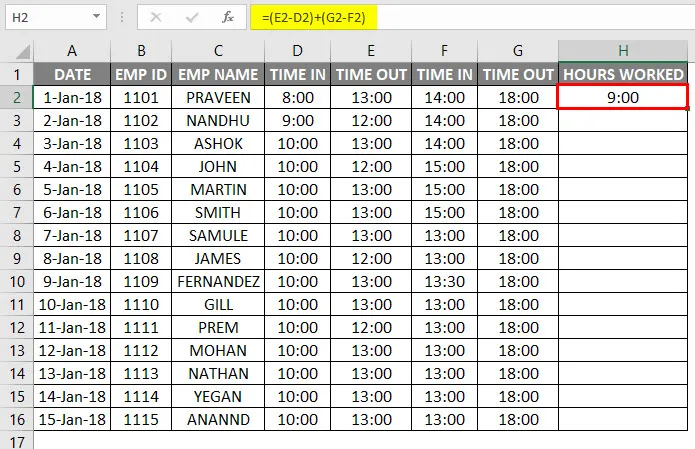
- Dobbiamo solo trascinare la cella H2 verso il basso e la formula verrà applicata per tutte le celle.
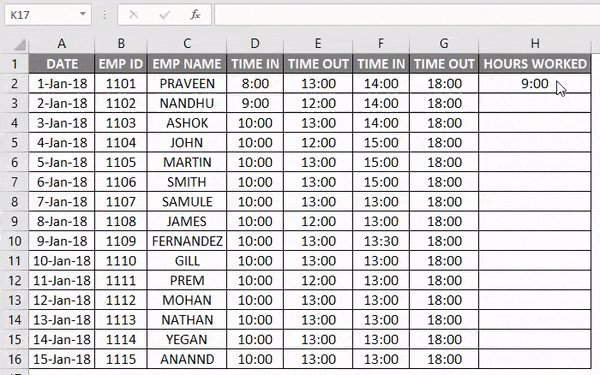
Nell'esempio sopra, possiamo vedere la differenza di tempo che quante ore ha funzionato un dipendente e i tempi di separazione sono stati dati per ogni dipendente come time OUT.
Scheda attività di Excel - Esempio n. 2
Nell'esempio precedente, abbiamo visto che quante ore sono state lavorate da un dipendente usando la normale formula aritmetica ora in questo esempio useremo la funzione ora con formato 24 ore.
Supponiamo che la direzione voglia pagare i dipendenti su base oraria in base ai tempi in cui hanno lavorato.
Consideriamo il database dei dipendenti con il registro degli orari appropriato, come mostrato di seguito.
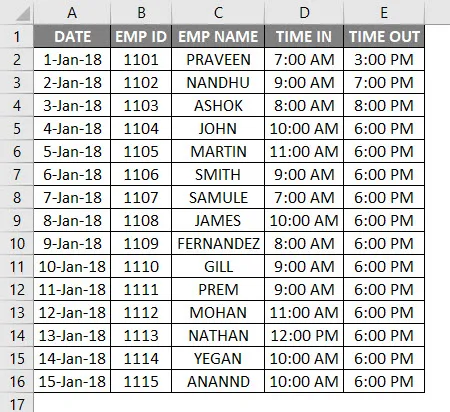
Qui possiamo vedere i tempi IN e OUT di quel dipendente per vari dipendenti. Ora dobbiamo calcolare il numero di ore in cui il dipendente ha lavorato seguendo i passaggi seguenti:
- Inserisci una nuova colonna denominata Ore lavorate.
- Applicare la normale formula del foglio presenze Excel come = E2-D2 come mostrato di seguito.
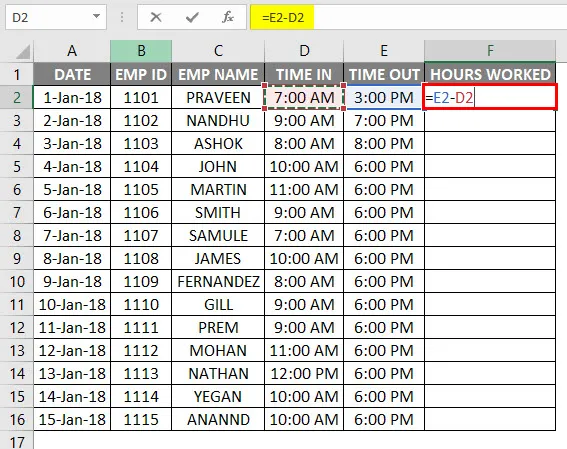
- Ora possiamo vedere che sono stati visualizzati valori decimali per Ore lavorate.
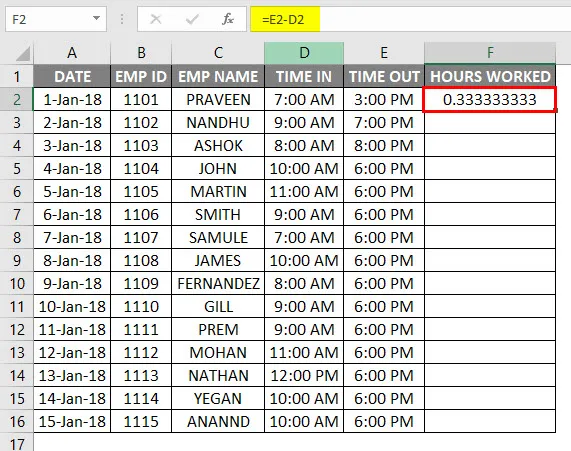
- Questo errore si verifica normalmente perché l'ora non è nel formato 24 ore.
- Per applicare la formula del foglio prescelto Excel moltiplicando per 24 come = (E2-D2) * 24.

- Dopo aver applicato la formula sopra otterremo il risultato di output come segue.
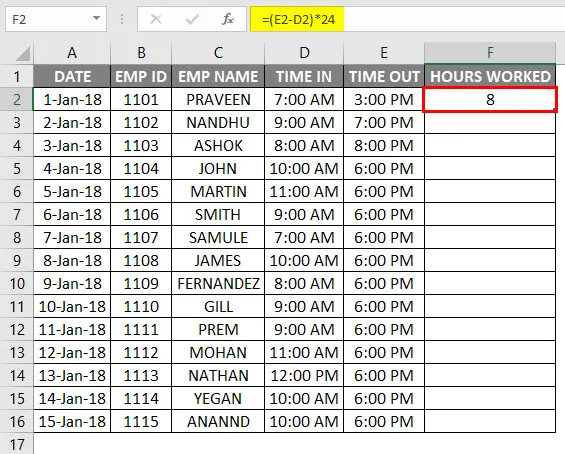
- Trascina la cella F2 verso il basso e la formula verrà applicata per tutte le celle come mostrato di seguito.

Ora calcoleremo quanti dipendenti verranno pagati su base oraria. Supponiamo che un dipendente verrà pagato per Rs.20 / - all'ora e segui i passaggi seguenti indicati di seguito.
- Inserisci due nuove colonne come tariffa oraria e retribuzione lorda come indicato di seguito.
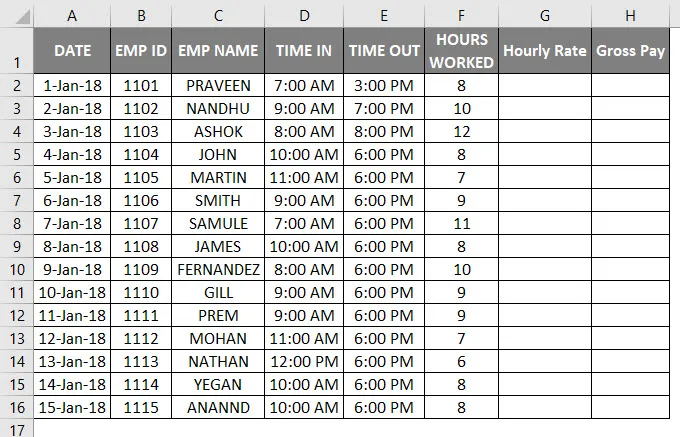
- Nella colonna della tariffa oraria inserisci Rs.20 / -.
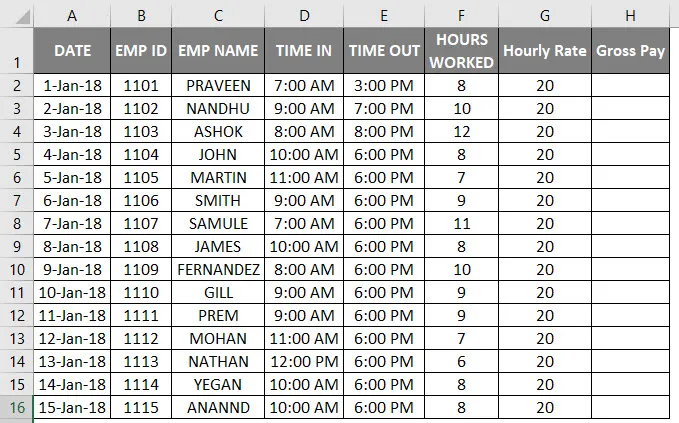
- Per applicare la formula del foglio prescelto Excel come retribuzione lorda = tariffa oraria * Ore lavorate .

- Otterremo il risultato di seguito come segue.
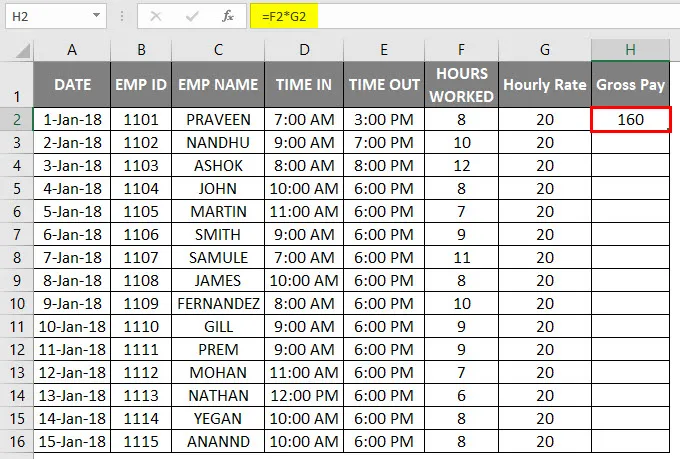
- Trascina la cella H2 verso il basso e la formula verrà applicata per tutte le celle come mostrato di seguito.
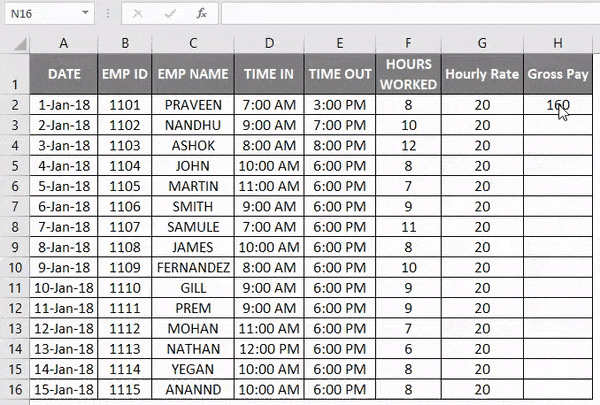
Qui abbiamo calcolato la retribuzione lorda di un dipendente in base al numero di ore lavorate.
In entrambi i casi, possiamo creare una nuova tariffa oraria di colonna come Rs.20 / - in una colonna fissa e moltiplicarla per il numero di ore lavorate. Vediamo con un esempio come segue.
Scheda attività di Excel - Esempio n. 3
Consideriamo lo stesso record di dati dei dipendenti che ha i record TIME IN e TIME OUT come segue.

Qui abbiamo creato una nuova colonna fissa denominata Tariffa oraria come Rs.30 / -. Quindi il dipendente verrà pagato Rs.30 / - all'ora.
Ora la tariffa oraria ha una colonna fissa, quindi ogni volta che la tariffa cambia verrà popolata e riflessa nella colonna della retribuzione lorda, come mostrato nei passaggi seguenti.
- Inserisci la formula della scheda attività Excel nella colonna Retribuzione lorda come = $ c $ 1 * F5 mostrata di seguito, ovvero retribuzione lorda = tariffa oraria * Ore lavorate .
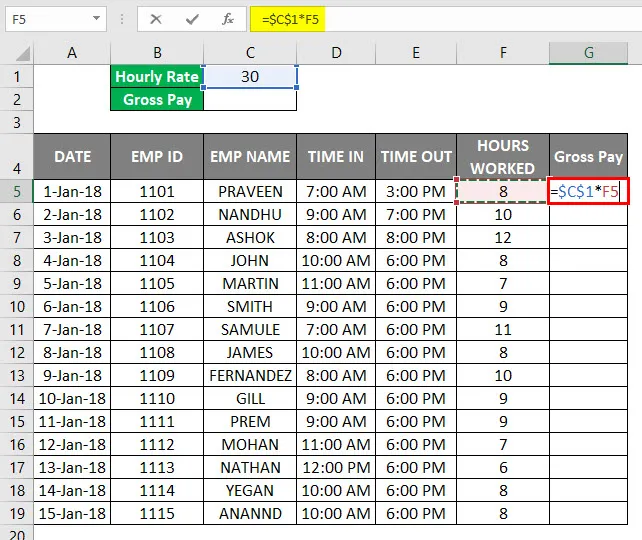
- Possiamo vedere che la retribuzione lorda è stata calcolata secondo la base della tariffa oraria.
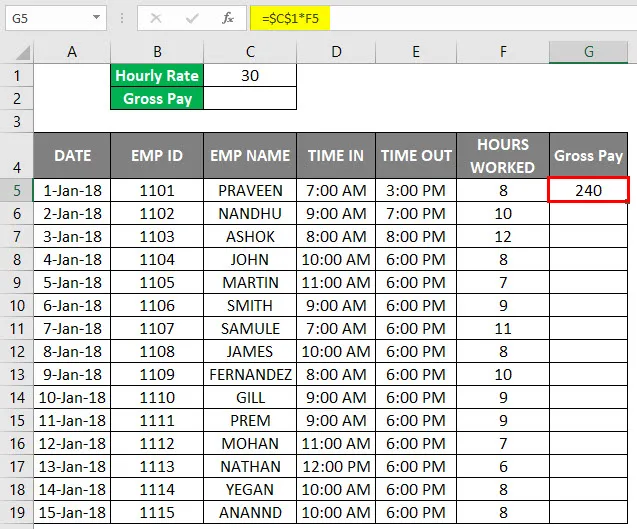
- Trascina la cella G2 verso il basso e la formula verrà applicata per tutte le celle come mostrato di seguito.

- Successivamente, calcoleremo la retribuzione lorda totale aggiungendo la retribuzione lorda dei dipendenti.
- Usa la formula = SOMMA (G5: G19).

- Otterremo l'output di seguito come segue.
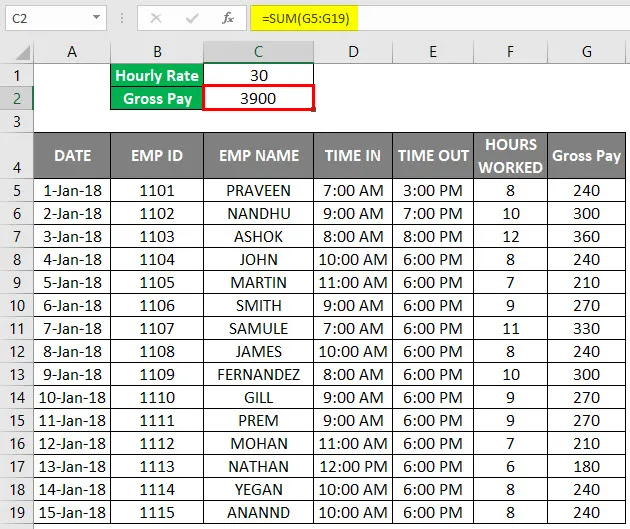
Quindi abbiamo calcolato la retribuzione lorda totale come Rs.3900 / - e la tariffa oraria come Rs.30 / - Se la tariffa oraria cambia, i valori verranno cambiati automaticamente e anche lo stesso totale lordo verrà modificato.
Per non vedere cosa succede se la tariffa oraria viene modificata in Rs.10 / - e otterremo il risultato seguente come segue.
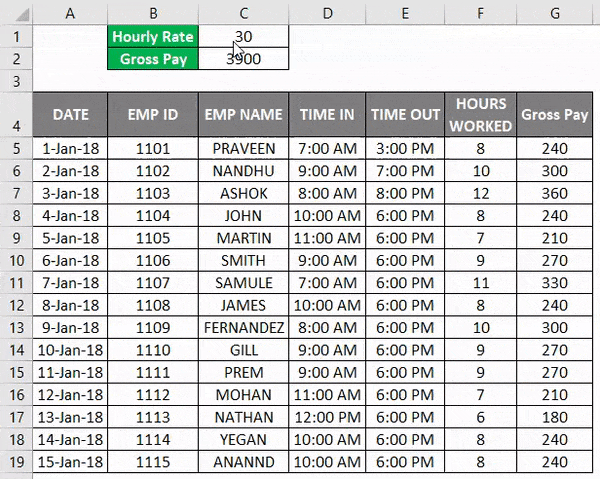
Ora possiamo vedere la differenza in ciascun dipendente che la retribuzione lorda è stata ridotta a causa delle variazioni della tariffa oraria e allo stesso tempo abbiamo ottenuto la retribuzione lorda totale come Rs.1300 / - e la tariffa oraria come Rs.10 /.
Cose da ricordare
- Mantenere un formato di temporizzazione adeguato durante la creazione di un foglio presenze per i dipendenti.
- Assicurati che tutte le celle siano formattate in formato 24 ore, altrimenti Excel genererà un valore decimale.
- Assicurati che AM e PM siano menzionati nei tempi perché nel caso in cui il TEMPO DI ATTIVAZIONE sia maggiore di IN TEMPO, Excel non sarà in grado di calcolare il numero di ore lavorate.
Articoli consigliati
Questa è stata una guida a Timesheet in Excel. Qui discutiamo come creare un modello di scheda attività in Excel insieme a esempi pratici e modelli Excel scaricabili. Puoi anche consultare questi articoli seguenti per saperne di più -
- Calcola l'aumento percentuale in Excel
- Combina nome e cognome in Excel
- Stili di tabella in Excel
- Inserisci un nuovo foglio di lavoro in Excel