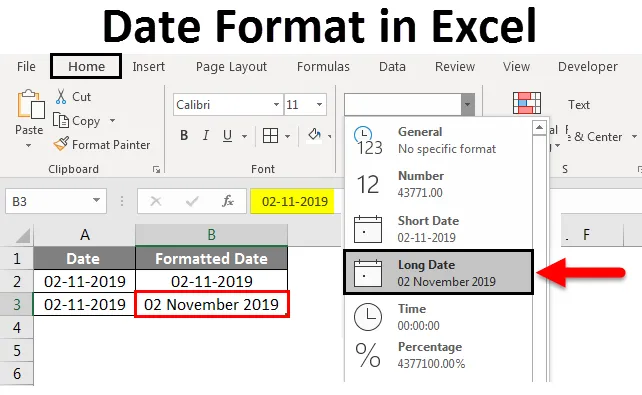
Formato data di Excel (sommario)
- Formato data in Excel
- Come Excel archivia le date?
- Come modificare il formato della data in Excel?
Formato data in Excel
Una data è uno dei tipi di dati disponibili in Excel che utilizziamo principalmente nelle nostre operazioni quotidiane sui dati di Excel. Una data può essere visualizzata in vari modi in Excel secondo il requisito. Una data ha più numeri di formati basati su regioni geografiche. Perché diverse aree geografiche utilizzano una data in modi diversi. Sulla base di ciò, Excel viene fornito con più numeri di formati per visualizzare la data.
Come Excel archivia le date?
Prima di entrare nei formati di data, cerca di capire come Excel archivia le date. Excel memorizza la data in formato intero. Per farti capire meglio vedremo il seguente esempio. Considera la data odierna l'11 febbraio 2019.

Se osserviamo la data sopra, è nel formato di mese-giorno-anno. Seleziona questa data e convertila in formato generale o numerico, quindi troveremo un numero. Vediamo come convertire. Seleziona la data e scegli l'elenco a discesa dal segmento Numero nella scheda Home . Dal menu a discesa selezionare l'opzione Generale e osservare come verrà convertita la data.
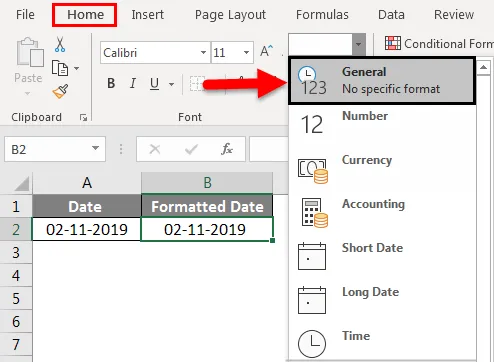
Una volta convertito, cambierà come valore intero come mostrato nell'immagine seguente.
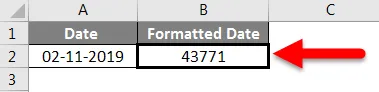
Ora capiremo qual è quel numero e quale calcolo viene utilizzato da Excel per convertire la data in un numero intero. Excel fornisce le serie di numeri per le date che vanno dal 1 ° gennaio 1900 al 31 dicembre 9999, il che significa che il 1 ° gennaio 1900 verrà archiviato come il 1 ° e il 2 ° gennaio 1900 verrà archiviato come 2. Ora basta provare a verificare la data del 2 gennaio 1900.
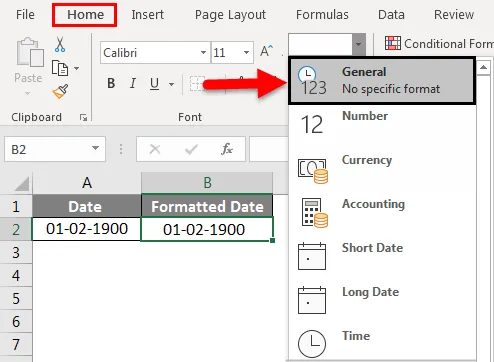
Quando selezioniamo l'opzione generale, viene convertita in 2 come mostrato di seguito.
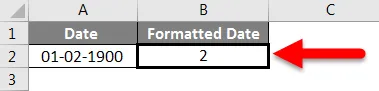
Spero che tu capisca come Excel memorizza la data.
Come modificare il formato della data in Excel?
Comprendiamo come modificare il formato della data in Excel usando alcuni esempi.
Puoi scaricare questo Formato data nel modello Excel qui - Formato data nel modello ExcelEsempio 1
In primo luogo, vedremo una data breve e una data lunga. Dallo stesso elenco a discesa di numeri, troveremo i formati Data breve e Data lunga .
Breve data: come il nome stesso parla come appare. Verrà visualizzata una data in modo semplice che è il 2/11/2019 . Possiamo osservare nel menu a discesa stesso come verrà visualizzato.
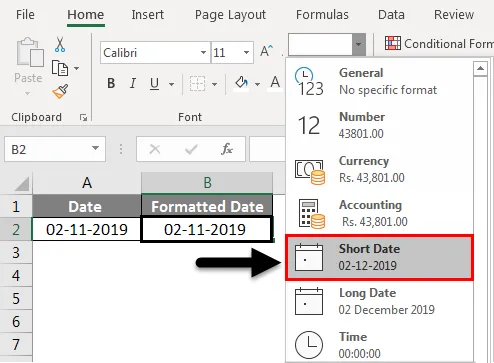
Data lunga: verrà visualizzata una data nel formato lungo. Possiamo osservare nell'immagine qui sotto come verrà visualizzata.

Esempio n. 2
Un sistema ha un formato predefinito per visualizzare la data ogni volta che l'utente inserisce la data. Vedremo come verificare il formato predefinito in Excel. Seleziona la data e fai clic con il tasto destro.
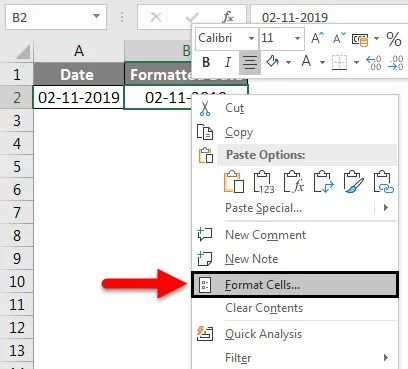
Apparirà il pop-up sopra, da quel menu pop-up selezionare Formatta celle . Apparirà un'altra schermata che è la schermata "Formatta celle" in cui possiamo applicare diversi tipi di formati come Numero, Allineamento, Carattere, Bordo, riempimento e protezione.
Seleziona Numero e seleziona la casella Data dalla categoria. Quando selezioniamo la casella a destra "Data" mostrerà i diversi formati disponibili per le diverse posizioni.
Se osserviamo i primi due formati di data che sono evidenziati nel riquadro rosso hanno il segno * (asterisco) che mostra che quelli sono formati di data predefiniti.
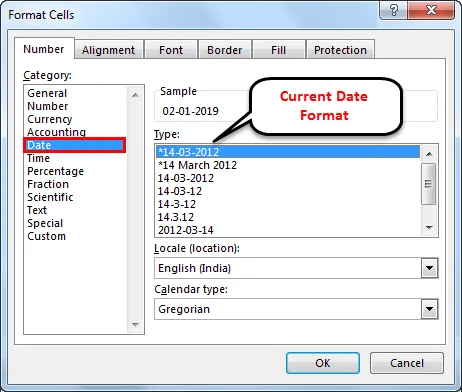
Se vogliamo modificare le impostazioni della data predefinite, dovremmo andare al pannello di controllo e selezionare Regione e lingua, quindi selezionare Formati e modificare il formato della data secondo le vostre esigenze.
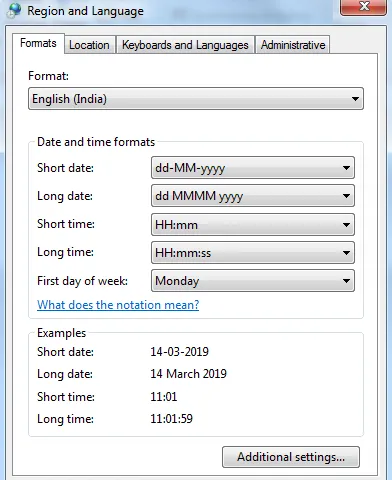
Esempio n. 3
Se osserviamo lo screenshot qui sotto, oltre alle date con ' *' ci sono anche diversi formati. Possiamo selezionare il formato data richiesto per modificare il formato data corrente.
Quando selezioniamo il formato richiesto, possiamo osservare l'anteprima di come verrà visualizzata in Excel nella casella Esempio . Sono disponibili diversi formati come M / D, M / D / Y, MM / GG / AA ecc.
Seleziona il formato MD come mostrato di seguito.

Quindi la data apparirà come 2-11. Se osserviamo nella barra della formula che è evidenziata. Nella barra della formula viene visualizzato come 2-11-2019 ma in Excel viene visualizzato come 2-11.
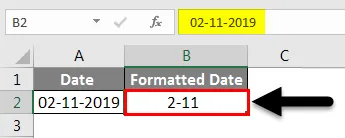
Possiamo anche modificare la posizione selezionando la posizione richiesta dal menu a discesa selezionato. Osserva l'immagine qui sotto come appare il menu a discesa.
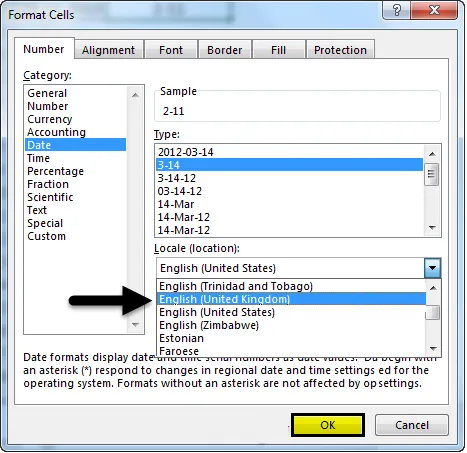
Quando selezioniamo la posizione particolare dal menu a discesa, nella casella "Tipo" compariranno diversi formati di data. Attualmente è l' inglese (Stati Uniti), ora seleziona l' inglese (Regno Unito). Clicca OK . Quindi i formati di data nel Tipo cambieranno. Osserva lo screenshot qui sotto.
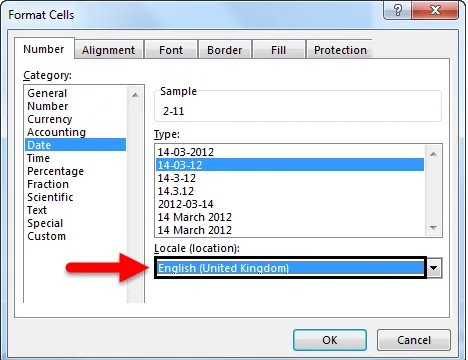
Osservare i formati nella posizione Regno Unito sono diversi dagli Stati Uniti. Tuttavia, se non sei soddisfatto dei formati della data. Possiamo creare il nostro formato personalizzato.
Esempio n. 4
Per creare un formato personalizzato, selezionare l'opzione Personalizzata dalla casella Categoria .
Una volta selezionata la categoria personalizzata, possiamo inserire il formato richiesto in Tipo . Per renderlo più chiaro, supponiamo di voler il formato come GG: MMMM: AAAA, quindi digitare questo formato nella casella "Tipo".
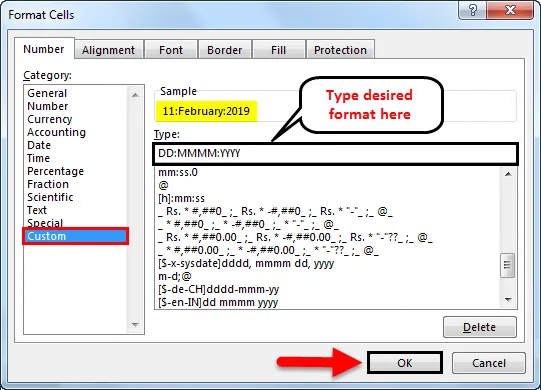
Osservare l'immagine sopra qualunque input sia in Tipo lo stesso formato viene mostrato in Esempio . Se facciamo clic su OK, si applicherà alla data in Excel.
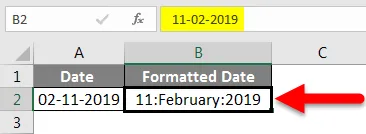
Esempio n. 5
Formato data in Altre lingue
Possiamo visualizzare le date anche in altre lingue. Saremo in grado di farlo utilizzando il formato "personalizzato" nella categoria. Per fare ciò dovremmo conoscere quel particolare codice di lingua. Una volta che conosciamo quel codice, dobbiamo solo aggiungere il prefisso nazionale prima del nostro formato data.
Il codice della lingua deve essere tra parentesi quadre preceduto da $ seguito da un “-“ nel formato di ($ -xxx) .
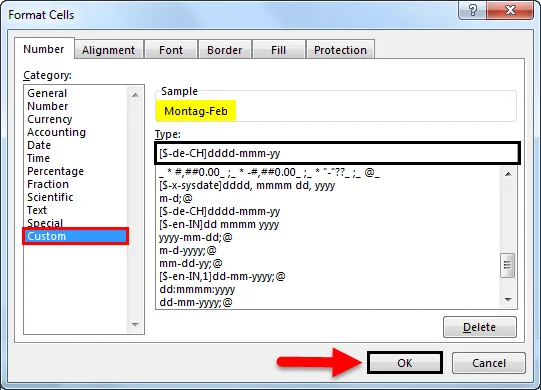
Nell'esempio seguente abbiamo creato il formato data della lingua tedesca in modo simile, possiamo fornire formati data per cinese, spagnolo, giapponese, francese, italiano e greco ecc. Usa Google per i codici lingua secondo le tue esigenze.

Cose da ricordare
- Le date precedenti al 1 ° gennaio 1900 non possono essere convertite in testo in Excel poiché non legge numeri negativi, quindi rimane nello stesso formato.
- Le date possono essere visualizzate in formati brevi e lunghi dal menu a discesa del numero nella scheda "Home".
- Per convertire la data in formato numerico con la formula "Valore data".
- La data predefinita rappresenta il simbolo "*", per modificare la selezione predefinita è necessario andare su "Pannello di controllo".
- CTRL + 1 è la scorciatoia per la "cella formato". CTRL +; viene utilizzato per visualizzare la data corrente.
Articoli consigliati
Questa è stata una guida al formato della data in Excel. Qui abbiamo discusso su come modificare il formato della data in Excel insieme ad esempi pratici e modello Excel scaricabile. Puoi anche consultare i nostri altri articoli suggeriti:
- Come usare la funzione DATEDIF in Excel?
- Formato data VBA in Excel
- Ordina per data in Excel
- Come usare la funzione EOMONTH Excel?