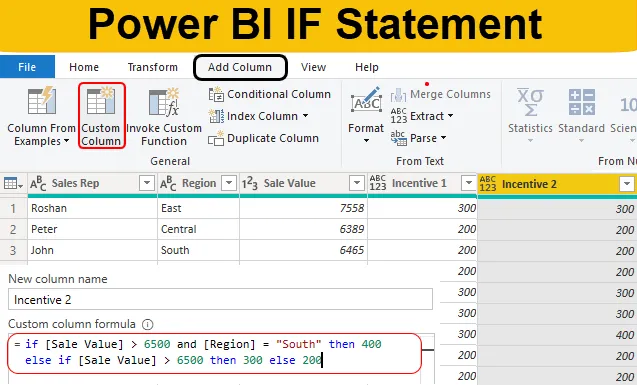
Introduzione alla dichiarazione IF di Power BI
IF è la dichiarazione più popolare in Excel e Power BI. L'arrivo di nuove colonne in base a più condizioni è quasi impossibile senza istruzioni IF, quindi è necessario essere consapevoli di se dichiarazioni mentre arrivano nuove colonne.
Nell'istruzione IF di Power BI viene utilizzata come funzione DAX e nella colonna condizionale di Power Query, quindi in questo articolo ti spiegheremo come utilizzare l'istruzione IF in Power BI per arrivare a nuove colonne condizionali.
Che cos'è la dichiarazione IF in Power BI?
IF è una funzione logica o un'istruzione che viene spesso utilizzata in MS Excel, nei linguaggi di codifica e anche in Power BI. In Power BI è disponibile in due modi, uno in termini di funzione DAX e un altro in termini di strumento Power Query per aggiungere una nuova colonna in base alle condizioni.
Devi aver messo ore mentre lo impari in MS Excel ma con l'editor Power Query lo troverai facile. Inoltre, una cosa che assumiamo mentre scriviamo questo articolo è che sei già a conoscenza della funzione IF in MS Excel.
Come utilizzare la dichiarazione IF in Power BI?
Di seguito sono riportati i diversi esempi per utilizzare l'istruzione If in Power BI:
Dichiarazione IF di Power BI - Esempio n. 1
Per un esempio, guarda la tabella dei dati qui sotto per questa dimostrazione. Quindi puoi scaricare la cartella di lavoro di Excel dal seguente link che viene utilizzato per questo esempio.
È possibile scaricare questo modello Excel Dichiarazione IF di Power BI qui - Modello Excel Dichiarazione IF di Power BI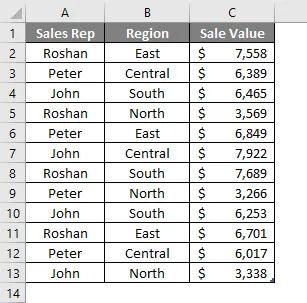
Ora dobbiamo aggiungere una nuova colonna "Incentivo" in base a determinate condizioni e tale condizione è la seguente.
"Se il valore delle vendite è> 6500, l'incentivo sarà 300 oppure l'incentivo sarà 200".
- Ora ho già caricato la tabella di dati sopra nel file Power BI Desktop.

- Ora dobbiamo andare all'editor "Power Query" per arrivare alla colonna condizionale. Nella scheda Home fai clic su Modifica query .
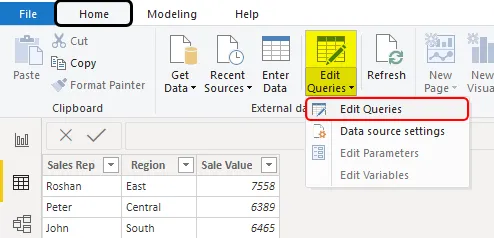
- Questo ti porterà alla finestra Editor Power Query.
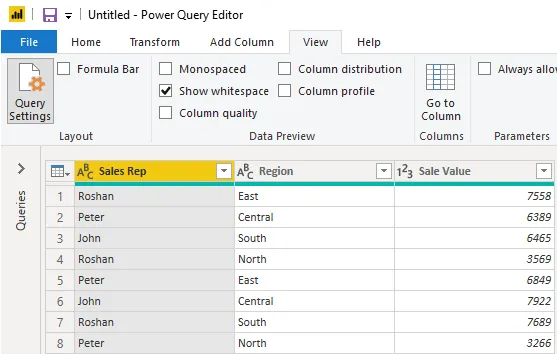
- In questa nuova finestra vai alla scheda Aggiungi colonna e scegli Colonna condizionale .
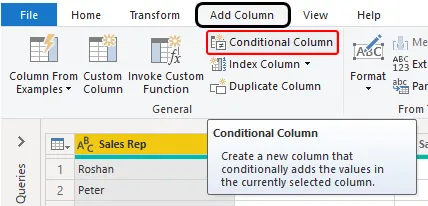
- Questo aprirà una nuova finestra dei criteri della colonna condizionale come mostrato di seguito.
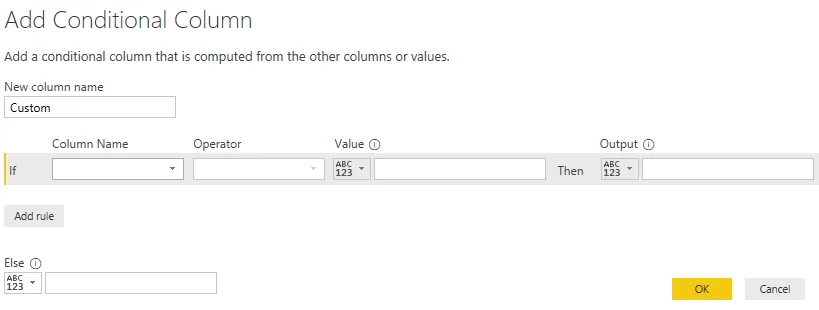
- Innanzitutto, dai un nome a questa colonna come " Incentivo 1 ".
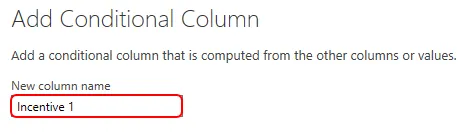
- Successivamente, possiamo vedere che l'istruzione if esiste già, quindi dal menu a discesa "Nome colonna" scegliere la colonna "Valore delle vendite".
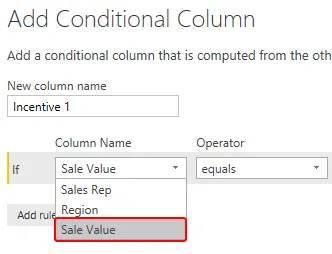
- Quindi, scegli l'operatore come maggiore di (>).
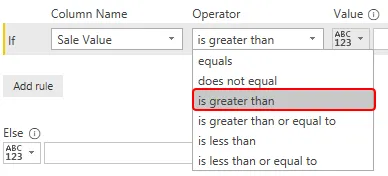
- Ora menziona il valore come "6500".

- Quindi l'output sarà un importo Incentive di 300.

- Nella dichiarazione else aggiungere il valore di incentivo come 200.
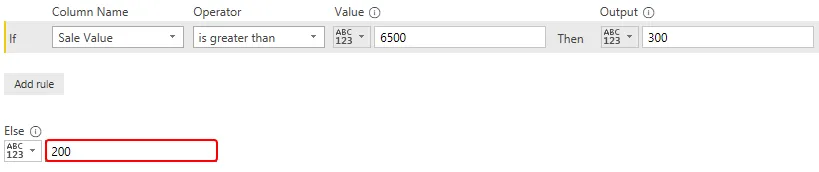
Ora possiamo leggere questa istruzione if con un inglese chiaro, ad es. “Se il valore di vendita è maggiore di 6500, l' output è 300 Else 200.
Sembra molto più semplice della normale condizione IF in MS Excel, vero ??? Fare clic su OK per avere una nuova colonna condizionale.
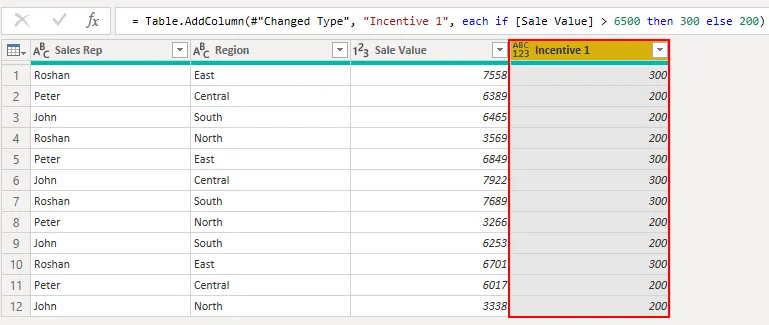
Ecco fatto, abbiamo una nuova colonna come "Incentivo" basata sulle condizioni if fornite in Power BI.
Dichiarazione IF di Power BI - Esempio n. 2
Ora abbiamo visto come utilizzare l'istruzione if per arrivare a una nuova colonna. Allo stesso modo, immagina la situazione di arrivare a una nuova colonna in base a più condizioni.
Ad esempio "se il valore delle vendite è> 6500 e la regione è" Sud ", allora abbiamo bisogno del valore Incentive come 400 oppure se il valore delle vendite è> 6500, l'incentivo è 300 o 200.
- Pertanto, in questo caso, dobbiamo utilizzare l'opzione "Colonna personalizzata".
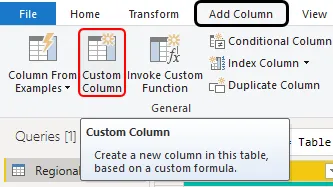
- Questo aprirà la finestra qui sotto per noi.

- Come al solito, dai un nome a Nuova colonna come " Incentivo 2 ".
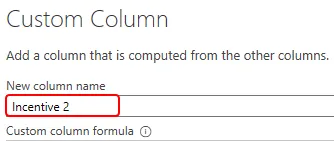
- Ora nello spazio "Formula colonna personalizzata", dobbiamo scrivere l'istruzione "if", quindi prima scrivi l'istruzione if e scegli la colonna Valore di vendita.

- I primi criteri sono se il valore di vendita è> 6500, applicare questo test logico.
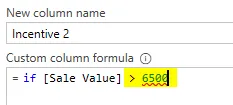
- Ora dobbiamo applicare anche un'altra condizione logica, ovvero se la regione è "Sud", dobbiamo usare l'istruzione AND qui.
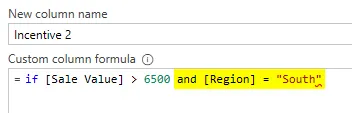
- Quindi l'incentivo sarà 400.
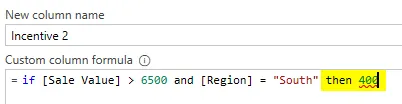
- Altrimenti, se dobbiamo fare un altro test logico per stabilire se il valore delle vendite è> 6500 o no, in caso affermativo l'incentivo sarà 300 o altrimenti 200. Quindi applica un altro se la dichiarazione come la seguente.
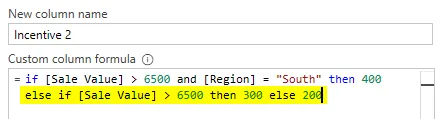
Ok, in questa dichiarazione per prima cosa verificheremo se il valore delle vendite è> 6500 e la regione è "Sud" oppure no se entrambi sono corretti, l'importo dell'incentivo sarà 400 oppure testerà se il valore delle vendite è> 6500 oppure no se sì quindi l'incentivo sarà 300 o 200. Fare clic su OK per ottenere il risultato.
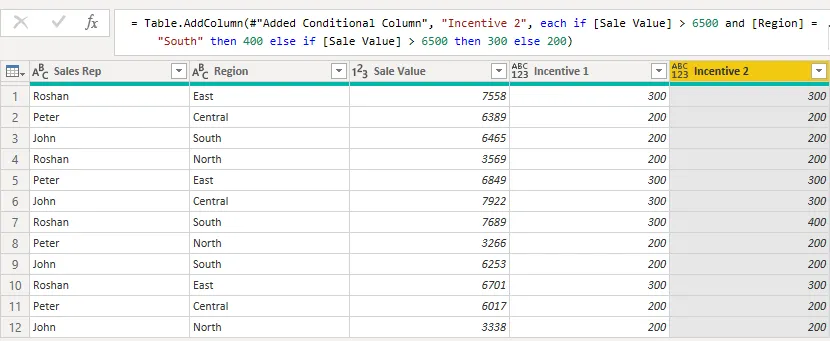
- Per vedere la differenza di questa colonna Incentive, guarda la riga numero 7 dove il valore delle vendite è> 6500 e la regione è "Sud", quindi il valore Incentive è 400.
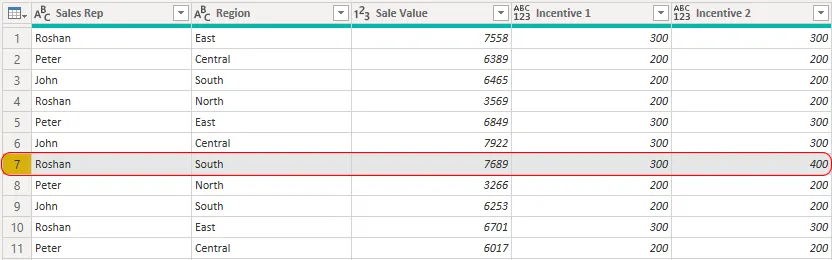
- Una volta applicate le modifiche, fai clic su " Chiudi e applica " nella scheda Home.
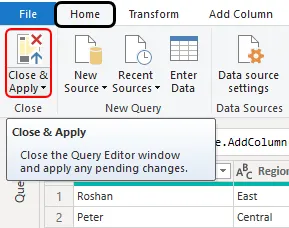
Ora abbiamo nuove colonne con una colonna precedente nel modello di dati di Power BI.
NOTA: è anche possibile scaricare il file dell'istruzione IF di Power BI dal collegamento seguente e visualizzare l'output finale. È possibile scaricare questo modello di dichiarazione IF di Power BI qui - Modello di dichiarazione IF di Power BICose da ricordare
- IF è disponibile come istruzione e funzione DAX in Power BI.
- In una dichiarazione, tutta la sintassi dovrebbe essere in caratteri minuscoli, se una formula inclusa in maiuscolo mostrerà un errore e puoi chiudere la formula.
Articoli consigliati
Questa è una guida all'istruzione IF di Power BI. Qui discutiamo come utilizzare l'istruzione If in Power BI per arrivare a una nuova colonna insieme ad esempi pratici. Puoi anche consultare i seguenti articoli per saperne di più -
- Icone in Power BI Desktop
- Come creare report in Power BI?
- Tutorial di Power BI per principianti
- Come utilizzare la funzione DAX del calendario in Power BI?
- Come utilizzare la funzione Filtro DAX in Power BI?
- Principali funzionalità di Power BI per la visualizzazione dei dati