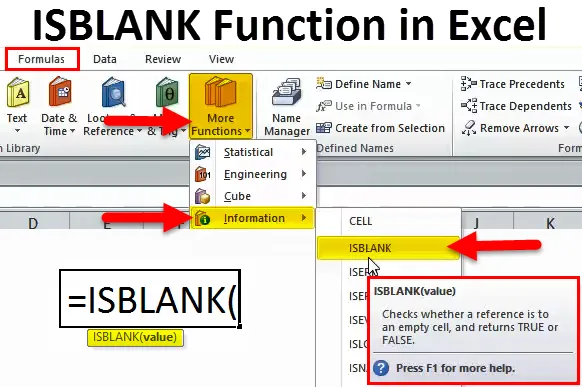
ISBLANK in Excel (sommario)
- ISBLANK in Excel
- Formula ISBLANK in Excel
- Come utilizzare la funzione ISBLANK in Excel?
ISBLANK in Excel
La parola "IS" significa che sta verificando se la cella selezionata è vuota o meno. Se la cella di riferimento è vuota, restituirà il risultato come TRUE e se la cella di riferimento non è vuota restituirà il risultato come FALSE.
La funzione ISBLANK in Excel è molto utile per controllare le lacune nel foglio. Questa formula determina il risultato in base al valore della cella.
Una cosa importante di cui dobbiamo variare qui è se c'è spazio o stringhe vuote, allora questa formula tratta quelle celle come celle non vuote e restituisce il risultato come FALSO.
Formula ISBLANK in Excel
La formula per la funzione ISBLANK in Excel è la seguente:

La formula di ISBLANK include solo un parametro, ovvero valore
Valore: questo non è altro che la cella target che si desidera testare.
Come utilizzare la funzione ISBLANK in Excel?
La funzione ISBLANK in Excel è molto semplice e facile da usare. Facciamo capire il funzionamento di ISBLANK in Excel da alcuni esempi.
È possibile scaricare questo modello Excel funzione ISBLANK qui - Modello Excel funzione ISBLANKEsempio 1
Questo è l'esempio di base della formula ISBLANK in Excel. Ho i dati nella colonna A modulo A2: A11. Devo verificare quale riga ha una cella vuota, cioè senza valori.
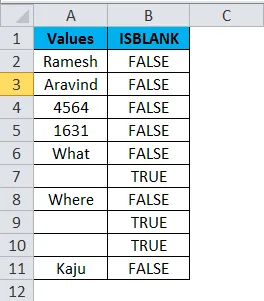
Applicare la funzione ISBLANK in B2

La formula per la funzione ISBLANK è riportata di seguito:
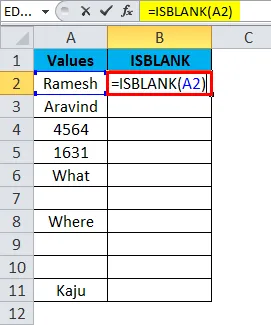
Il risultato è:
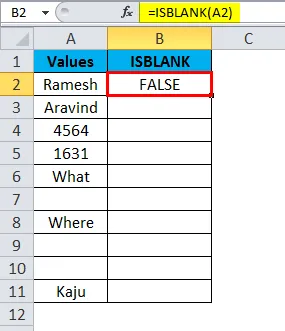
Trascina e rilascia la formula nelle celle rimanenti.
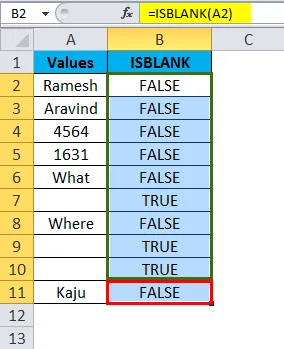
Questa freccia mostra la cella vuota e restituisce il valore come Vero.
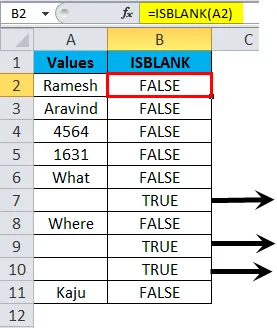
Esempio n. 2
Questo è l'esempio di bit avanzato. Pulizia dei dati se la nostra formula mostra errori.
Supponiamo di avere dati da A2: A15 come mostrato nell'immagine qui sotto.
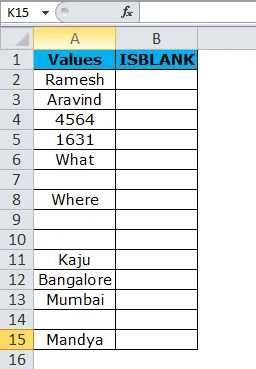
Ho applicato la formula nella colonna B per controllare le celle vuote.
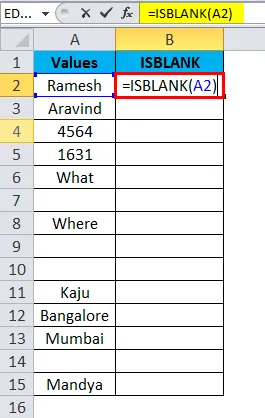
Restituisce il risultato come:
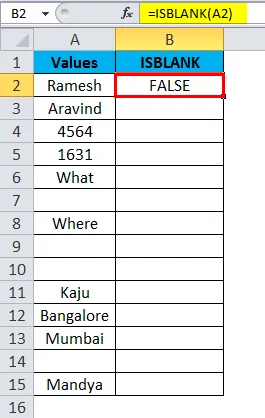
Trascina e rilascia la formula nelle celle rimanenti.
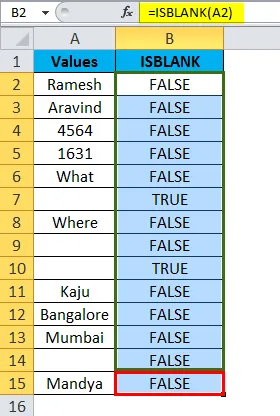
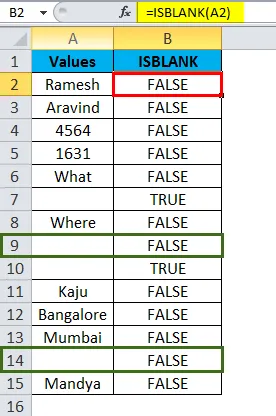
Nella formula sopra, anche se le celle A9 e A14 non hanno ancora nulla, la nostra formula dice che c'è qualcosa nelle celle che mostra il risultato come FALSO.
Ok, fammi pulire i dati usando la funzione LEN e TRIM.
In primo luogo, voglio controllare il numero di caratteri nella cella usando la funzione LEN.
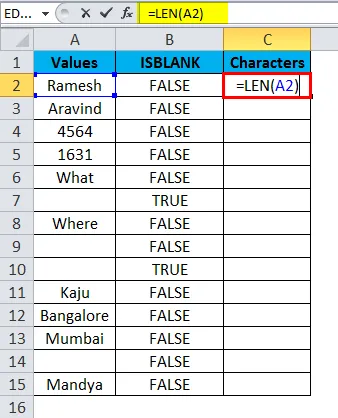
La funzione LEN restituisce il risultato come:

Trascina e rilascia la formula nelle celle rimanenti.
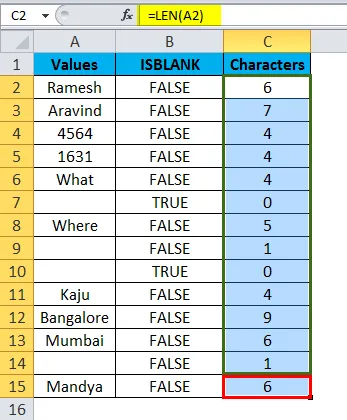
La funzione LEN determina la presenza di caratteri nelle celle.
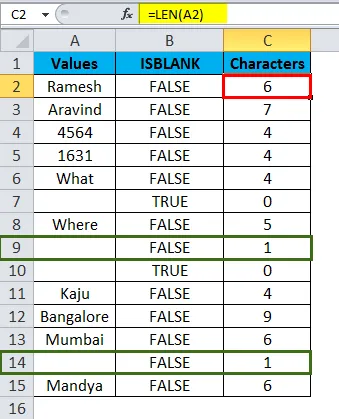
Ora ho bisogno di pulire la cella usando la funzione TRIM.
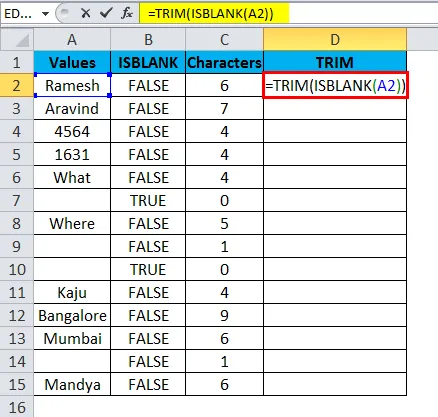
La funzione TRIM restituisce il risultato come:
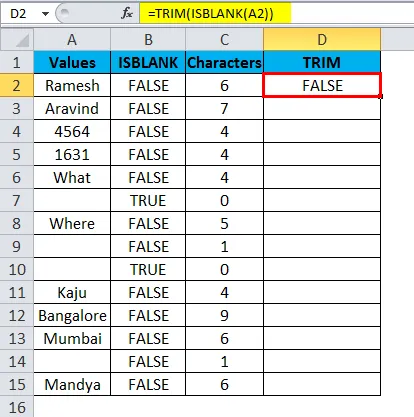
Trascina e rilascia la formula nelle celle rimanenti.
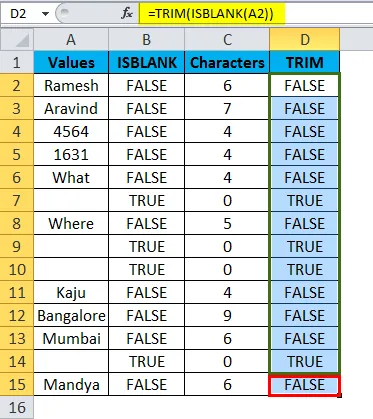
La funzione TRIM cancella tutti gli spazi indesiderati e restituisce i valori effettivi. Poiché non ci sono valori nelle celle A9 e A14 ora la formula ISBLLANK restituisce il risultato come VERO.
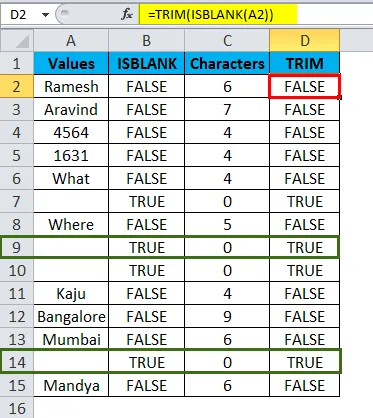
Esempio n. 3
Possiamo tenere traccia della nostra lista di controllo utilizzando la funzione ISBLANK. Ho una checklist di viaggio e se l'elemento particolare è già selezionato, allora l'ho contrassegnato come SÌ oppure vuoto.
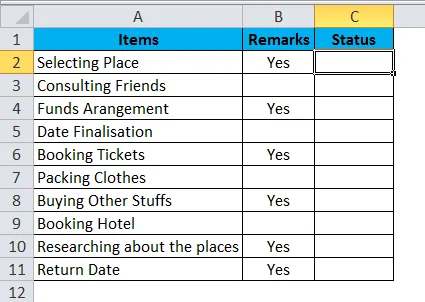
Ora devo identificare lo stato.
Ho intenzione di utilizzare ISBLKANK con un'altra funzione logica chiamata IF.
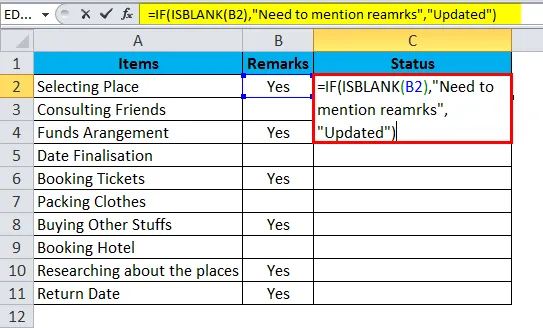
ISBLANK con funzione IF restituisce lo stato:
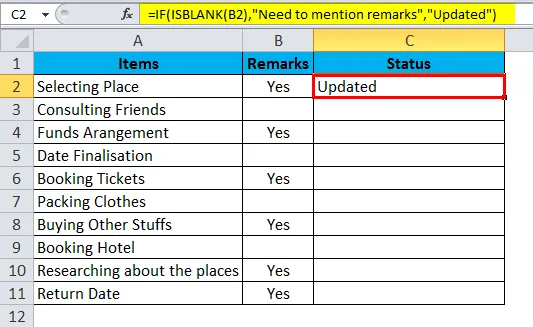
Trascina e rilascia la formula nelle celle rimanenti.
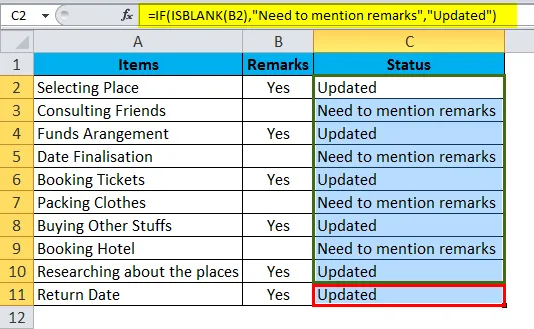
La formula IF sta verificando se la cella selezionata è vuota. Se la cella selezionata è vuota, lo stato verrà aggiornato come Note da ricordare. Se la cella selezionata non è vuota, lo stato viene aggiornato.
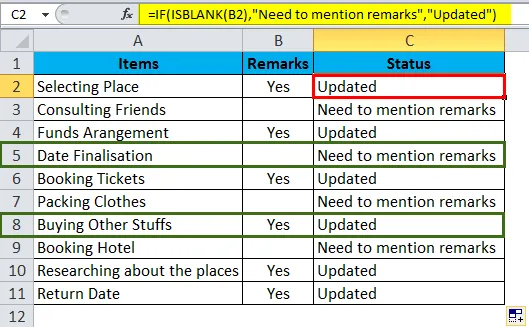
Esempio n. 4
Possiamo usare ISBLANK per evidenziare tutte le celle vuote usando la formattazione condizionale.
Ho un elenco di numeri nel foglio Excel ma include anche celle vuote con colore rosa.

Passaggio 1: selezionare i dati.
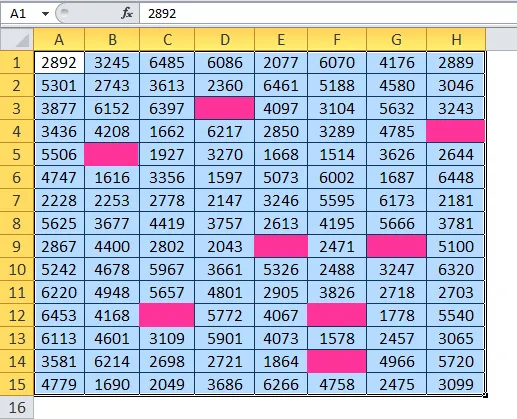
Passaggio 2: fare clic su Formattazione condizionale nella scheda Home e selezionare una nuova regola.

Passaggio 3: applicare prima la formula seguente.
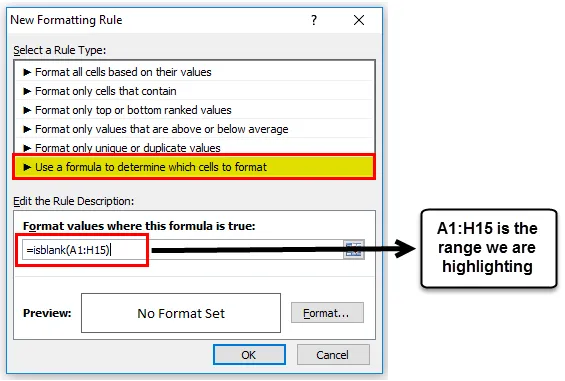
Passaggio 4: ora fai clic su Formato e seleziona Riempi.
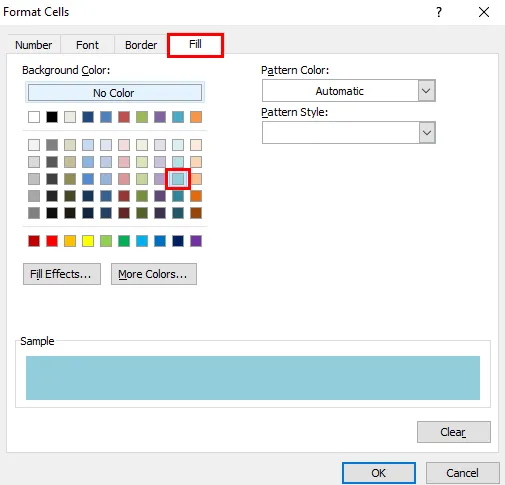
Passaggio 5: ora fai clic su OK. Ciò evidenzierebbe immediatamente tutte le celle vuote.
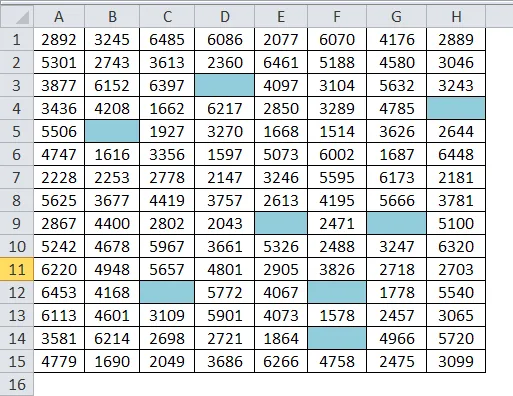
Esempio n. 5
Supponiamo che tu stia raccogliendo il database per la tua attività. Di seguito sono riportati i dati raccolti finora. Ora la sfida è che non abbiamo tutti i dati. Ovunque sia vuoto, è necessario trovarli e contrassegnarli come "Non ancora ricevuto".
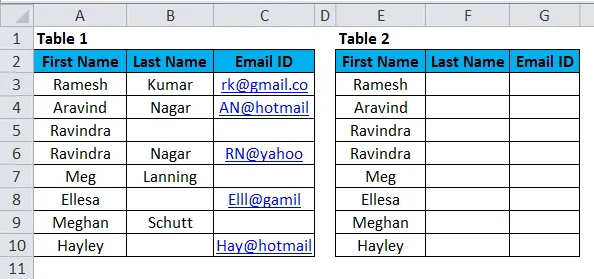
Ok, nella tabella 1 ho i dati effettivi. Ora ho bisogno di estrarre i dati dalla tabella 1 e menzionare nella tabella 1. Se i dati sono lì, allora devo contrassegnarli come "Ricevuti" se " Non ancora ricevuto".
Questo può essere risolto usando la funzione Vlookup insieme alla funzione ISBLANK.
Seguire i passaggi seguenti per imparare come farlo.
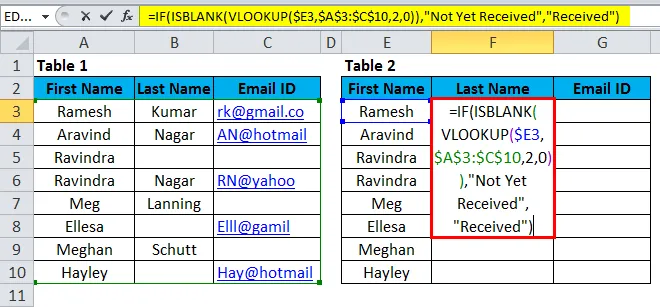
Guarda attentamente la formula qui.
= IF (ISBLANK (VLOOKUP ($ E4, $ A $ 3: $ C $ 10, 2, 0)), "Non ancora ricevuto", "Ricevuto")
Se la formula sta controllando il valore restituito da VLOOKUP, una formula è vuota o meno.
Se il valore restituito dalla formula VLOOKUP non è vuoto, restituirà il risultato come "Ricevuto"
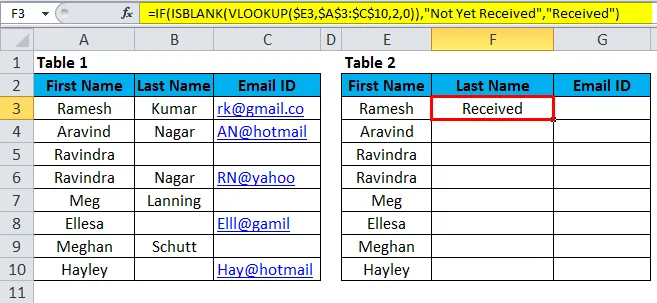
Trascina e rilascia la formula nelle celle rimanenti.
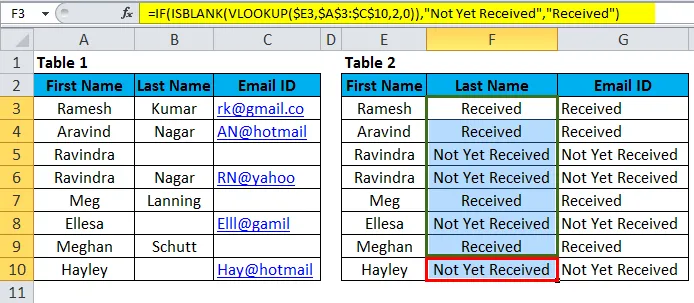
Ora evidenzia tutti i risultati non ancora ricevuti utilizzando la formattazione condizionale.
- Seleziona i dati e fai clic su Formattazione condizionale e Nuova regola.
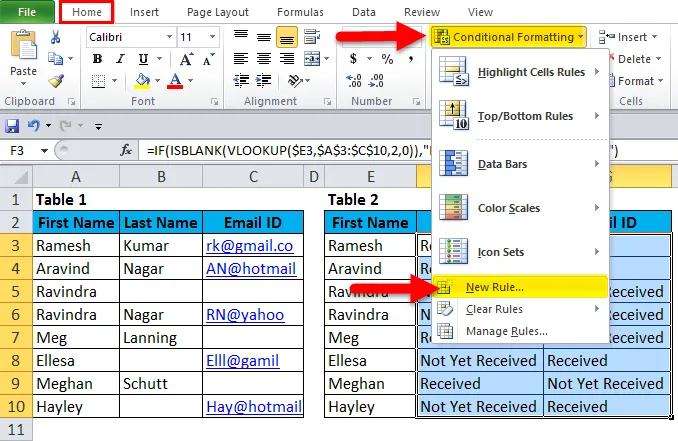
- Seleziona il tipo di regola e modifica la descrizione della regola.

- Ora fai clic su Formato.

- Seleziona il colore come preferisci.
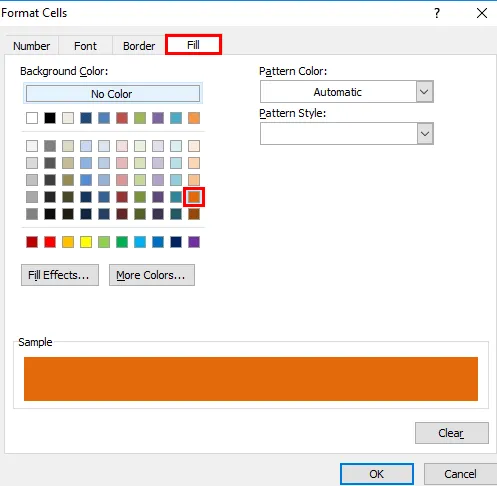
- Ciò evidenzierebbe immediatamente tutte le celle "Non ancora ricevute".
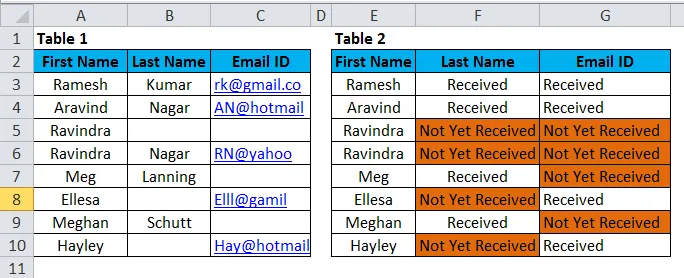
Cose da ricordare sulla funzione ISBLANK in Excel
- ISBLANK può trovare solo le celle vuote nella cella.
- ISSBLANK può essere applicato solo a una singola cella alla volta. Non possiamo selezionare l'intervallo di celle per questa formula. Se hai selezionato l'intervallo di celle, leggerà solo la prima cella come riferimento.
- ISBLANK è una delle tante funzioni IS in Excel. Altre funzioni IS sono ISTEXT, ISERROR, ISNA, ISNUMBER, ISREF ecc …
Articoli consigliati
Questa è stata una guida a ISBLANK in Excel. Qui discutiamo della formula ISBLANK in Excel e di come utilizzare la funzione ISBLANK in Excel con esempi di Excel e modelli di Excel scaricabili. Puoi anche guardare queste utili funzioni in Excel:
- Funzione TAN di Excel
- Come utilizzare la funzione LEN in Excel?
- Funzione HLOOKUP in Excel
- Guida alla funzione POWER in Excel