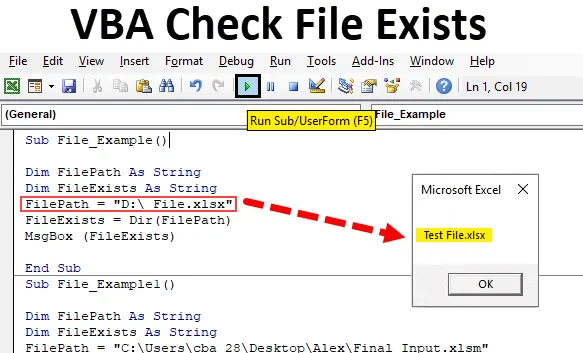
Controlla il file esiste utilizzando Excel VBA
VBA Check File Exists aiuta a verificare se il file esiste in Location usando Excel VBA. Dopo aver menzionato il percorso del file nel computer cosa succede se qualcuno elimina il file o cambia il percorso della cartella del file, ovviamente, il nostro codice genererà un errore in questi casi. Per risolvere questo problema, possiamo fare una cosa prima di aprire effettivamente il file, possiamo verificare se il file citato esiste o meno.
In questo articolo, ti mostreremo come verificare se esiste il file menzionato in particolare.
Come verificare se il file esiste o no?
- Come Excel VBA sa se il file esiste o no ??
- Per impostazione predefinita, non può !!!
- Quindi, come ??
- Dobbiamo usare la funzione chiamata "Dir" per verificare se il file esiste o no.
Cosa fa la funzione DIR?
La funzione VBA DIR restituisce il nome del nome file con la sua estensione nel percorso della cartella specificato. Quando la cartella non ha alcun file, restituisce la stringa vuota.
Quindi, utilizzando questa funzione, possiamo effettivamente verificare se il file esiste o meno. Anche senza la funzione DIR, possiamo verificare se il file esiste o meno. Vedremo alcuni degli esempi seguenti.
Come utilizzare il file di controllo VBA esiste in Excel?
Impareremo come utilizzare una funzione VBA Check File Exists con alcuni esempi in Excel.
Puoi scaricare questo file di controllo VBA esiste modello Excel qui - Il file di controllo VBA esiste modello ExcelEsempio n. 1: esiste il file di controllo VBA
Ok, scriviamo un po 'di codice per verificare se il file esiste o no. Seguire i passaggi seguenti per scrivere il codice da soli.
Passaggio 1: per questo vai alla finestra VBA e sotto il menu Inserisci seleziona Modulo come mostrato di seguito.
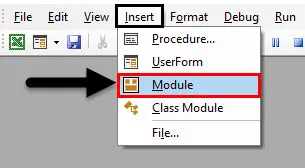
Passaggio 2: avviare la sottoprocedura.
Codice:
Sub File_Example () End Sub
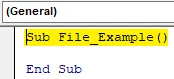
Passaggio 3: definire la variabile come stringa.
Codice:
Sub File_Example () Dim FilePath come sottotitolo fine stringa
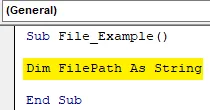
Passaggio 4: Ora voglio testare il file denominato "Capitolo 11. InputBoxes.xlsm "nel mio E-Drive". Assegnerò il mio percorso di file a questa variabile.
Codice:
Sub File_Example () Dim FilePath As String FilePath = "D: \ Test File.xlsx" End Sub
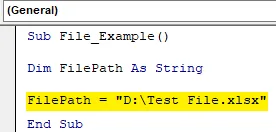
Passaggio 5: ora definire un'altra variabile per applicare la funzione DIR.
Codice:
Sub File_Example () Dim FilePath come stringa Dim FileExists come stringa FilePath = "D: \ Test File.xlsx" End Sub

Passaggio 6: ora per la seconda variabile aprire la funzione DIR.
Codice:
File_Example secondario () Dim FilePath come stringa Dim FileExists come stringa FilePath = "D: \ Test File.xlsx" FileExists = Dir (End Sub
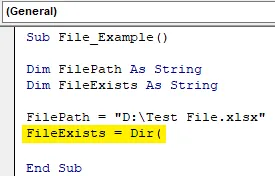
Passaggio 7: la funzione DIR richiede il percorso del file. Dato che abbiamo già assegnato il percorso del file alla variabile "FilePath", possiamo semplicemente passare questa variabile alla funzione DIR.
Codice:
Sub File_Example () Dim FilePath come stringa Dim FileExists come stringa FilePath = "D: \ Test File.xlsx" FileExists = Dir (FilePath) End Sub
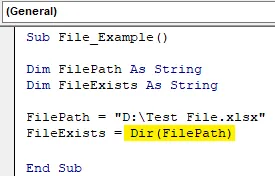
Passaggio 8: Ora la funzione DIR restituisce solo il Nome file come “Capitolo-11. InputBox ”dal percorso del file indicato. Quindi mostriamo il risultato in una finestra di messaggio.
Codice:
Sub File_Example () Dim FilePath come stringa Dim FileExists come stringa FilePath = "D: \ Test File.xlsx" FileExists = Dir (FilePath) MsgBox FileExits End Sub
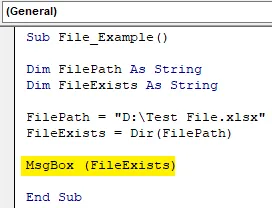
Passaggio 9: ora esegui la macro per vedere il risultato.

Poiché esiste un file nel percorso citato, la nostra funzione DIR ha filtrato il nome del file dal percorso enorme.
Passo 10: Ora cambierò il nome del file in un'altra cosa che non è presente nel percorso indicato.
Codice:
Sub File_Example () Dim FilePath come stringa Dim FileExists come stringa FilePath = "D: \ File.xlsx" FileExists = Dir (FilePath) MsgBox (FileExists) End Sub
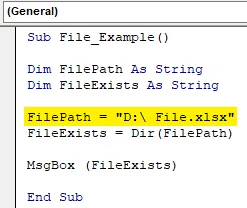
Passaggio 11: Se eseguo il codice ora, verrà restituita una stringa vuota nella finestra di messaggio.
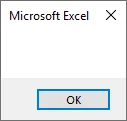
La funzione DIR è più adatta per l'uso con l'istruzione IF in VBA. Sopra, potremmo vedere solo il nome del file con la sua estensione se esiste oppure potremmo vedere solo la stringa vuota.
Esempio n. 2 - DIR con condizione IF
Step 1: Ma usando l'istruzione IF con la funzione DIR possiamo modificare i nostri risultati. Per un esempio, guarda il codice qui sotto.
Codice:
File_Example1 () Dim FilePath come stringa Dim File File esiste come stringa FilePath = "C: \ Users \ cba_28 \ Desktop \ Alex \ Final Input.xlsm" FileExists = Dir (FilePath) Se FileExists = "" Quindi MsgBox "Il file non esiste nel file percorso citato "Else MsgBox" Il file esiste nel percorso citato "End If End Sub
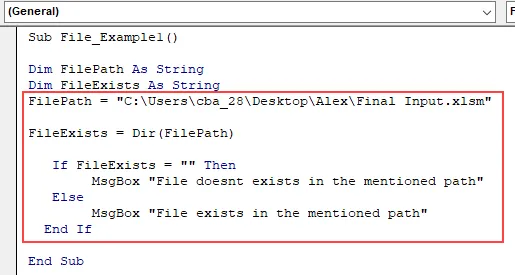
Passaggio 2: qui la condizione IF controlla se il valore della variabile "FileExists" è nulla ("") o meno. Se il valore della variabile è nulla (""), verrà restituito il risultato come "Il file non esiste nel percorso indicato" oppure restituirà il risultato come "Il file esiste nel percorso indicato"
Di seguito è riportato l'esempio di uno screenshot dello stesso.
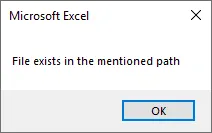
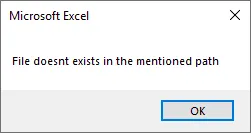
Usando la funzione DIR, possiamo verificare se il file esiste o no.
Articoli consigliati
Questa è una guida a VBA Check File Exist. Qui discutiamo come utilizzare la funzione Esiste file di controllo VBA di Excel insieme ad esempi pratici e modello Excel scaricabile. Puoi anche consultare i nostri altri articoli suggeriti:
- Copia incolla funzione in VBA
- Sottostringa Funzione Excel
- Abbonamento VBA fuori intervallo
- Excel ISNUMBER Formula