Impara le basi delle maschere di livello in Photoshop e come usare una maschera di livello per nascondere o mostrare diverse parti di un livello! Per Photoshop CC, CS6 e precedenti.
In questo tutorial imparerai come usare le maschere di livello in Photoshop. Se non conosci Photoshop, le maschere di livello possono sembrare un argomento avanzato. Ma le maschere di livello sono facili da usare. In effetti, una maschera di livello è semplice come il bianco e nero! Ci sono così tanti usi pratici e creativi per le maschere di livello che coprirle tutte insieme sarebbe impossibile. Quindi, per questo primo tutorial della serie, daremo uno sguardo più generale alle maschere di livello, coprendo solo le basi di come funzionano in modo da poter iniziare a usarle subito! Confronteremo anche le maschere di livello con caratteristiche simili in Photoshop, come l'opzione Opacità nel pannello Livelli e lo strumento Gomma di Photoshop, per avere un'idea migliore di quanto siano realmente potenti le maschere di livello.
Userò Photoshop CC ma questo tutorial è anche pienamente compatibile con Photoshop CS6 . In effetti, le basi delle maschere di livello non sono cambiate da quando sono state introdotte per la prima volta in Photoshop 3.0. Tuttavia, l'interfaccia di Photoshop è cambiata molto nelle ultime versioni. Quindi, se stai usando Photoshop CS5 o versioni precedenti, potresti voler seguire invece il nostro tutorial originale sulle maschere di livello.
Prima di continuare, questo tutorial presuppone che tu abbia almeno una conoscenza di base dei livelli (non delle maschere di livello, ma dei livelli stessi). Se non hai ancora familiarità con i livelli, ti consiglio vivamente di leggere i nostri tutorial sui livelli di Photoshop, a partire dal primo della serie, Comprensione dei livelli in Photoshop. Se sei già bravo con i livelli e sei pronto per imparare tutto sulle maschere di livello, allora cominciamo!
Come usare una maschera di livello in Photoshop
Impostazione del documento
Per seguire questo tutorial, avrai bisogno di due immagini. Poiché il nostro obiettivo qui è semplicemente capire come funzionano le maschere di livello, non creare un capolavoro finito, ogni due foto farà. Ecco la prima immagine che userò (cane in bagno foto da Adobe Stock):
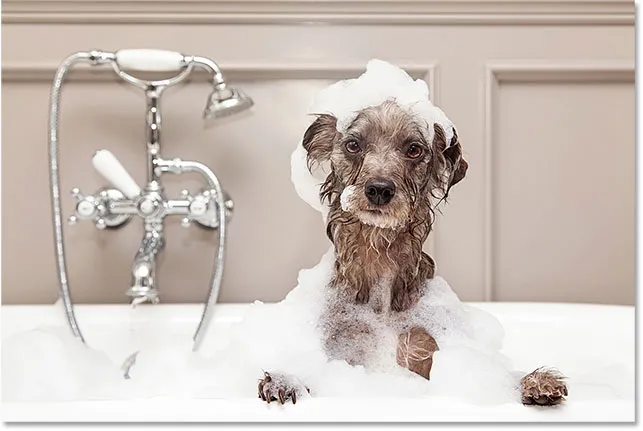 La prima immagine Credito fotografico: Adobe Stock.
La prima immagine Credito fotografico: Adobe Stock.
Ed ecco la mia seconda immagine (gattino con foto di bolle di Adobe Stock):
 La seconda immagine. Credito fotografico: Adobe Stock.
La seconda immagine. Credito fotografico: Adobe Stock.
Caricamento delle immagini in Photoshop come livelli
Dobbiamo inserire entrambe le immagini nello stesso documento di Photoshop, con ogni foto su un livello separato. Per fare ciò, vai al menu File nella barra dei menu nella parte superiore dello schermo, scegli Script, quindi scegli Carica file nello stack :
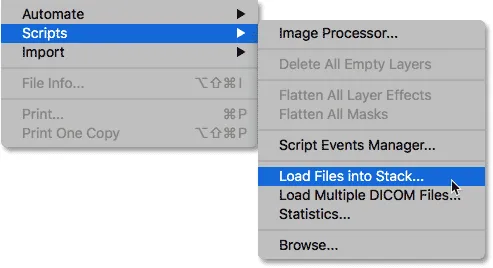 Andare su File> Script> Carica file nello stack.
Andare su File> Script> Carica file nello stack.
Questo apre la finestra di dialogo Carica livelli . Assicurarsi che l'opzione Usa sia impostata su File, quindi fare clic sul pulsante Sfoglia :
 La finestra di dialogo Carica livelli.
La finestra di dialogo Carica livelli.
Facendo clic su Sfoglia si apre una finestra Esplora file su un PC o una finestra del Finder su un Mac (che è quello che sto usando qui). Passare alla posizione delle immagini sul computer. Seleziona le due immagini che desideri utilizzare, quindi fai clic su OK nella finestra Esplora file o Apri nella finestra del Finder:
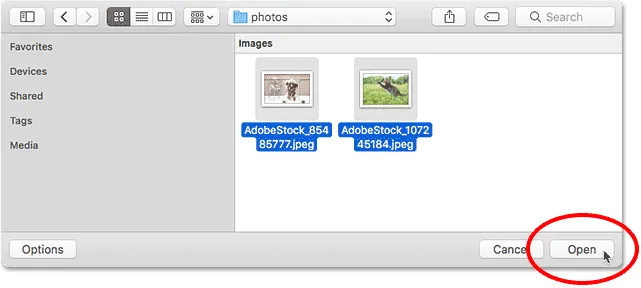 Selezione delle mie immagini.
Selezione delle mie immagini.
Nella finestra di dialogo Carica livelli, verranno visualizzati i nomi delle immagini selezionate. Fai clic su OK per chiudere la finestra di dialogo e caricare le immagini in Photoshop:
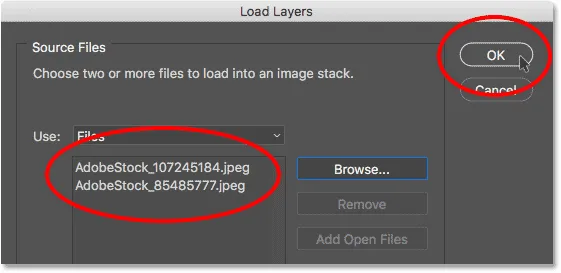 Fare clic su OK per caricare le immagini.
Fare clic su OK per caricare le immagini.
Photoshop carica entrambe le immagini nello stesso documento e, se guardiamo nel mio pannello Livelli, vediamo ogni immagine sul suo livello. Si noti che nel mio caso, la foto del gatto appare sopra la foto del cane (che alcuni potrebbero dire è l'ordine naturale delle cose, ma sono sicuro che i miei due cani non sarebbero d'accordo):
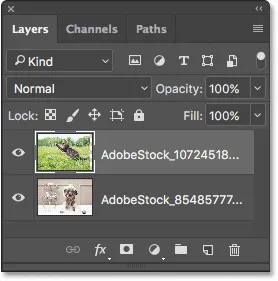 Il pannello Livelli che mostra ogni foto sul proprio livello.
Il pannello Livelli che mostra ogni foto sul proprio livello.
Se guardiamo nella finestra del mio documento, ecco come vengono visualizzate le due immagini. Poiché la foto del gatto si trova sopra la foto del cane nel pannello Livelli, appare di fronte alla foto del cane nel documento. La foto del cane è un po 'più ampia della foto del gatto, motivo per cui possiamo vedere alcune delle foto del cane che spuntano all'estrema destra:
 Le immagini come appaiono dopo averle caricate in Photoshop.
Le immagini come appaiono dopo averle caricate in Photoshop.
Rinominare i livelli (opzionale)
Se guardiamo di nuovo nel pannello Livelli, vediamo che Photoshop ha nominato i livelli in base ai nomi dei file delle immagini. Rinominerò rapidamente i miei livelli in modo da non dover continuare a digitare quei nomi di file lunghi. Se lo desideri, puoi saltare questa parte, ma rinominare i livelli è un'ottima abitudine.
Inizierò con il livello in alto. Per rinominarlo, farò doppio clic sul suo nome attuale per evidenziarlo. Quindi, inserirò "Cat" sulla mia tastiera per il nuovo nome. A meno che anche la tua foto non sia di un gatto, potresti voler nominarla in modo diverso:
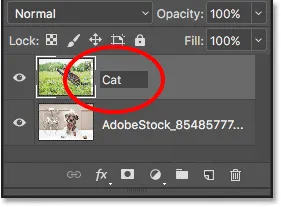 Rinominare il livello superiore.
Rinominare il livello superiore.
Premerò il tasto Tab sulla mia tastiera per saltare ed evidenziare il nome del livello sottostante:
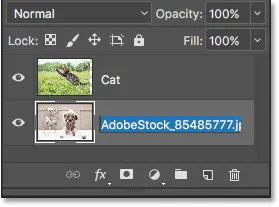 Premere Tab per evidenziare il nome del livello inferiore.
Premere Tab per evidenziare il nome del livello inferiore.
Quindi scriverò "Cane" per il suo nuovo nome. Premerò Invio (Win) / Return (Mac) sulla mia tastiera per accettare le modifiche del nome, e ora entrambi i livelli sono stati rinominati, con un livello "Gatto" in alto e un livello "Cane" in basso. Non è molto più semplice di così:
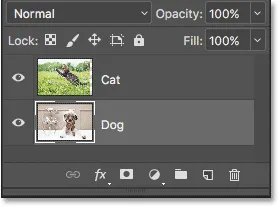 Entrambi i livelli sono stati rinominati.
Entrambi i livelli sono stati rinominati.
Riposizionamento delle immagini
Un'ultima cosa che devo fare prima di iniziare a fondere le immagini è riposizionarle all'interno del documento. Devo spostare la foto del gatto a destra e la foto del cane a sinistra.
Per fare ciò, selezionerò lo strumento Sposta di Photoshop dalla barra degli strumenti lungo la parte sinistra dello schermo. Potrei anche selezionare lo strumento Sposta premendo la lettera V sulla mia tastiera:
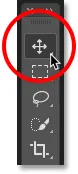 Selezione dello strumento Sposta.
Selezione dello strumento Sposta.
Farò clic sul livello "Gatto" nel pannello Livelli per selezionarlo e renderlo attivo:
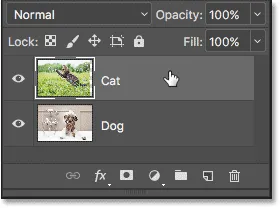 Selezione del livello "Gatto".
Selezione del livello "Gatto".
Quindi, farò clic sull'immagine nel documento e la trascinerò a destra. Mentre trascino, terrò premuto il tasto Maiusc sulla tastiera. Tenere premuto il tasto Maiusc limita la direzione in cui posso spostare il livello, facilitando il trascinamento su una linea retta e orizzontale:
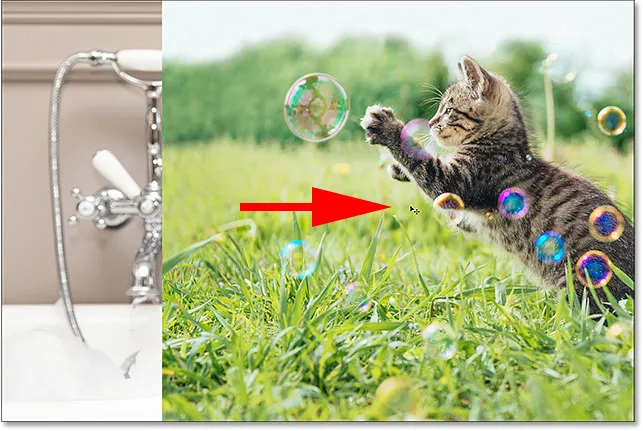 Tenendo premuto Maiusc mentre trascini il livello "Gatto" verso destra.
Tenendo premuto Maiusc mentre trascini il livello "Gatto" verso destra.
Ora che ho spostato la foto del gatto a destra, sposterò la foto del cane a sinistra. Poiché la foto del gatto sta attualmente bloccando la maggior parte della foto del cane dalla vista, per il momento disattiverò il livello "Gatto" facendo clic sulla sua icona di visibilità nel pannello Livelli:
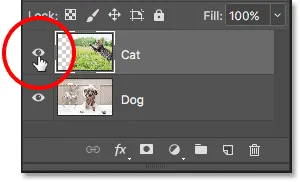 Facendo clic sull'icona di visibilità per il livello "Gatto".
Facendo clic sull'icona di visibilità per il livello "Gatto".
Con il livello "Gatto" disattivato, farò clic sul livello "Cane" per selezionarlo:
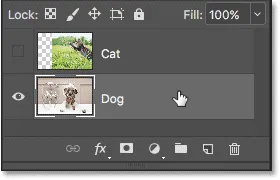 Selezione del livello "Cane".
Selezione del livello "Cane".
Quindi, farò clic all'interno del documento con il mio strumento Sposta, tenere premuto il tasto Maiusc e trascinare l'immagine del cane verso sinistra. Il motivo a scacchiera che ora vediamo sul lato destro del documento è il modo in cui Photoshop rappresenta la trasparenza su un livello. Lo stiamo vedendo perché ho spostato l'immagine del cane così tanto a sinistra che il lato destro del livello è ora vuoto, e non ci sono altri livelli sotto il livello "Cane" per far apparire qualcos'altro. Va bene, però, perché la foto del gatto coprirà quell'area vuota una volta che la riaccendo:
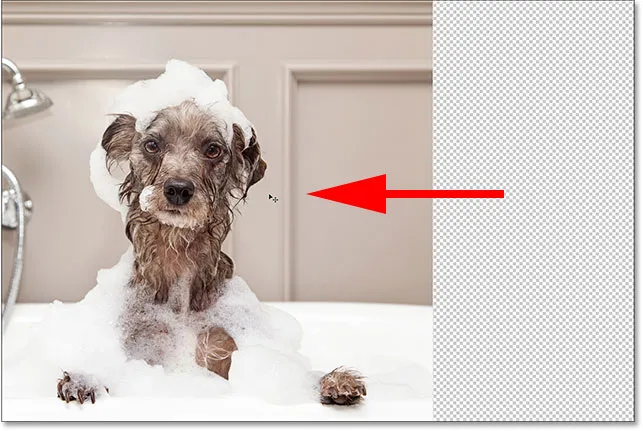 Tenendo premuto Maiusc mentre trascini il livello "Cane" verso sinistra.
Tenendo premuto Maiusc mentre trascini il livello "Cane" verso sinistra.
Con entrambe le immagini ora spostate in posizione, riattiverò il livello "Gatto" facendo nuovamente clic sulla sua icona di visibilità (il quadrato vuoto in cui si trovava il bulbo oculare) nel pannello Livelli:
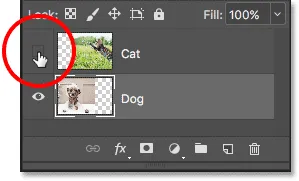 Riattivazione del livello "Gatto".
Riattivazione del livello "Gatto".
E ora, entrambe le immagini sono nuovamente visibili. La foto del gatto sta ancora bloccando gran parte della foto del cane dalla vista, ma ora che abbiamo impostato il nostro documento, impariamo come possiamo usare una maschera di livello per fondere insieme le nostre due immagini:
 Il risultato dopo il riposizionamento delle immagini.
Il risultato dopo il riposizionamento delle immagini.
Che cos'è una maschera di livello?
Quindi, cos'è esattamente una maschera di livello e cosa fa? Molto semplicemente, una maschera di livello è qualcosa che possiamo aggiungere a un livello che ci consente di controllare la trasparenza di quel livello. Naturalmente, ci sono altri modi in Photoshop per controllare anche la trasparenza di un livello. L'opzione Opacità nel pannello Livelli è un modo per regolare la trasparenza. Lo strumento Gomma è un altro modo comune per aggiungere trasparenza a un livello. Cosa rende le maschere di livello così speciali?
Mentre l'opzione Opacità nel pannello Livelli ci consente di controllare la trasparenza di un livello, è limitata dal fatto che può solo regolare la trasparenza per l' intero livello nel suo insieme . Abbassa il valore di Opacità fino al 50% e l'intero livello diventa trasparente al 50%. Abbassalo allo 0% e l'intero livello è completamente nascosto alla vista.
Questo può andare bene in alcune situazioni. E se fosse necessaria solo una parte di un livello per essere trasparente? E se, diciamo, vuoi che il lato sinistro di un livello sia trasparente al 100% (completamente nascosto) e che il lato destro sia visibile al 100%, con una transizione graduale tra loro nel mezzo? Quello che ho appena descritto è una tecnica molto comune in Photoshop, che ci consente di sfumare un'immagine in un'altra. Ma poiché avremmo bisogno di regolare il livello di trasparenza di diverse aree del livello separatamente e l'opzione Opacità può influenzare solo l'intero livello nel suo insieme, questo semplice effetto va oltre ciò che può fare l'opzione Opacità.
L'opzione Opacità livello
Per mostrarti cosa intendo, proviamo a fondere insieme le nostre due immagini usando l'opzione Opacità nel pannello Livelli. Fai clic sul livello superiore per selezionarlo, che nel mio caso è il livello "Gatto":
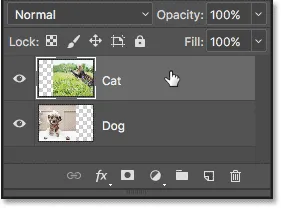 Selezione del livello superiore.
Selezione del livello superiore.
L'opzione Opacità si trova in alto a destra nel pannello Livelli. Per impostazione predefinita, è impostato al 100%, il che significa che il livello è completamente visibile nel documento. Abbassiamolo fino al 70% :
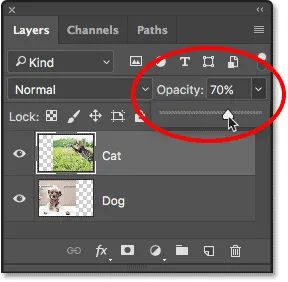 Riducendo l'opacità dello strato superiore al 70%.
Riducendo l'opacità dello strato superiore al 70%.
Qui vediamo il risultato. Abbassando l'opacità del mio livello "Gatto", l'immagine del gatto appare sbiadita nel documento, consentendo all'immagine del cane sotto di essa (così come il motivo a scacchiera a destra dell'immagine del cane) di essere parzialmente visibile. Tuttavia, poiché l'opzione Opacità influisce sull'intero livello nel suo insieme, l'intera immagine del gatto appare sbiadita. Quello che volevo era una transizione graduale da un'immagine all'altra, ma tutto quello che avevo era il livello inferiore che mostrava attraverso il livello superiore:
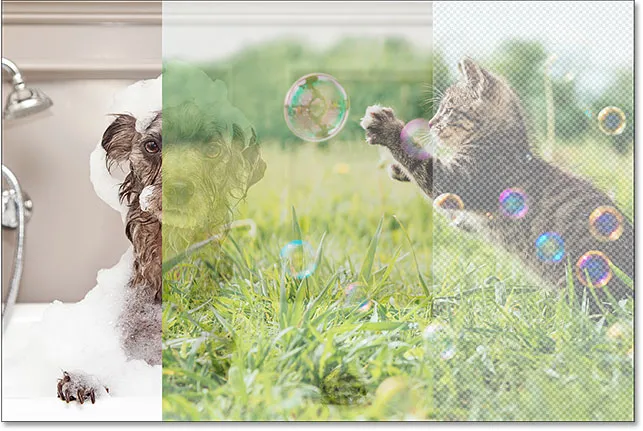 Il risultato dopo aver ridotto l'opacità dello strato superiore al 70%.
Il risultato dopo aver ridotto l'opacità dello strato superiore al 70%.
Se abbassiamo il valore di Opacità fino allo 0% :
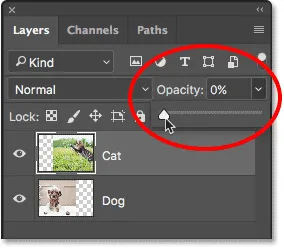 Riducendo l'opacità del livello superiore allo 0%.
Riducendo l'opacità del livello superiore allo 0%.
Tutto ciò che finiamo per fare è nascondere completamente lo strato superiore. Ancora una volta, è perché il valore di Opacità influenza l'intero livello nel suo insieme. Non è possibile regolare separatamente diverse parti del livello:
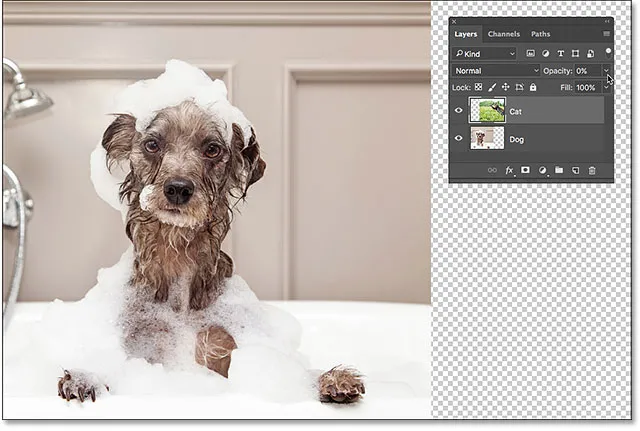 Il risultato dopo aver ridotto l'opacità allo 0%.
Il risultato dopo aver ridotto l'opacità allo 0%.
Poiché l'opzione Opacità non ci fornirà il risultato che stiamo cercando, ripristiniamo il 100% :
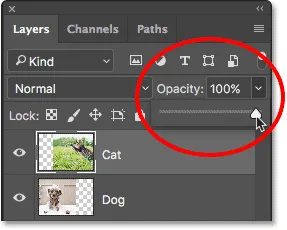 Aumentare il valore di Opacità al 100%.
Aumentare il valore di Opacità al 100%.
Ciò riporta in primo piano l'immagine superiore e ci riporta al punto di partenza:
 Entrambe le immagini sono nuovamente visibili.
Entrambe le immagini sono nuovamente visibili.
Opacità livello vs Riempi Photoshop
Lo strumento gomma
Ora che abbiamo esaminato l'opzione Opacità, vediamo se lo strumento Gomma di Photoshop può darci risultati migliori. A differenza dell'opzione Opacità che influenza contemporaneamente l'intero livello, lo strumento Gomma di Photoshop può facilmente regolare separatamente la trasparenza di diverse parti di un livello. Questo perché lo strumento Gomma non è altro che un pennello e per usarlo, trasciniamo semplicemente il pennello su tutte le aree che vogliamo rimuovere.
Poiché lo strumento Gomma è così semplice e intuitivo (tutti sanno cosa sia una gomma), di solito è uno dei primi strumenti a cui ci rivolgiamo quando impariamo Photoshop. E questo è un peccato, perché lo strumento gomma ha uno svantaggio serio. Come suggerisce il nome, lo strumento Gomma cancella (elimina) i pixel nell'immagine. E una volta che quei pixel sono spariti, non c'è modo di recuperarli.
Questo è noto come modifica distruttiva in Photoshop perché apporta una modifica permanente all'immagine originale. Se, in seguito, dobbiamo ripristinare parte dell'area che abbiamo cancellato con lo strumento Gomma, non c'è modo semplice per farlo. Spesso, la nostra unica opzione a quel punto sarebbe quella di riaprire l'immagine originale (supponendo che tu l'abbia ancora) e ricominciare tutto da capo.
Salvare il nostro lavoro
Diamo un'occhiata allo strumento Gomma in azione. Ma prima di farlo, salveremo rapidamente il nostro documento. In questo modo, quando avremo finito con lo strumento Gomma, saremo in grado di tornare facilmente allo stato originale del nostro documento. Per salvarlo, vai al menu File nella parte superiore dello schermo e scegli Salva con nome :
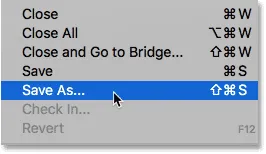 Andare su File> Salva con nome.
Andare su File> Salva con nome.
Questo apre la finestra di dialogo Salva con nome. Dai un nome al documento come preferisci. Chiamerò il mio "Capire le maschere di livello" e lo salverò sul mio desktop. Assicurati di impostare il formato su Photoshop, quindi fai clic sul pulsante Salva :
 Le opzioni "Salva con nome".
Le opzioni "Salva con nome".
Ora che abbiamo salvato il documento, selezionerò lo strumento Gomma dalla barra degli strumenti. Potrei anche selezionarlo premendo la lettera E sulla mia tastiera:
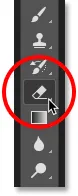 Selezione dello strumento gomma.
Selezione dello strumento gomma.
Con lo strumento Gomma selezionato, farò clic con il pulsante destro del mouse (Win) / Ctrl + clic (Mac) all'interno del documento per aprire il Selettore preselezioni pennello dove posso regolare le dimensioni e la durezza del pennello usando i cursori in alto. Per fondere un'immagine in un'altra, un pennello largo e morbido di solito funziona meglio, quindi aumenterò la mia dimensione del pennello a circa 490 px e abbasserò la durezza fino allo 0% . Potrebbe essere necessario scegliere una dimensione del pennello diversa a seconda della dimensione delle immagini:
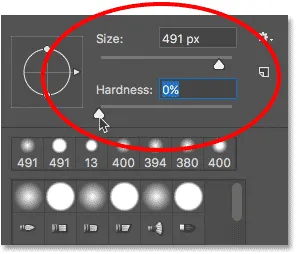 Impostazione delle dimensioni e della durezza dello strumento gomma.
Impostazione delle dimensioni e della durezza dello strumento gomma.
Quindi, con il mio livello "Gatto" ancora selezionato nel pannello Livelli, farò clic e trascinerò con lo strumento Gomma su una parte dell'immagine del gatto per cancellare quelle aree e inizierò a fonderlo con l'immagine del cane sottostante. Le cose stanno già andando molto meglio rispetto all'opzione Opacità. Vengono cancellate solo le parti dell'immagine del gatto su cui sto trascinando. Il resto dell'immagine rimane completamente visibile:
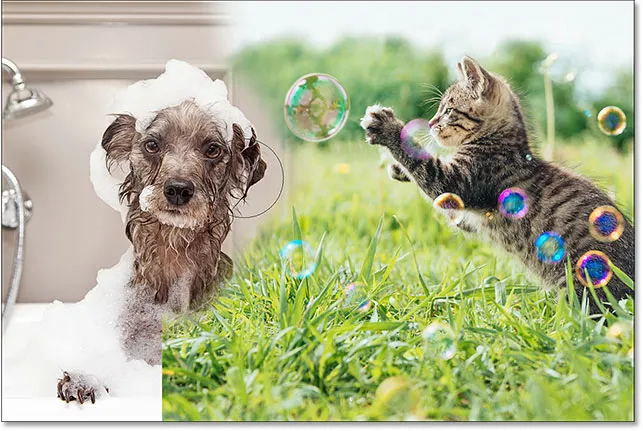 Cancellando alcune delle foto del gatto per rivelare la foto del cane dietro di essa.
Cancellando alcune delle foto del gatto per rivelare la foto del cane dietro di essa.
Continuerò a cancellare più immagine del gatto per fonderla con l'immagine del cane, ed ecco il risultato. Come vediamo, lo strumento Gomma ha reso semplice la fusione delle due foto:
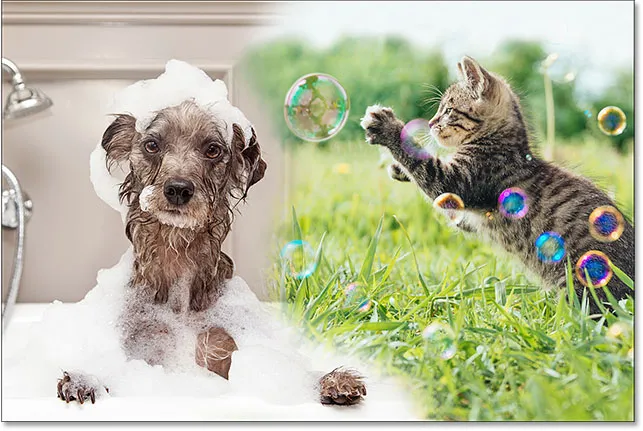 Il risultato con lo strumento Gomma.
Il risultato con lo strumento Gomma.
Ma ecco il problema con lo strumento Gomma. Nasconderò l'immagine del cane per un momento facendo clic sull'icona di visibilità del livello "Cane" nel pannello Livelli:
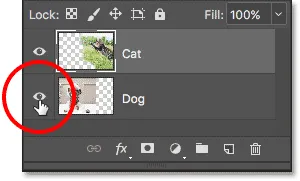 Disattivazione del livello "Cane".
Disattivazione del livello "Cane".
Questo ci permette di vedere solo la mia immagine di gatto nel documento e guardare cosa è successo. Tutte le aree che ho trascinato con lo strumento Gomma ora sono scomparse. Il motivo a scacchiera al loro posto ci dice che quelle parti dell'immagine sono ora vuote. Se, in seguito, mi rendo conto che ho cancellato troppo l'immagine del gatto e ho bisogno di riportarne una parte, sarei sfortunato. Una volta che quei pixel sono stati eliminati, sono andati per sempre:
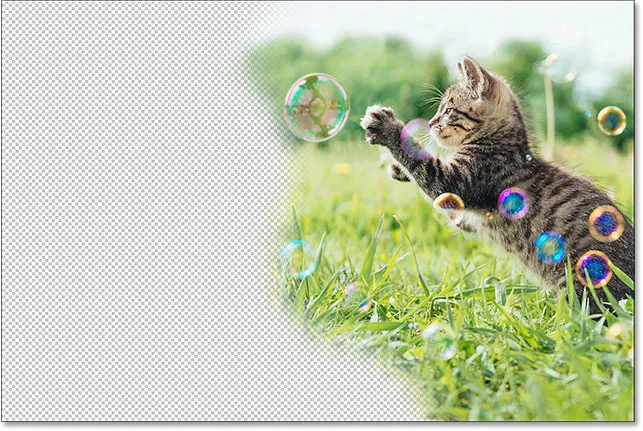 Lo strumento Gomma ha eliminato definitivamente parti dell'immagine.
Lo strumento Gomma ha eliminato definitivamente parti dell'immagine.
Naturalmente, al momento, probabilmente potrei semplicemente annullare le mie pennellate per ripristinare le aree che ho eliminato. Ma non sarà sempre così. Photoshop ci fornisce solo un numero limitato di annullamenti, quindi se avessi fatto più lavoro sul documento dopo aver cancellato i pixel, potrei non essere in grado di tornare indietro abbastanza lontano nella storia del mio documento per annullarlo. Inoltre, una volta chiuso il documento, perdiamo la nostra cronologia dei file, il che significa che la prossima volta che apriremo il documento per continuare a lavorare, Photoshop non avrebbe alcuna traccia dei nostri passaggi precedenti e nessun modo per annullarli.
Ripristino dell'immagine
Fortunatamente, in questo caso, abbiamo pianificato in anticipo e salvato il nostro documento prima di utilizzare lo strumento Gomma. Per ripristinare il documento nel modo in cui appariva prima che cancellassimo qualsiasi pixel, tutto ciò che dobbiamo fare è andare al menu File nella parte superiore dello schermo e scegliere Ripristina :
 Andare su File> Ripristina.
Andare su File> Ripristina.
In questo modo il documento torna al modo in cui è apparso l'ultima volta che l'abbiamo salvato, ripristinando i pixel nell'immagine in alto:
 L'immagine in alto è stata ripristinata.
L'immagine in alto è stata ripristinata.
Stai ancora scorrendo? Scarica questo tutorial in PDF!
Aggiunta di una maschera di livello
Finora, abbiamo visto che l'opzione Opacità nel pannello Livelli può influenzare interi livelli contemporaneamente e che lo strumento Gomma provoca danni permanenti a un'immagine. Vediamo se una maschera di livello può darci risultati migliori.
Vogliamo fondere l'immagine superiore con il livello sottostante, il che significa che dovremo nascondere parte del livello superiore per consentire al livello inferiore di mostrare. La prima cosa che dovremo fare, quindi, è selezionare il livello superiore nel pannello Livelli (se non è già selezionato):
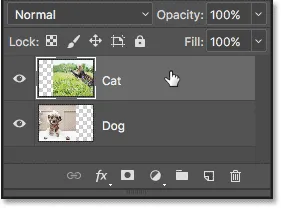 Selezione del livello superiore.
Selezione del livello superiore.
Quindi, per aggiungere una maschera di livello al livello selezionato, facciamo semplicemente clic sull'icona Aggiungi maschera di livello (il rettangolo con un cerchio al centro) nella parte inferiore del pannello Livelli:
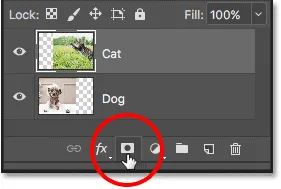 Facendo clic sull'icona "Aggiungi maschera di livello".
Facendo clic sull'icona "Aggiungi maschera di livello".
Non succederà nulla alle immagini nel documento, ma se guardiamo di nuovo nel pannello Livelli, vediamo che il livello superiore ora mostra una miniatura della maschera di livello a destra della sua anteprima:
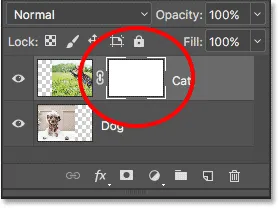 Una miniatura della maschera di livello appare sul livello selezionato.
Una miniatura della maschera di livello appare sul livello selezionato.
Facile come il bianco e nero (e il grigio)
Si noti che la miniatura della maschera di livello è piena di bianco . Perché bianco Perché non nero, rosso o blu? Bene, il motivo per cui non è pieno di rosso o blu è perché le maschere di livello sono immagini in scala di grigi . Un'immagine in scala di grigi è un'immagine che utilizza solo il nero, il bianco e le varie sfumature di grigio nel mezzo. Non può visualizzare altri colori.
Molte persone pensano alle immagini in scala di grigi come immagini in bianco e nero . Ma davvero, la maggior parte delle foto in bianco e nero sono in realtà foto in scala di grigi, non in bianco e nero, dal momento che una vera foto "in bianco e nero" conterrebbe solo bianco e nero puro, senza altre sfumature di grigio, e ciò renderebbe un bel immagine dall'aspetto strano.
Quindi, poiché le maschere di livello sono immagini in scala di grigi, ciò spiega perché la maschera di livello non è piena di rosso o blu. Ma perché bianco? Perché non nero o grigio? Bene, usiamo una maschera di livello per controllare il livello di trasparenza di un livello. Di solito, lo usiamo per regolare la trasparenza di diverse aree del livello in modo indipendente (altrimenti useremmo semplicemente l'opzione Opacità nel pannello Livelli che abbiamo visto in precedenza).
Ma per impostazione predefinita, quando aggiungiamo per la prima volta una maschera di livello, Photoshop mantiene l'intero livello completamente visibile. Lo fa riempiendo la maschera di livello di bianco. Perché bianco È perché il modo in cui funziona una maschera di livello è che utilizza il bianco per rappresentare le aree del livello che dovrebbero rimanere visibili al 100% nel documento. Usa il nero per rappresentare le aree che dovrebbero essere trasparenti al 100% (completamente nascoste). Inoltre, utilizza le varie tonalità di grigio in mezzo per rappresentare la trasparenza parziale, con aree piene di tonalità più scure di grigio che appaiono più trasparenti rispetto alle aree piene di tonalità più chiare.
In altre parole, con le maschere di livello, usiamo il bianco per mostrare i contenuti del livello, il nero per nasconderli e il grigio per mostrarli o nasconderli parzialmente . E questo è davvero tutto quello che c'è da fare!
Poiché la mia maschera di livello è attualmente riempita di bianco e il bianco su una maschera di livello rappresenta le aree del livello che sono visibili al 100%, tutta la mia immagine sul livello "Gatto" è completamente visibile nel documento:
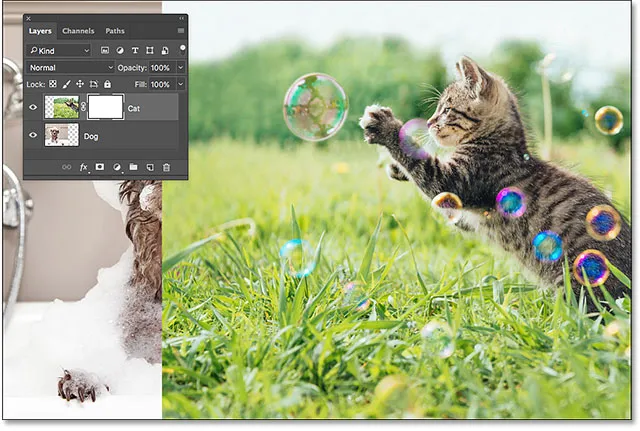 L'immagine del gatto è visibile al 100% con la maschera di livello riempita di bianco.
L'immagine del gatto è visibile al 100% con la maschera di livello riempita di bianco.
Vediamo cosa succede se riempiamo la maschera di livello di nero . Notare nel pannello Livelli che la miniatura della maschera di livello presenta un bordo di evidenziazione bianco attorno ad essa. Questo perché il livello e la sua maschera di livello sono due cose separate e il bordo di evidenziazione attorno alla miniatura della maschera di livello ci dice che la maschera, non il livello stesso, è attualmente selezionata. Se non vedi il bordo di evidenziazione attorno alla miniatura della maschera di livello, fai clic sulla miniatura per selezionarla:
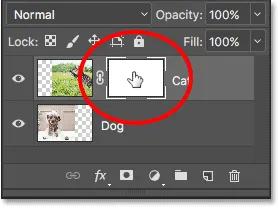 Il bordo di evidenziazione attorno all'anteprima ci dice che la maschera di livello è selezionata.
Il bordo di evidenziazione attorno all'anteprima ci dice che la maschera di livello è selezionata.
Quindi, per riempire la maschera di livello con il nero, vai al menu Modifica nella parte superiore dello schermo e scegli Riempi :
 Vai a Modifica> Riempi.
Vai a Modifica> Riempi.
Questo apre la finestra di dialogo Fill di Photoshop. Cambia l'opzione Contenuto in alto su Nero, quindi fai clic su OK :
 Modifica di "Contenuto" in "Nero" nella finestra di dialogo Riempimento.
Modifica di "Contenuto" in "Nero" nella finestra di dialogo Riempimento.
Nel pannello Livelli, vediamo che la miniatura della maschera di livello è ora piena di nero:
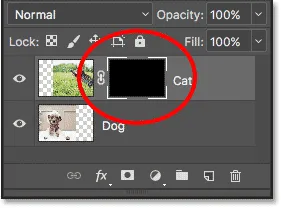 Il pannello Livelli che mostra la miniatura della maschera piena di nero.
Il pannello Livelli che mostra la miniatura della maschera piena di nero.
Poiché il nero su una maschera di livello rappresenta le aree del livello trasparenti al 100%, riempiendo l'intera maschera di livello di nero, il contenuto del livello (la mia foto di gatto) viene completamente nascosto alla vista. Questo ci dà lo stesso risultato se avessimo abbassato l'opzione Opacità nel pannello Livelli fino allo 0%:
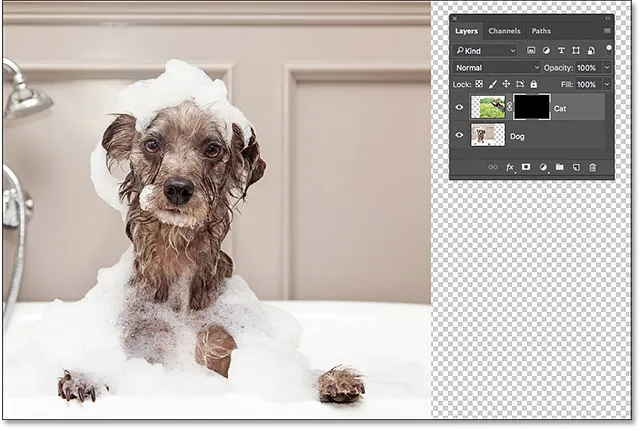 L'immagine del gatto scompare dopo aver riempito la maschera di livello con il nero.
L'immagine del gatto scompare dopo aver riempito la maschera di livello con il nero.
Cosa succede se riempiamo la maschera di livello di grigio? Proviamolo. Tornerò al menu Modifica e sceglierò ancora una volta Riempi :
 Passare di nuovo a Modifica> Riempi.
Passare di nuovo a Modifica> Riempi.
Quando riappare la finestra di dialogo Riempi, cambierò l'opzione Contenuto da Nero a 50% Grigio, quindi farò clic su OK :
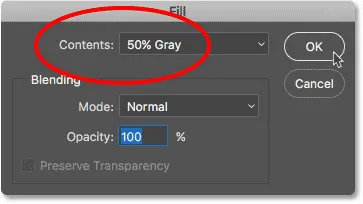 Modifica di "Contenuto" in "50% grigio".
Modifica di "Contenuto" in "50% grigio".
Tornando al pannello Livelli, vediamo che la mia miniatura della maschera di livello è ora riempita con il 50% di grigio (la tonalità di grigio direttamente tra il nero puro e il bianco puro):
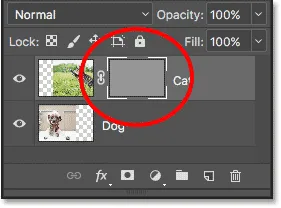 Il pannello Livelli che mostra la miniatura della maschera piena di grigio.
Il pannello Livelli che mostra la miniatura della maschera piena di grigio.
Poiché il grigio su una maschera di livello rappresenta aree di parziale trasparenza sul livello e abbiamo riempito la maschera in modo specifico con il 50% di grigio, la mia foto di gatto ora appare trasparente al 50% nel documento, dandoci lo stesso risultato come se avessimo abbassato l'opacità opzione al 50%:
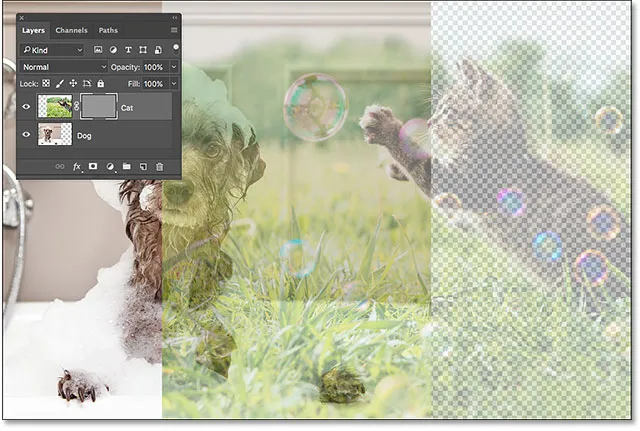 Il risultato dopo aver riempito la maschera di livello con il 50% di grigio.
Il risultato dopo aver riempito la maschera di livello con il 50% di grigio.
Ripristiniamo l'immagine al 100% di visibilità andando di nuovo nel menu Modifica e scegliendo Riempi :
 Andando un'ultima volta a Modifica> Riempi.
Andando un'ultima volta a Modifica> Riempi.
Quando viene visualizzata la finestra di dialogo Riempi, modifica l'opzione Contenuto in Bianco, quindi fai clic su OK :
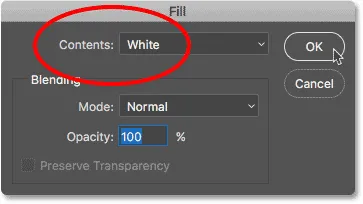 Modifica di "Contenuto" in "Bianco".
Modifica di "Contenuto" in "Bianco".
Questo riempie la nostra maschera di livello di bianco, proprio come in origine:
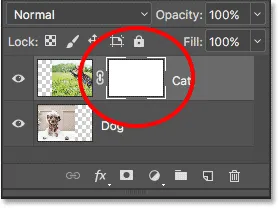 La maschera di livello viene nuovamente riempita di bianco.
La maschera di livello viene nuovamente riempita di bianco.
E l'immagine sul livello è nuovamente visibile al 100%:
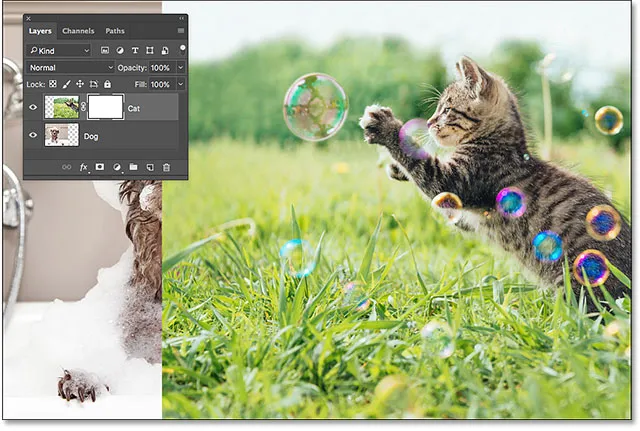 Il risultato dopo aver riempito la maschera di livello con il bianco.
Il risultato dopo aver riempito la maschera di livello con il bianco.
Modifica distruttiva o non distruttiva
Finora, le maschere di livello non sono sembrate niente di speciale. In effetti, come abbiamo visto, riempire una maschera di livello interamente con bianco, nero o grigio pieni ci dà lo stesso risultato dell'utilizzo dell'opzione Opacità nel pannello Livelli. Se questo fosse tutto ciò che potevano fare le maschere di livello, non ci sarebbe bisogno di maschere di livello poiché l'opzione Opacità è più veloce e più facile da usare.
Ma le maschere di livello in Photoshop sono molto più potenti di così. In effetti, hanno più cose in comune con lo strumento Gomma che con l'opzione Opacità. Come lo strumento Gomma, le maschere di livello ci consentono di mostrare e nascondere facilmente diverse aree di un livello in modo indipendente.
Ma ecco la differenza importante. Mentre lo strumento Gomma elimina in modo permanente le aree di un'immagine, le maschere di livello nascondono semplicemente tali aree alla vista. In altre parole, lo strumento gomma consente di apportare modifiche distruttive a un'immagine; le maschere di livello lo fanno in modo non distruttivo . Vediamo come funziona.
Innanzitutto, assicuriamoci ancora una volta che sia selezionata la nostra maschera di livello, non il livello stesso. Dovresti vedere il bordo di evidenziazione bianco attorno alla miniatura della maschera:
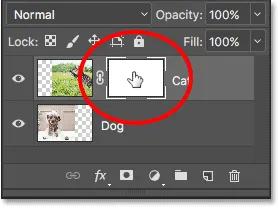 Assicurati che la maschera, non il livello, sia selezionata.
Assicurati che la maschera, non il livello, sia selezionata.
Lo strumento pennello
Ho accennato in precedenza che lo strumento gomma è un pennello. Con le maschere di livello, non utilizziamo lo stesso strumento Gomma, ma utilizziamo un pennello. In effetti, utilizziamo lo strumento pennello di Photoshop. Lo selezionerò dalla barra degli strumenti. Puoi anche selezionare lo strumento pennello premendo la lettera B sulla tastiera:
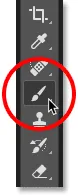 Selezione dello strumento pennello.
Selezione dello strumento pennello.
Poiché vogliamo usare lo strumento Pennello per nascondere le aree del livello su cui dipingiamo e sappiamo che su una maschera di livello, il nero rappresenta le aree nascoste, dovremo dipingere con il nero . Photoshop utilizza l'attuale colore di primo piano come colore del pennello. Ma per impostazione predefinita, ogni volta che viene selezionata una maschera di livello, Photoshop imposta il colore di primo piano su bianco, non nero.
Possiamo vedere i nostri attuali colori di primo piano e di sfondo nei campioni di colore vicino alla parte inferiore della barra degli strumenti. Si noti che il colore di primo piano (il campione in alto a sinistra) è impostato su bianco e che il colore di Sfondo (il campione in basso a destra) è impostato sul nero. Questi sono i colori predefiniti quando si lavora con le maschere di livello:
 I colori correnti di Primo piano (in alto a sinistra) e Sfondo (in basso a destra).
I colori correnti di Primo piano (in alto a sinistra) e Sfondo (in basso a destra).
Per impostare il colore di Primo piano su nero, tutto ciò che dobbiamo fare è scambiare i colori di Primo piano e Sfondo correnti e il modo più semplice per farlo è premendo la lettera X sulla tastiera. Questo imposta il colore di primo piano e il colore del pennello sul nero:
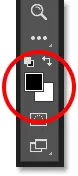 Premendo X per scambiare i colori di primo piano e di sfondo.
Premendo X per scambiare i colori di primo piano e di sfondo.
Tutto ciò che dobbiamo fare ora è impostare le dimensioni e la durezza del nostro pennello. Proprio come ho fatto con lo strumento Gomma, farò clic con il pulsante destro del mouse (Win) / Control-clic (Mac) all'interno del mio documento per aprire rapidamente il Preset Preset di pennelli di Photoshop. Quindi, userò il cursore Dimensione in alto per impostare le dimensioni del pennello sulle stesse dimensioni che ho usato con lo strumento Gomma (circa 490 px) e trascinerò il cursore Durezza fino a sinistra (su un valore dello 0%) per dare al mio pennello bordi morbidi e piacevoli:
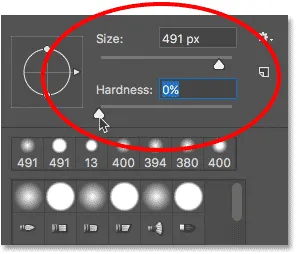 Impostazione delle dimensioni e della durezza dello strumento pennello.
Impostazione delle dimensioni e della durezza dello strumento pennello.
Dipingere con il nero per nascondere le aree
Quindi, con il nero come il mio colore del pennello, inizierò a dipingere più o meno le stesse aree che ho fatto con lo strumento Gomma. Poiché sto dipingendo su una maschera di livello, non sul livello stesso, non vediamo il colore del pennello mentre dipingiamo. Invece, poiché sto dipingendo di nero e il nero nasconde le aree su una maschera di livello, le aree su cui dipingo sono nascoste alla vista:
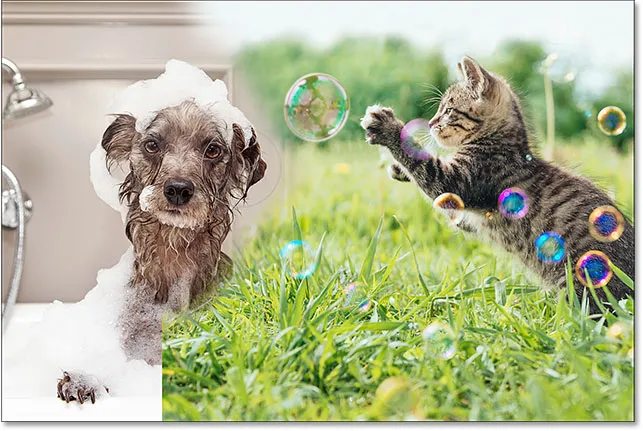 Dipingere con il nero sulla maschera di livello per nascondere parti dell'immagine.
Dipingere con il nero sulla maschera di livello per nascondere parti dell'immagine.
Continuerò a nascondere più immagine del gatto dipingendo su più aree con il nero fino a ottenere un risultato simile a quello che ho ottenuto con lo strumento Gomma:
 Dipingere di più dell'immagine in alto.
Dipingere di più dell'immagine in alto.
A questo punto, la differenza tra una maschera di livello e lo strumento Gomma non è poi così evidente. Entrambi mi hanno permesso di fondere insieme le mie due immagini nascondendo parti del livello superiore ed entrambe mi hanno dato risultati simili. Tuttavia, come abbiamo visto in precedenza, lo strumento Gomma ha eliminato definitivamente le aree che ho cancellato. Osserviamo più da vicino cosa è successo con la maschera di livello.
Innanzitutto, diamo un'occhiata alla nostra anteprima della maschera di livello nel pannello Livelli in cui vediamo che non è più riempito solo di bianco solido. Alcuni rimangono bianchi, ma possiamo anche vedere le aree in cui abbiamo dipinto con il nero:
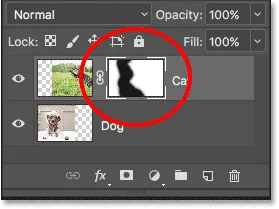 La miniatura della maschera di livello ora contiene sia bianco che nero.
La miniatura della maschera di livello ora contiene sia bianco che nero.
Visualizzazione della maschera di livello
È importante capire che la miniatura della maschera di livello nel pannello Livelli non è la maschera di livello vera e propria. La miniatura è lì semplicemente per darci un modo per selezionare la maschera di livello in modo che possiamo lavorare su di essa e per mostrarci una piccola anteprima di come appare la maschera di livello a dimensione intera.
Per visualizzare la maschera di livello effettiva nel documento, tieni premuto il tasto Alt (Win) / Opzione (Mac) sulla tastiera e fai clic sulla miniatura della maschera di livello :
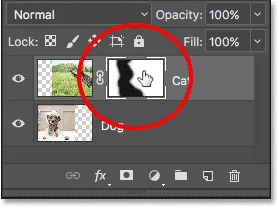 Tenendo premuto Alt (Win) / Opzione (Mac) e facendo clic sulla miniatura della maschera.
Tenendo premuto Alt (Win) / Opzione (Mac) e facendo clic sulla miniatura della maschera.
Questo nasconde temporaneamente la nostra immagine e la sostituisce con la maschera di livello, dandoci una visione migliore di ciò che abbiamo fatto. Nel mio caso, l'area bianca a destra è dove la foto del mio gatto rimane visibile al 100%. Le aree che ho dipinto con il nero sono le aree in cui l'immagine del mio gatto è ora trasparente al 100%, consentendo alla foto del cane sotto il livello di mostrare.
E, poiché ho dipinto con un pennello con bordi morbidi, vediamo un effetto sfumato attorno alle aree nere, creando sfumature strette che passano senza problemi dal nero al bianco. Poiché sappiamo che il grigio su una maschera di livello crea una trasparenza parziale e che le sfumature di grigio più scure appaiono più trasparenti delle tonalità più chiare, quei gradienti da scuro a chiaro tra le aree nera (100% trasparente) e bianca (100% visibile) consentono due immagini per passare senza problemi insieme:
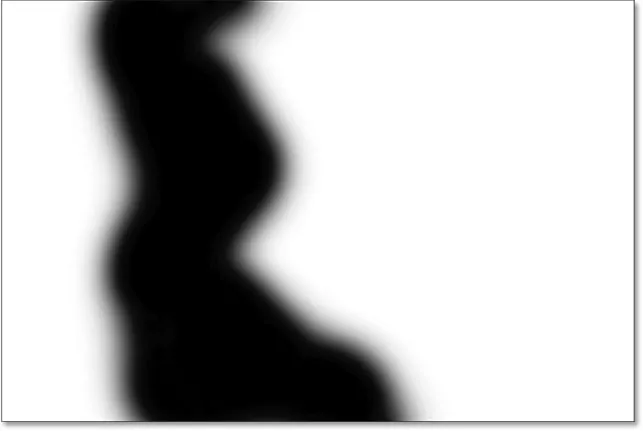 Visualizzazione della maschera di livello effettiva nel documento.
Visualizzazione della maschera di livello effettiva nel documento.
Per nascondere la maschera di livello e tornare all'immagine, tieni di nuovo premuto Alt (Win) / Opzione (Mac) sulla tastiera e fai clic sulla miniatura della maschera di livello :
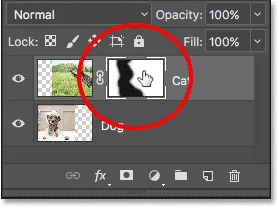 Tenendo premuto Alt (Win) / Opzione (Mac) e facendo nuovamente clic sulla miniatura della maschera.
Tenendo premuto Alt (Win) / Opzione (Mac) e facendo nuovamente clic sulla miniatura della maschera.
E ora, torniamo a vedere le nostre immagini:
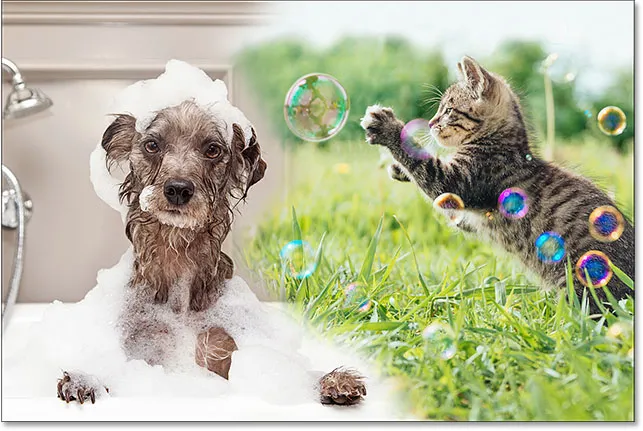 La maschera di livello viene nuovamente nascosta alla vista.
La maschera di livello viene nuovamente nascosta alla vista.
Disattivazione della maschera di livello
Possiamo anche disattivare la maschera di livello nel documento. Per disattivare la maschera, tieni premuto il tasto Maiusc sulla tastiera e fai clic sulla miniatura della maschera di livello . Una grande X rossa apparirà sulla miniatura, per farti sapere che la maschera è stata temporaneamente disattivata:
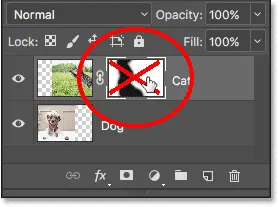 Tenendo premuto Maiusc e facendo clic sulla miniatura della maschera di livello.
Tenendo premuto Maiusc e facendo clic sulla miniatura della maschera di livello.
Con la maschera di livello disattivata, non vediamo più i suoi effetti nel documento, ed è qui che la differenza tra lo strumento Gomma e una maschera di livello diventa evidente. Ricorda che lo strumento Gomma ha eliminato definitivamente le aree dell'immagine. Tuttavia, come vediamo, la maschera di livello no. Tutto ciò che ha fatto la maschera di livello è stato nascondere quelle aree alla vista. Quando disattiviamo la maschera, viene restituita l'intera immagine sul livello:
 La disattivazione della maschera di livello rende visibile al 100% l'intera immagine sul livello.
La disattivazione della maschera di livello rende visibile al 100% l'intera immagine sul livello.
Per riattivare la maschera e nascondere nuovamente quelle aree, tieni premuto Maiusc e fai di nuovo clic sulla miniatura della maschera di livello . La X rossa attraverso l'anteprima scomparirà, così come le aree dell'immagine che hai dipinto con il nero:
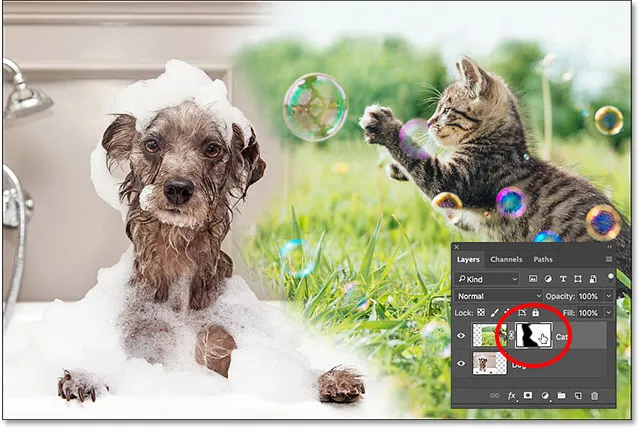 Riattivare la maschera di livello nasconde nuovamente le aree.
Riattivare la maschera di livello nasconde nuovamente le aree.
Dipingere con il bianco per ripristinare le aree nascoste
Poiché una maschera di livello nasconde semplicemente, anziché eliminare, le aree su un livello e la nostra immagine originale è ancora lì, è facile riportare indietro qualsiasi area precedentemente nascosta. Sappiamo che il bianco su una maschera di livello rende tali aree visibili al 100%, quindi tutto ciò che dobbiamo fare è dipingere su tutte le aree che vogliamo ripristinare con il bianco.
Per cambiare il colore del pennello da nero a bianco, premi la lettera X sulla tastiera per cambiare i colori di primo piano e di sfondo con quelli predefiniti. Questo imposta il colore di primo piano (e il colore del pennello) su bianco:
 Premendo X per cambiare il colore di primo piano (campione in alto a sinistra) in bianco.
Premendo X per cambiare il colore di primo piano (campione in alto a sinistra) in bianco.
Quindi, con la maschera di livello ancora selezionata e bianca come colore del pennello, è sufficiente dipingere su tutte le aree precedentemente nascoste per renderle visibili. Nel mio caso, dipingerò sopra la zampa del cane in basso al centro per nasconderlo e mostrerò l'immagine del gatto al suo posto:
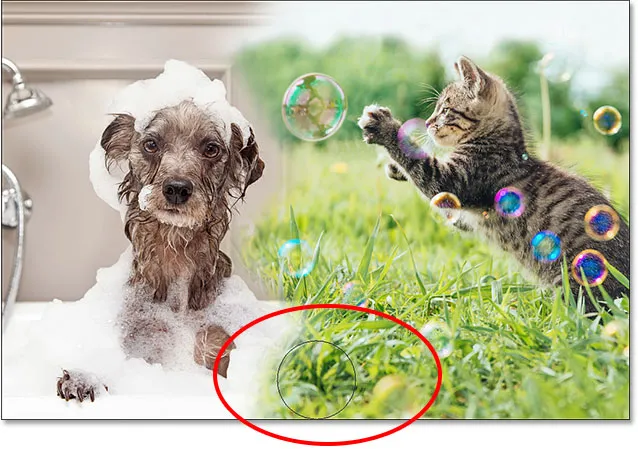 Ripristino della foto del gatto in basso al centro dipingendo sulla maschera con il bianco.
Ripristino della foto del gatto in basso al centro dipingendo sulla maschera con il bianco.
Ancora una volta, poiché stiamo dipingendo su una maschera di livello, non sull'immagine stessa, non vediamo il colore del pennello mentre dipingiamo. Quindi, per vedere meglio cosa ho fatto, visualizzerò la mia maschera di livello nel documento tenendo premuto Alt (Win) / Opzione (Mac) sulla tastiera e facendo clic sulla miniatura della maschera di livello, proprio come abbiamo fatto in precedenza.
Con la maschera di livello stessa ora visibile, vediamo quanto è stato facile ripristinare l'immagine superiore in quell'area. Anche se in precedenza avevo dipinto sopra di esso con il nero per nascondere la foto del gatto alla vista, tutto quello che dovevo fare per ripristinarlo era dipingere su quella stessa area con il bianco:
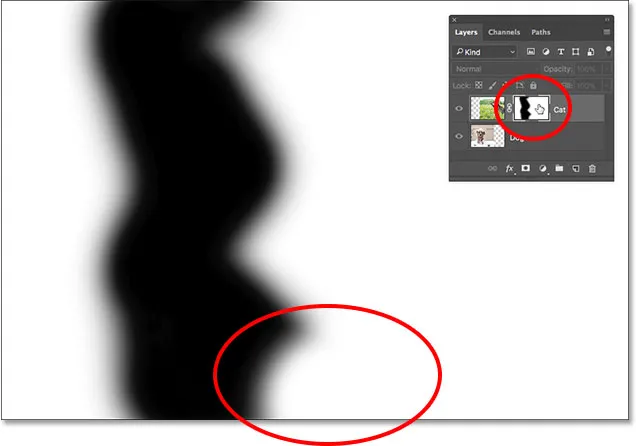 Dipingere sull'area con il bianco era tutto ciò che serviva per ripristinare l'immagine sul livello superiore.
Dipingere sull'area con il bianco era tutto ciò che serviva per ripristinare l'immagine sul livello superiore.
Dove andare dopo
E lì ce l'abbiamo! Come abbiamo visto in questo tutorial, le maschere di livello in Photoshop sono non distruttive, offrendo loro un enorme vantaggio rispetto allo strumento Gomma. Consentono di mostrare e nascondere diverse aree di un livello semplicemente riempiendo quelle aree di bianco o nero, oppure di mostrare o nascondere parzialmente le aree riempiendole di grigio. E, dipingendo con lo strumento Pennello utilizzando un pennello con bordi morbidi, possiamo creare sfumature uniformi tra le aree in bianco e nero, consentendo alle nostre immagini di fondersi perfettamente.
Mentre in questo tutorial abbiamo esaminato specificamente lo strumento Pennello, non è l'unico strumento che possiamo usare con le maschere di livello. Nel prossimo tutorial di questa serie, impareremo come creare miscele più naturali tra le immagini combinando le maschere di livello con lo Strumento sfumatura di Photoshop!