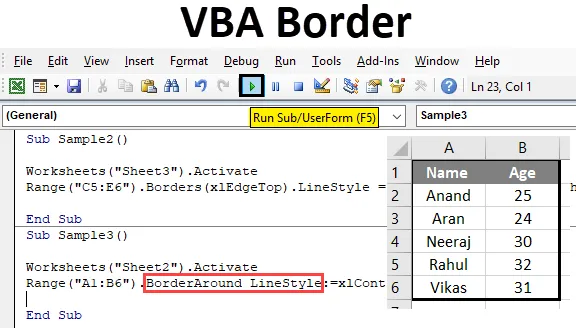
Bordi in Excel VBA
I bordi sono una parte necessaria di ogni foglio di lavoro o in qualsiasi file di parole. Confina separando i dati l'uno dall'altro, mostra a quale parte dei dati viene fatto riferimento in quale area per evitare confusione. Inoltre, sembra bello avere bordi nel nostro foglio dati. Nel foglio di lavoro Excel abbiamo opzioni per l'inserimento manuale dei bordi, ma come lo faremo in VBA è ciò che impareremo in questo articolo.
Per applicare i bordi in VBA dobbiamo accedere alle proprietà di una cella e, nel caso attuale, la proprietà a cui dobbiamo accedere sono i bordi. Ora dobbiamo tenere a mente che ci sono vari tipi di opzioni disponibili nelle proprietà dei bordi. Come diagonale verticale verso il basso ecc. Ne tratteremo alcuni qui.
Come utilizzare i bordi in VBA
Per utilizzare i bordi in VBA è necessario attenersi alla seguente procedura:
- Utilizzare il metodo dell'intervallo per accedere al valore dell'intervallo.
- Usa il metodo dei bordi se vogliamo formattare solo una parte della cella o dei bordi intorno se vogliamo coprire le celle con bordi.
- Usa stili di linea diversi per rendere piacevoli i bordi.
Ora passiamo attraverso alcuni esempi e vediamo come possiamo inserire un bordo nella cella di Excel.
Esempio n. 1 - Bordi VBA
Usiamo le enumerazioni di base fornite da VBA quando digitiamo le parole chiave per vedere i bordi. Metteremo i bordi nella cella A1 e vedremo il risultato.
Passaggio 1: vai alla scheda Sviluppatore, apri Visual Basic e vedremo un editor VB.
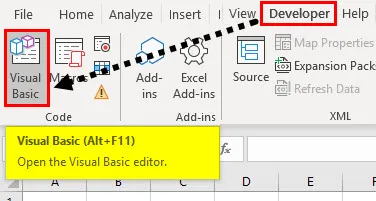
Passaggio 2: inserire un nuovo modulo dalla scheda Inserisci fornita. Fai clic sul modulo che abbiamo appena inserito che aprirà una finestra di codice per noi,

Passaggio 3: dichiarare una sotto-funzione che significa denominare la nostra macro.
Codice:
Campione secondario () End Sub
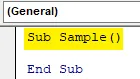
Passaggio 4: attiva prima il foglio di lavoro per utilizzare le sue proprietà con il seguente codice di seguito,
Codice:
Fogli di lavoro del campione secondario () ("Foglio1"). Attiva il sottotitolo finale
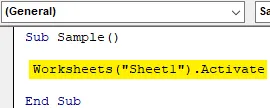
Passaggio 5: ora proviamo a modificare il bordo della cella A1. Utilizzare il metodo dell'intervallo come di seguito,
Codice:
Fogli di lavoro () "Campione secondario" ("Foglio1"). Attiva intervallo ("A1"). Sottofondo bordi
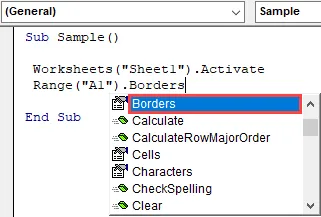
Passaggio 6: seleziona le proprietà dei bordi che ci daranno un'opzione per selezionare lo stile del bordo come segue,
Codice:
Fogli di lavoro () "Esempio secondario" ("Foglio1"). Attiva intervallo ("A1"). Bordi (Fine sub
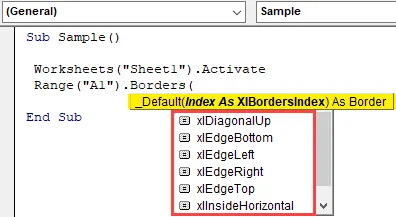
Passaggio 7: selezionare la prima opzione che è Xdiagonalup come stile del bordo.
Codice:
Fogli di lavoro () "Esempio secondario" ("Foglio1"). Attiva intervallo ("A1"). Bordi (xlDiagonalUp) Fine sottotitoli
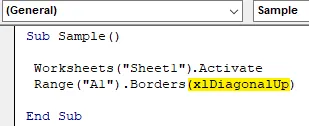
Passaggio 8: ora è necessario utilizzare lo stile della linea per i bordi. Dopo l'operatore punto (.) Usa le enumerazioni per lo stile di linea come segue,
Codice:
Sottotitoli () fogli di lavoro ("Foglio1"). Attiva intervallo ("A1"). Bordi (xlDiagonalUp). Sottotitoli Fine linea
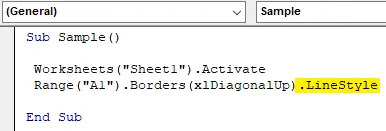
Passaggio 9: digitare = segno e ci fornirà le numerose enumerazioni per linestyle come segue,
Codice:
Sottotitoli () fogli di lavoro ("Foglio1"). Attiva intervallo ("A1"). Bordi (xlDiagonalUp) .LineStyle = XlLineStyle.xl Sottotitolo doppio
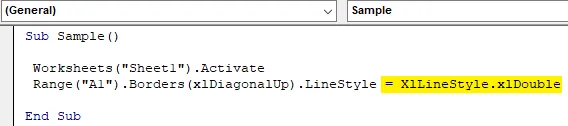
Passaggio 10: eseguiamo il codice sopra premendo F5 e vediamo il risultato nel foglio 1 come segue,
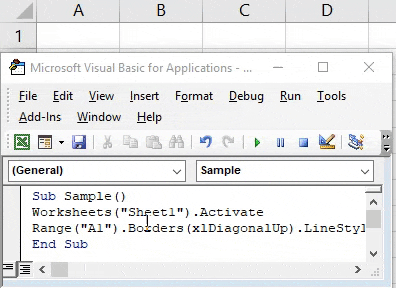
Esempio n. 2 - Bordo VBA
Ora usiamo l'altro metodo per lo stile del bordo in VBA.
Passaggio 1: abbiamo già inserito il nostro modulo, assegna un nome a una macro con un'altra sottofunzione come segue,
Codice:
Sub Sample1 () End Sub
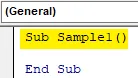
Passaggio 2: attiva il foglio di lavoro con il seguente codice scritto di seguito,
Codice:
Fogli di lavoro Sub Sample1 () ("Sheet1"). Attiva End Sub
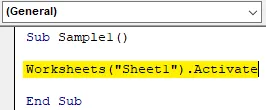
Passaggio 3: ora utilizza il metodo dell'intervallo per attivare le proprietà del bordo come mostrato di seguito,
Codice:
Sub Sample1 () Fogli di lavoro ("Foglio1"). Attiva intervallo ("C1"). Bordi (xlEdgeBottom) .LineStyle = XlLineStyle.xlDashDot End Sub
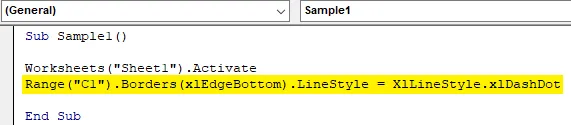
Passaggio 4: eseguire ora il codice sopra e vedere il risultato nel foglio 1 come segue,
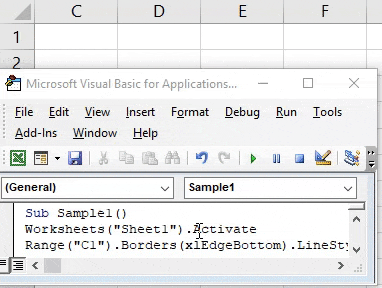
Esempio n. 3 - Bordo VBA
Proviamo alcuni altri stili di bordo e linea in un'altra cella. Questa volta lo useremo in un intervallo di celle C5: E6.
Passaggio 1: abbiamo già inserito il nostro modulo, assegna un nome a una macro con un'altra sottofunzione come segue,
Codice:
Sub Sample2 () End Sub
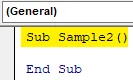
Passaggio 2: attiva il foglio di lavoro con il seguente codice scritto di seguito,
Codice:
Fogli di lavoro Sub Sample2 () ("Sheet3"). Attiva End Sub
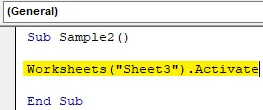
Passaggio 3: ora utilizza il metodo dell'intervallo per attivare le proprietà del bordo come mostrato di seguito,
Codice:
Sub Sample2 () Fogli di lavoro ("Foglio3"). Attiva intervallo ("C5: E6"). Bordi (xlEdgeTop) .LineStyle = XlLineStyle.xlSlantDashDot End Sub
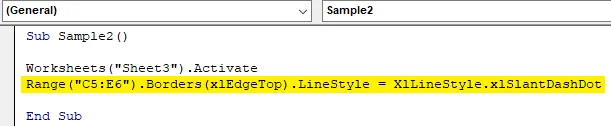
Passaggio 4: eseguire ora il codice sopra e vedere il risultato nel foglio 1 come segue,
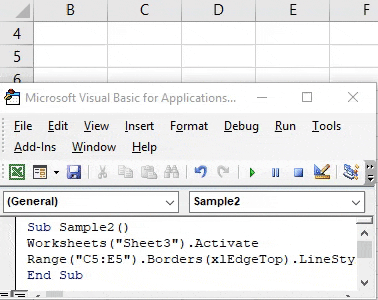
Esempio n. 4 - Bordo VBA
Ora in questo esempio, utilizzeremo i bordi attorno alla cella che copre l'intera cella. In precedenza ciò che facevamo era delimitare solo una porzione della cella. Considera i seguenti dati che abbiamo nel foglio 2 come segue,

Proviamo a usare un bordo attorno a questi dati usando il bordo attorno al metodo.
Passaggio 1: abbiamo già inserito il nostro modulo, assegna un nome a una macro con un'altra sottofunzione come segue,
Codice:
Sub Sample3 () End Sub
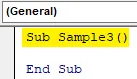
Passaggio 2: attiva il foglio di lavoro con il seguente codice scritto di seguito,
Codice:
Fogli di lavoro Sub Sample3 () ("Sheet2"). Attiva End Sub

Passaggio 3: ora utilizziamo il metodo range per attivare il bordo attorno alle proprietà come mostrato di seguito,
Codice:
Sub Sample3 () Fogli di lavoro ("Foglio2"). Attiva intervallo ("A1: B6"). BorderAround End Sub
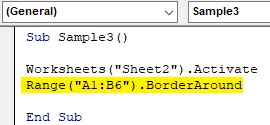
Passaggio 4: ora utilizza lo stile e lo spessore della linea come segue,
Codice:
Sub Sample3 () Fogli di lavoro ("Foglio2"). Attiva intervallo ("A1: B6"). BorderAround LineStyle: = xlContinuous, Weight: = xlThick Sub Sub
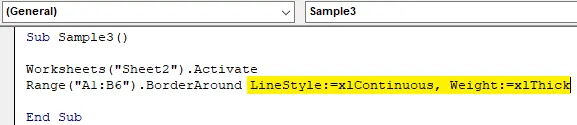
Passaggio 5: eseguire il codice sopra premendo F5 e vedere il risultato nel foglio 2 come segue,

Cose da ricordare
- Il bordo intorno è usato per coprire tutte le parti delle cellule.
- Il metodo Borders viene utilizzato per coprire solo una parte di una cella.
- Gli stili X lineari sono usati per usare diversi tipi di stili nei bordi.
- L'inserimento dei bordi è simile alla formattazione dei dati.
- I bordi in VBA sono simili ai bordi nel foglio di lavoro, è necessario ricordare la parola chiave per poterla utilizzare.
Articoli consigliati
Questa è una guida ai confini VBA. Qui discutiamo come usare i bordi in Excel VBA insieme ad esempi pratici e template Excel scaricabili. Puoi anche consultare i nostri altri articoli suggeriti:
- Come utilizzare la funzione IsNumeric di VBA?
- Creazione della casella combinata in Excel
- Inserisci CheckBox in Excel
- Funzione VBA UCASE in Excel
- Fogli di lavoro VBA (modello Excel)