In questo tutorial su Effetti fotografici, impareremo come aggiungere un senso di velocità a un oggetto usando un effetto motion blur facile da creare! Questo effetto "speed trail" è molto popolare nella fotografia sportiva poiché è un ottimo modo per aggiungere movimento, direzione ed eccitazione a un'immagine, creando l'illusione che un atleta, ad esempio, stia superando la competizione a velocità super umana.
Naturalmente, questo effetto funziona altrettanto bene con una foto dei tuoi bambini che corrono nel cortile di casa, o persone che ballano a una festa o qualsiasi immagine in cui il soggetto dovrebbe apparire in movimento. Lavorerò con Photoshop CS4 per questo tutorial, ma puoi creare questo effetto con qualsiasi versione di Photoshop.
Ecco l'immagine che userò:

L'immagine originale
Ecco come apparirà l'immagine dando alla macchina da corsa una scia di movimento ad alta velocità:

L'effetto finale "motion trail".
Come creare una pista di movimento ad alta velocità
Passaggio 1: selezionare l'oggetto a cui si desidera applicare Motion Blur
In molti dei nostri tutorial sugli effetti fotografici, il primo passo è proteggere la nostra immagine originale dai danni creando e quindi lavorando su un duplicato del livello di sfondo. Per il nostro effetto di motion blur, non è necessario farlo perché non lavoreremo sull'intera immagine. Invece, applicheremo il motion blur solo al soggetto principale nella foto. Per fare ciò, dovremo separare il soggetto principale dal resto dell'immagine e posizionarlo sul proprio livello. Nel mio caso, voglio applicare il motion blur all'automobile, quindi la prima cosa che devo fare è disegnare una selezione attorno all'automobile.
Usa lo strumento di selezione che preferisci (Strumento Lazo, Strumento Penna, ecc.) Per disegnare una selezione attorno al soggetto principale. Al termine, dovresti vedere un contorno di selezione (a volte chiamato "formiche in marcia") attorno all'intero oggetto (o persona, qualunque sia il caso). Cerca di effettuare una selezione quanto più accurata possibile. Per i migliori risultati, consiglio vivamente di utilizzare lo strumento penna. Dai un'occhiata alla nostra selezione delle selezioni con il tutorial dello strumento penna per le istruzioni complete su come usarlo. Puoi anche leggere la nostra piena potenza delle selezioni di base nel tutorial di Photoshop per ottenere aiuto per ottenere il massimo dagli strumenti di selezione di base di Photoshop:

Utilizzare lo strumento di selezione desiderato per disegnare una selezione attorno al soggetto principale.
Passaggio 2: Copia l'area selezionata su un nuovo livello
Con il soggetto ora selezionato, dobbiamo copiarlo sul suo livello. La copia di una selezione su un nuovo livello avviene esattamente come la copia di un intero livello. L'unica differenza è che viene copiata solo l'area all'interno della selezione. Vai al menu Livello nella parte superiore dello schermo, scegli Nuovo, quindi scegli Livello tramite Copia :
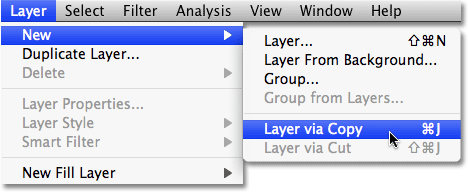
Vai su Livello> Nuovo> Livello tramite Copia.
Per un modo più veloce per copiare un livello o una selezione, premi semplicemente la scorciatoia da tastiera Ctrl + J (Win) / Command + J (Mac). Sembra che non sia successo nulla all'immagine nella finestra del documento, ma se guardiamo nella palette Livelli, possiamo vedere che ora abbiamo un nuovo livello, che Photoshop ha automaticamente chiamato "Livello 1", e se guardiamo nella anteprima del nuovo livello a sinistra del nome del livello, possiamo vedere che il livello contiene solo la parte dell'immagine che abbiamo selezionato (nel mio caso, contiene la macchina da corsa). Il resto del livello è trasparente, rappresentato in Photoshop da un motivo a griglia grigio e bianco:
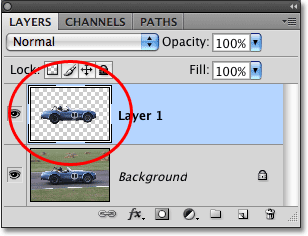
La miniatura di anteprima ci mostra cosa c'è su ogni livello.
Passaggio 3: applicare il filtro Motion Blur
Con il nostro soggetto ora sul suo livello e separato dal resto dell'immagine, possiamo applicare il nostro effetto di motion blur ad esso. Vai al menu Filtro, scegli Sfocatura, quindi scegli Sfocatura movimento :
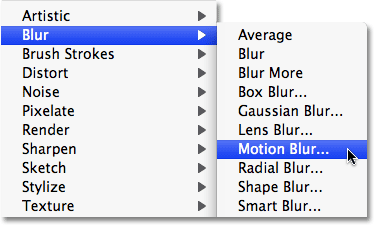
Vai a Filtro> Sfocatura> Sfocatura movimento.
Questo fa apparire la finestra di dialogo del filtro Motion Blur di Photoshop. Innanzitutto, imposta l' angolo delle strisce di sfocatura del movimento in modo che corrispondano alla direzione in cui si muove il soggetto. In molti casi, il movimento della direzione sarà orizzontale, da sinistra a destra o da destra a sinistra, quindi un angolo di 0 ° funzionerebbe perfettamente. Nel mio caso, la macchina da corsa sembra muoversi leggermente in salita, quindi devo impostare il mio angolo di circa 2 °. È possibile utilizzare la rotellina di controllo dell'angolo a destra della casella di input per aiutare a impostare l'angolo facendo clic all'interno di esso e trascinando il mouse per ruotarlo, tenendo d'occhio l'immagine nella finestra del documento per un'anteprima dell'angolo mentre si stai ruotando la ruota. Puoi anche semplicemente digitare un valore per l'angolo direttamente nella casella di input e quindi utilizzare i tasti freccia Su e Giù sulla tastiera per aumentare o ridurre l'angolo. Tenere premuto il tasto MAIUSC mentre si premono le frecce Su o Giù per aumentare o ridurre l'angolo con incrementi di 10 °.
Quindi, trascina il cursore Distanza nella parte inferiore della finestra di dialogo per impostare la lunghezza delle strisce di sfocatura da movimento. Trascinando il dispositivo di scorrimento completamente verso destra, otterrai le strisce più lunghe ed è generalmente ciò che desideri per questo effetto, ma di nuovo, tieni d'occhio l'immagine mentre trascini il dispositivo di scorrimento per un'anteprima dei risultati:

Regola l'angolazione della sfocatura in modo che corrisponda alla direzione di movimento del soggetto, quindi imposta la lunghezza delle strisce di sfocatura con il cursore Distanza.
Fare clic su OK al termine per uscire dalla finestra di dialogo Sfocatura movimento e applicare la sfocatura all'immagine. La tua foto ora dovrebbe assomigliare a questa:

Sfilature di sfocatura di movimento deboli ora appaiono davanti al soggetto.
Passaggio 4: duplicare più volte lo strato di sfocatura di movimento
Ora abbiamo gli inizi del nostro effetto motion blur, ma al momento le strisce di sfocatura sono troppo deboli. Dobbiamo intensificarli e un modo semplice per farlo è semplicemente duplicare il livello su cui si trovano ("Livello 1"). Ogni volta che dupliciamo il livello, le strisce di sfocatura diventano più forti e più visibili nell'immagine poiché stiamo accumulando copie delle strisce di sfocatura l'una sopra l'altra. Probabilmente avremo bisogno di fare alcune copie del livello per renderle davvero visibili, quindi premi Ctrl + J (Win) / Command + J (Mac) tre o quattro volte di seguito per creare rapidamente più copie di "Layer 1 ". Ogni volta che duplicate il livello, vedrete intensificare le strisce di sfocatura nell'immagine. Creerò quattro copie di "Livello 1" premendo quattro volte la scorciatoia da tastiera. Nella palette Livelli posso vedere che ora ho quattro copie di "Livello 1" sopra l'originale:
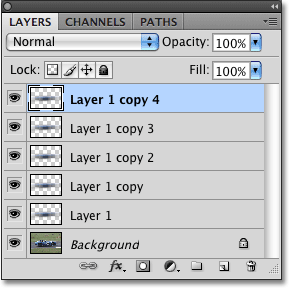
Copie multiple di "Livello 1" appaiono sopra l'originale nella palette Livelli.
Le strisce di motion blur sono ora molto più intense, al punto in cui l'automobile da corsa è praticamente nascosta dietro di loro:
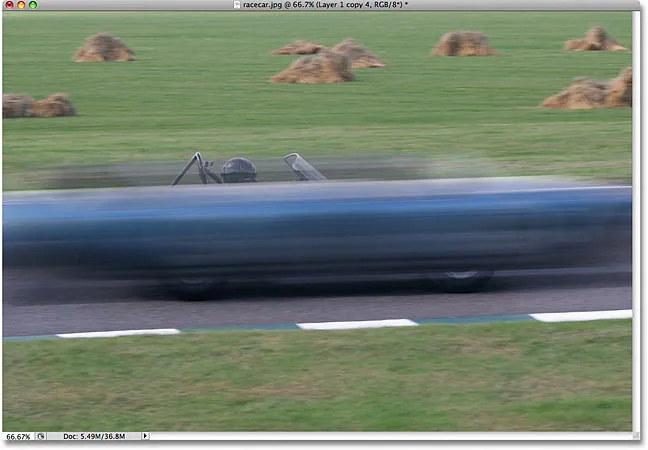
L'auto da corsa è ora temporaneamente nascosta dietro le strisce di motion blur.
Passaggio 5: selezionare tutti i livelli di sfocatura movimento contemporaneamente
Uniamo tutti i nostri livelli di motion blur in un singolo livello in modo da poter lavorare più facilmente sull'effetto di sfocatura. Per fare ciò, fai clic sul livello superiore nella palette Livelli per selezionarlo se non è già selezionato (i livelli selezionati sono evidenziati in blu). Quindi tieni premuto il tasto Maiusc e fai clic su "Livello 1" direttamente sopra il livello Sfondo per selezionarlo. Questo selezionerà il livello superiore, l'originale "Livello 1" e tutti i livelli intermedi. Li vedrai tutti evidenziati in blu nella palette Livelli, indicando che sono tutti selezionati:
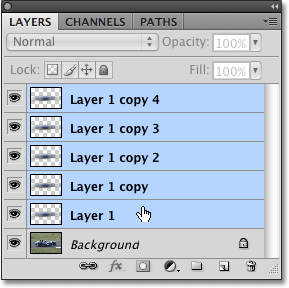
Fai clic sul livello superiore, quindi tieni premuto Maiusc e fai clic su "Livello 1" per selezionare contemporaneamente tutti i livelli di motion blur.
Passaggio 6: Unisci i livelli
Con i livelli selezionati, vai al menu Livello nella parte superiore dello schermo e scegli Unisci livelli :
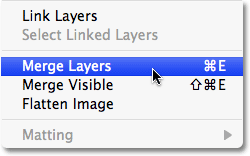
Vai a Livello> Unisci livelli per unire tutti i livelli selezionati in un singolo livello.
Tutto sembrerà sempre lo stesso nell'immagine, ma torniamo ad avere solo due livelli nella palette Livelli, con tutti i nostri livelli di motion blur ora uniti in un singolo livello sopra il livello Sfondo:

Tutti i livelli di motion blur sono ora uniti in un singolo livello.
Passaggio 7: Aggiungi una maschera di livello
L'unico problema rimasto con il nostro effetto è che le strisce di sfocatura del movimento stanno ancora coprendo l'intero soggetto. Vogliamo che appaia come se le strisce si trascinassero dietro il soggetto, con il soggetto stesso che emerge da loro mentre avanza. Dobbiamo nascondere la parte delle strisce di cui non abbiamo bisogno e per questo useremo una maschera di livello. Con il livello di sfocatura movimento selezionato, fai clic sull'icona Maschera livello nella parte inferiore della palette Livelli. Una miniatura della maschera di livello apparirà a destra della miniatura di anteprima del livello:
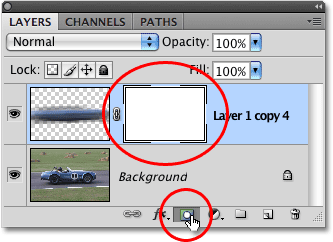
Fare clic sull'icona Maschera di livello per aggiungere una maschera di livello al livello di motion blur.
Passaggio 8: selezionare lo strumento sfumatura
Prendi lo strumento sfumatura dalla tavolozza Strumenti o premi semplicemente la lettera G sulla tastiera per selezionarla con la scorciatoia:

Seleziona lo strumento sfumatura.
Passaggio 9: selezionare la sfumatura da nero a bianco
Con lo strumento sfumatura selezionato, vedrai la barra delle opzioni nella parte superiore dello schermo cambiare per mostrare varie opzioni per lavorare con i gradienti. Fai clic sulla piccola freccia rivolta verso il basso a destra dell'area di anteprima del gradiente, che apre una piccola casella di selezione del gradiente e scegli il gradiente da Nero a bianco, terzo da sinistra, riga superiore. Se hai abilitato Tool Tips nelle Preferenze di Photoshop (sono abilitati per impostazione predefinita), vedrai apparire il nome del gradiente quando passi il cursore del mouse su di esso:
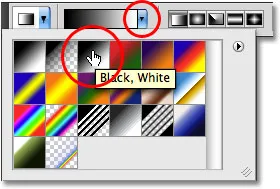
Seleziona il gradiente da nero a bianco facendo clic su di esso nella casella di selezione.
Passaggio 10: trascinare un gradiente da nero a bianco sulla maschera di livello
Dovresti vedere un bordo di evidenziazione bianco attorno alla miniatura della maschera di livello nella palette Livelli, che indica che la maschera di livello, non il livello stesso, è attualmente selezionata. Se non vedi il bordo di evidenziazione attorno alla miniatura, fai clic su di essa per selezionarla. Quindi, per nascondere le aree indesiderate delle strisce di sfocatura del movimento e creare l'illusione che il soggetto stia emergendo da esse, è sufficiente fare clic sul punto sul soggetto in cui si desidera che le strisce di sfocatura inizino a sbiadire in vista, quindi trascinare una breve transizione area che diventerà l'area "dissolvenza in" per le strisce. Il punto in cui rilasci il pulsante del mouse sarà l'area in cui le strisce di sfocatura diventano visibili al 100%.
Nel mio caso, farò clic sulla macchina da corsa proprio di fronte al guidatore, quindi trascinerò verso la parte posteriore della macchina per creare una breve area di transizione per far sfumare le strisce di sfocatura, rilasciando il pulsante del mouse solo dietro l'autista. Assicurati di seguire lo stesso angolo delle strisce di sfocatura mentre trascini il gradiente:
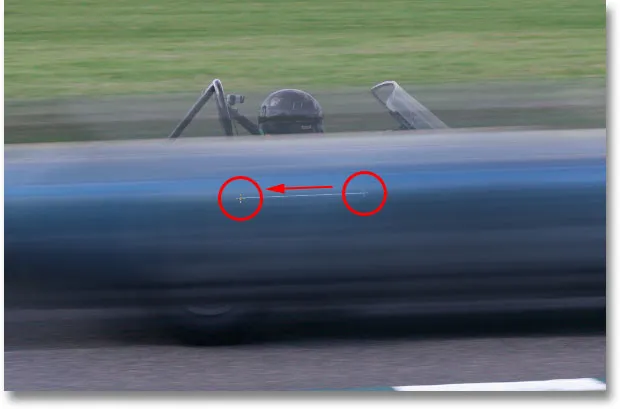
Trascina una sfumatura da nero a bianco sulla maschera di livello per creare un'area "dissolvenza in" per le strisce di sfocatura.
Quando rilasci il pulsante del mouse, Photoshop disegna il gradiente. Poiché abbiamo disegnato il gradiente sulla maschera di livello, non sull'immagine stessa, non vedrai il gradiente nella finestra del documento ma puoi vederlo se guardi la miniatura della maschera di livello nella palette Livelli. L'area nera a destra rappresenta l'area dell'immagine in cui sono nascoste le strisce di sfocatura, l'area bianca a sinistra è dove sono completamente visibili e l'area di sfumatura effettiva tra loro è dove le strisce di sfocatura sfumano alla vista:
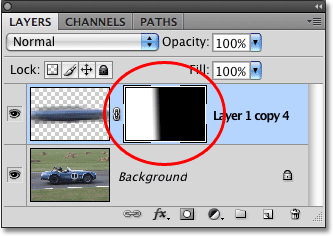
Il gradiente appare nella miniatura della maschera di livello nella palette Livelli.
Ecco la mia immagine dopo aver trascinato il gradiente sulla maschera di livello. La macchina da corsa è ora in fiamme verso il traguardo, lasciando dietro di sé una scia di motion blur:

L'effetto motion trail finale.